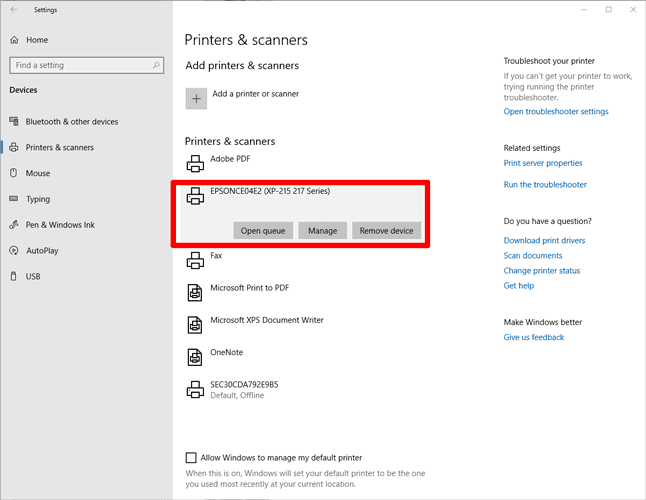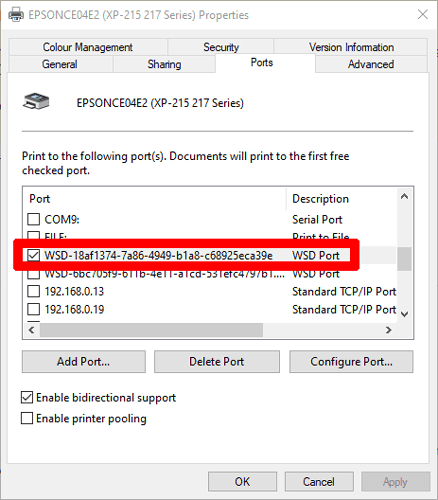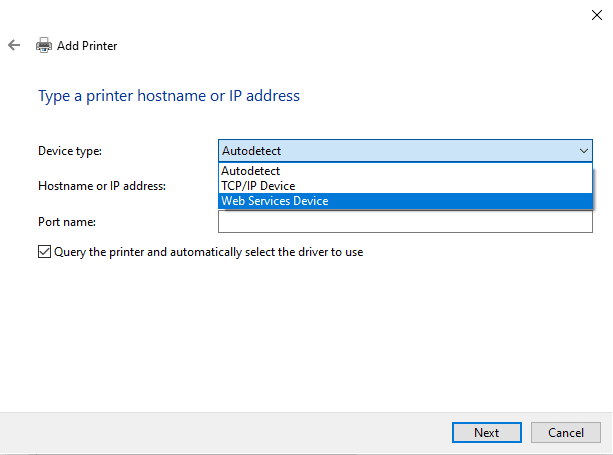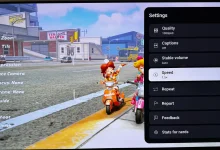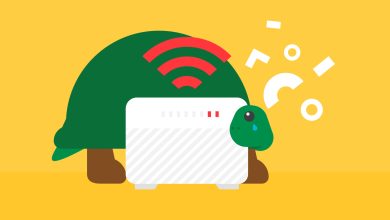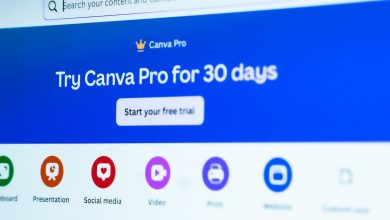سواء كانت لديك طابعة واحدة متصلة بشبكتك المنزلية ، أو مجموعة كاملة منها مرتبطة بمكتب ، فهناك أسباب كثيرة وجيهة قد تحتاج فيها إلى معرفة عناوين IP الخاص بـ طابعة الشبكة . إن وجود عنوان IP ثابت للطابعة يجعل من السهل مشاركتها مع الأجهزة الأخرى على الشبكة ، وأحيانًا إذا توقف جهاز كمبيوتر عن اكتشاف طابعة ما، يمكن أن يكون عنوان IP هو أفضل طريقة للعثور عليها.
سنعرض لك هنا بعض الطرق للعثور على عنوان IP الخاص بـ طابعة الشبكة .

روابط سريعة
ابحث عن عنوان IP الطابعة باستخدام خصائص الطابعة
سواء كانت الطابعة قيد التشغيل أم لا ، يجب أن تكون قادرًا على العثور على عنوان IP الخاص بها (أو عنوان WSD) في نظام التشغيل Windows 10 بسهولة كافية. اضغط على مفتاح Win من سطح المكتب ، ثم اكتب “الطابعات” وانقر فوق “الطابعات والماسحات الضوئية”.
انقر فوق الطابعة في القائمة التي تريد أن تعرف عنوان IP الخاص بها ، ثم انقر فوق “إدارة -> خصائص الطابعة -> منافذ”. قم بالتمرير لأسفل القائمة للعثور على طابعتك ، ثم انظر إلى العمود على اليسار لمعرفة المنفذ الذي تعمل عليه.
هناك فرصة لأن الطابعة لا تستخدم “منفذ TCP / IP قياسي” ولكن منفذ WSD بدلاً من ذلك. هذا بروتوكول مصمم لجعل اتصال الأجهزة اللاسلكية تلقائيًا على إحدى الشبكات ، ويعاملها بشكل فعال مثل USB أو أجهزة التوصيل والتشغيل. لجميع الأهداف والمقاصد ، يؤدي منفذ WSD و IP في هذه الحالة الدور نفسه.
سواء كانت الطابعة تحتوي على عنوان WSD أو عنوان IP ، فلا يزال بإمكانك إضافته يدويًا إلى أجهزة Windows 10 الأخرى على شبكتك من قائمة “إضافة طابعة” على الكمبيوتر الذي تريد توصيلها به. فقط تأكد من اختيار “إضافة طابعة باستخدام عنوان TCP / IP أو اسم مضيف” ، ثم اختر نوع الجهاز الصحيح (TCP / IP أو جهاز خدمات الويب) من القائمة المنسدلة.
استخدم أزرار الطابعة الفعلية للبحث عن عنوان IP
يمكن لكل طابعة حديثة تقريبًا طباعة صفحة تُظهر جميع التشخيصات المهمة لتلك الطابعة ، مثل مستويات الحبر وعنوان IP الخاص بها بالفعل. من المحتمل أن يكون الزر الموجود في الطابعة عبارة عن زر “i” ، أو يمكنك التنقل على شاشة LCD الخاصة بالطابعة والبحث عن وظيفة على غرار “صفحة تشخيص الطباعة”.
إذا كانت الطابعة تحتوي على شاشة LCD ، فقد لا تضطر حتى إلى طباعة صفحة اختبار. ما عليك سوى استخدام شاشة LCD للانتقال إلى خيارات الشبكة الخاصة بها والبحث عن خيارات على غرار “عنوان الشبكة” أو “TCP / IP” أو “حالة Wi-Fi”.
ابحث عن طابعة IP على جهاز التوجيه الخاص بك
نظرًا لأن طابعات الشبكة تمر عبر جهاز التوجيه الخاص بك ، فمن الطبيعي أن يحتوي جهاز التوجيه على معلومات IP الخاصة بها. قم بتسجيل الدخول إلى جهاز التوجيه الخاص بك (عادةً عن طريق كتابة 192.168.1.1 أو 192.168.0.1 في شريط عنوان المتصفح الخاص بك ، ثم عليك إدخال اسم المستخدم وكلمة المرور) ، ويجب أن تكون قادرًا على العثور على قائمة بجميع أجهزة الشبكة المتصلة بجهاز التوجيه الخاص بك.
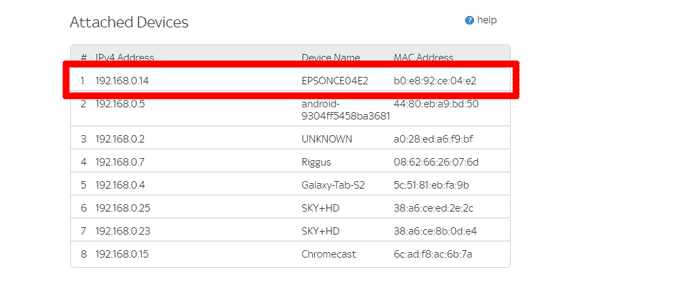
تختلف بالضبط كيفية العثور على هذه المعلومات من جهاز التوجيه إلى جهاز توجيه آخر ، ولكن قد تجد القائمة الموجودة تحت عنوان “الأجهزة المرفقة” أو “أجهزة الشبكة”. قم بتصفح قليلاً حول قائمة جهاز التوجيه الخاص بك ويجب أن يحدث ذلك في النهاية. ابحث عن اسم الطابعة أولاً في عمود “الجهاز” ، ثم ابحث عن العمود “عنوان IP” لمعرفة عنوان IP الخاص بها.
الخلاصة
يجب أن تساعدك النصائح أعلاه على تتبع عنوان IP الخاص بالطابعة على شبكتك. إذا لم تظهر الطابعة باستخدام أي من الطرق الموضحة أعلاه ، فعليك التفكير في إمكانية عدم اتصالها بشبكتك بالفعل وقد تحتاج إلى توصيلها أولاً.