روابط سريعة
Final Cut Pro X هو برنامج تحرير الفيديو الاحترافي لأبل. لقد تغير كثيرًا منذ الأيام الأخيرة من Final Cut Pro 7 ، وعلى الرغم من أن الجميع لم يكونوا سعداء بهذا التغيير ، إلا أن البرنامج يسهل على المبتدئين التعامل معه بلا شك. مع الانجذاب الشبيه بـ iMovie والواجهة التي تعمل من خلال السحب والإسقاط ، لن تواجهك أي مشكلة في بدء استخدام Final Cut Pro.

تثبيت Final Cut Pro X
يمكنك شراء Final Cut Pro X من Mac App Store مقابل 299 دولار. للأسف ، لا تتوفر نسخة تجريبية أو نسخة ديمو. بمجرد الانتهاء من تنزيل البرنامج وتثبيته ، قم بفتحه لأول مرة.
بشكل افتراضي ، سيقوم Final Cut Pro (FCP لأصدقائه) بضبط نفسه مع بعض التخلف المفيد.
استيراد الوسائط
قبل أن تتمكن من تحرير أي شيء ، تحتاج إلى الحصول على ملفات الفيديو الخام في Final Cut Pro. يغطي المثال أدناه حالة ملفات الفيديو الرقمية التي تم نقلها بالفعل إلى محرك أقراص ثابت محلي. إذا كنت تريد المتابعة مع ملفات الوسائط نفسها ، فقم بتنزيلها من Ripple Training.
لاستيراد الوسائط ، انقر فوق الزر “استيراد” في مستعرض الوسائط أو اختر “File -> Import -> Media”. يمكنك أيضًا الضغط على Command + I.
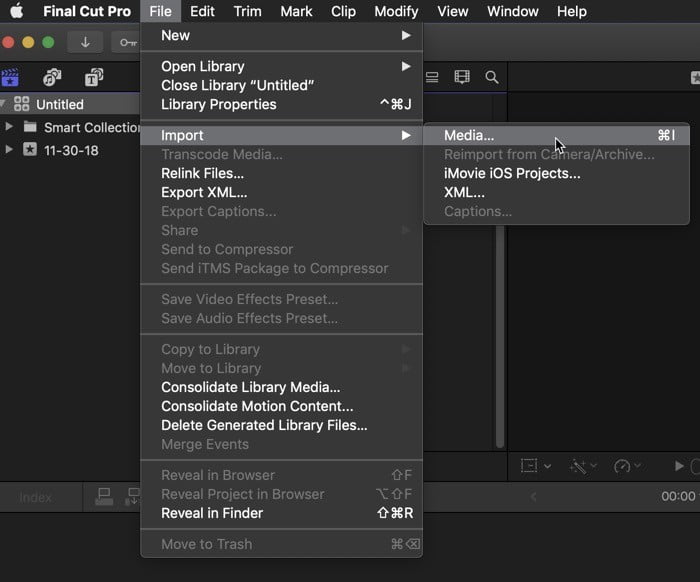
سيؤدي ذلك إلى فتح نافذة الاستيراد. حدد المقاطع التي تريد استيرادها وانقر فوق “استيراد الكل”. ستقوم القصاصات بملء مستعرض الوسائط في لحظة.
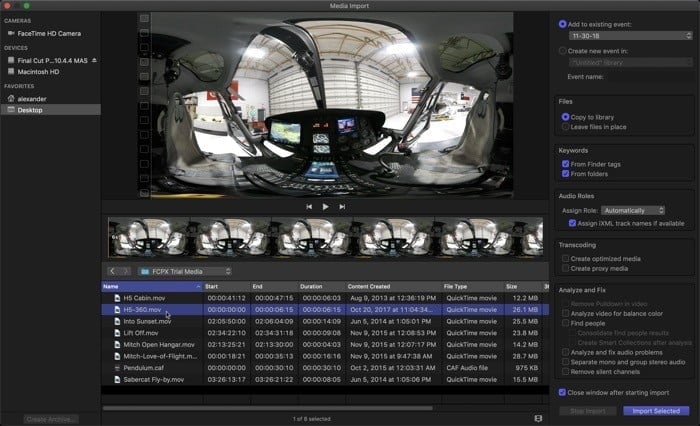
العمل مع الجدول الزمني
المخطط الزمني في الجزء السفلي من الشاشة هو المكان الذي ستحصل فيه على الفيديو المعدّل. هذا هو المكان الذي ستضع فيه المقاطع التي تريدها في المقطع النهائي. هنا ، يمكننا قص المقاطع وتغيير ترتيب القصاصة وتطبيق التأثيرات – يحدث كل شيء تقريبًا في FCP في المخطط الزمني.
مشاريع
لبدء التحرير ، انقر فوق الزر “New Project” في المخطط الزمني وتابع مع الخيارات الافتراضية. سيقوم FCP بإنشاء “مشروع” في مكتبة الوسائط الخاصة بك ، وهو الإصدار المحفوظ من المخطط الزمني الخاص بك. سيطابق Final Cut تلقائيًا مع خصائص المخطط الزمني مع خصائص الفيديو.
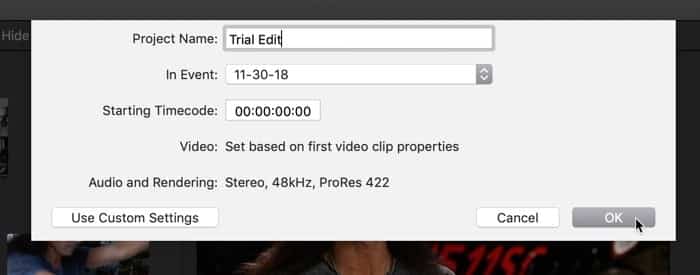
أسهل طريقة لجلب ملفات الفيديو إلى المخطط الزمني هي السحب والإفلات. ابدأ بسحب كل المقاطع الموجودة في مكتبة الوسائط الخاصة بك إلى التسلسل الزمني. نحن بصدد إنشاء ما يُطلق عليه “تعديل التجميع”: جميع المقاطع التي نريد تضمينها في المقطع النهائي ، وبالطريقة التي نريد بها أن يظهر عليها الفيديو النهائي.
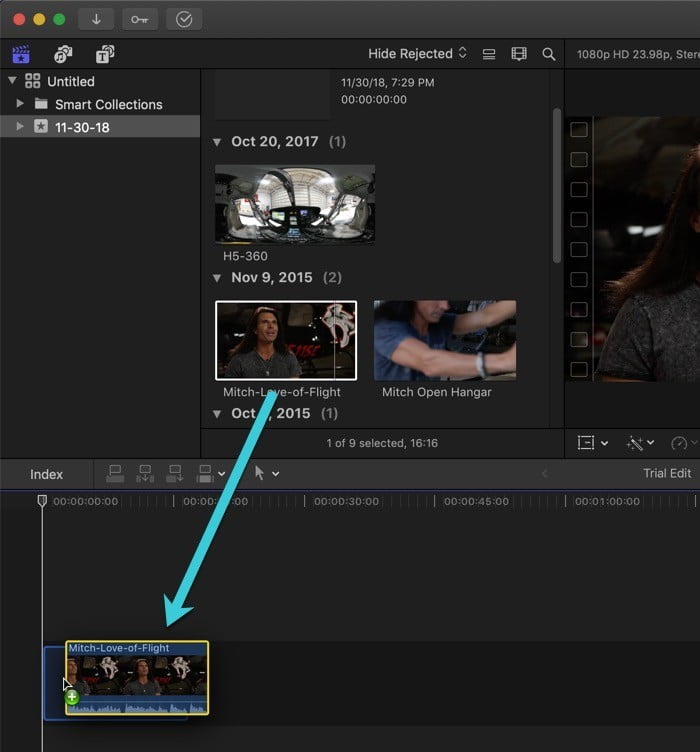
بمجرد وجودهم جميعًا ، اضغط على مفتاح المسافة لتشغيل التسلسل. أثناء مشاهدتك ، يمكنك التفكير في كيفية تغيير التعديل لتحسينه. هل هناك مقاطع يجب تقصيرها لأنها مملة؟ هل تبدأ القصاصة قبل تسجيل الميكروفون ، أو بضجيج مناولة غير مرغوب فيه؟ أي جزء من المقطع هو الأكثر أهمية لتصوير السرد الخاص بك؟ كل شيء لديه مشاريع السرد ، وحتى التعليمية.
زركشة
إذا كنت تعتقد أنك بحاجة إلى قطع بعض المقاطع ، فأنت على حق تمامًا. إنه أمر سهل جدًا أيضًا. اضغط على T لإظهار أداة التشذيب. سيتغير المؤشر ليعكس تحديد الأداة. اسحب المؤشر لأسفل إلى مسافة بين مقطعين.
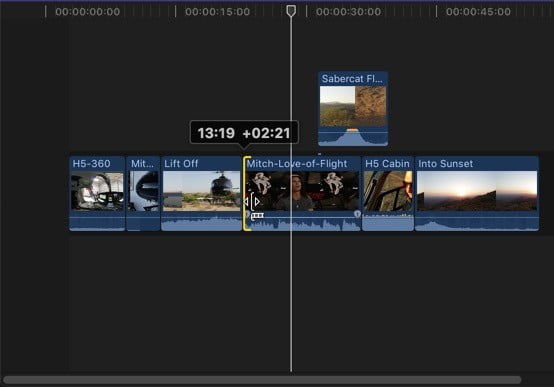
بمجرد رؤية أداة التشذيب ، انقر واسحب نهاية المقطع نحو منتصف المقطع. سيؤدي ذلك إلى اختصار المقطع في المخطط الزمني ولعب أقل من اللقطات. يمكنك القيام بنفس الشيء في بداية المقطع كنهاية المقطع.
عند التقليم ، سترى أن المقاطع الأخرى تلتصق تلقائيًا ببعضها البعض ، حتى عند تغيير طول مقطع واحد. هذه مساعدة كبيرة لنا لأنها تتجنب الإطارات السوداء العرضية.
الصوت
تتم إضافة المقاطع الصوتية إلى المخطط الزمني وتحريرها تمامًا مثل مقاطع الفيديو. اسحب الملف الصوتي إلى المخطط الزمني لوضعه.
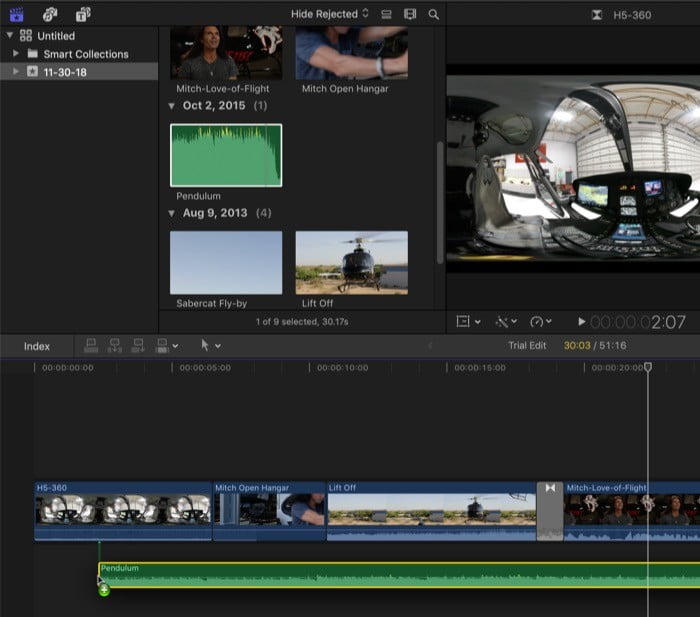
سترى ظهور شكل موجي ، والذي يصف مستوى الصوت على المسار. قد تلاحظ أن مسار الصوت أقصر من مقاطعك. إذا كان الأمر كذلك ، فيمكنك تجربة القطع باستخدام الصوت. للحصول على رصيد إضافي ، يمكنك محاولة إنشاء امتداد سلس للمقطوعة الحالية. هذا ليس سهلاً ، لكن أداة Blade (B) ستكون مفيدة.
الانتقالات
إذا كنت تريد الانتقال بين المقاطع ، فافتح مكتبة التحويلات في الجزء السفلي الأيسر. إذا كنت لا ترى نافذة التحويلات ، فاضغط على Ctrl + Command + 5 أو انقر على الرمز على شكل X في أقصى اليمين في الشريط أعلى المخطط الزمني.
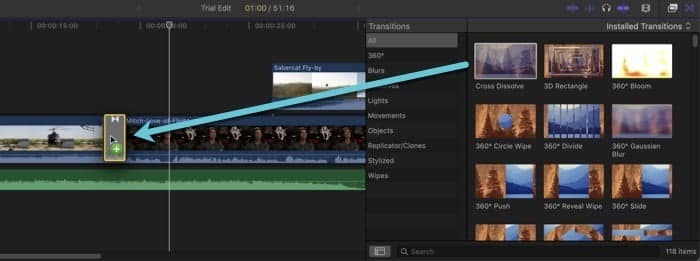
اسحب إلى الانتقال الذي تريده إلى الحد بين مقطعين لتطبيقه. لاحظ أنه قد لا تتمكن من إجراء انتقال إذا كان مقطعك ممتدًا إلى الحد الأقصى للطول.
تصدير ملفات الفيديو
عندما تكون مستعدًا لمشاركة الفيديو مع العالم ، ستصدره من FCP. يتم ذلك في “ملف -> مشاركة”. حدد “الملف الرئيسي” لتصدير ملف فيديو رقمي. تكون الإعدادات المسبقة الأخرى مفيدة عندما تحتاج إليها ، ولكن في معظم الحالات ، ستحتاج فقط إلى ملف.
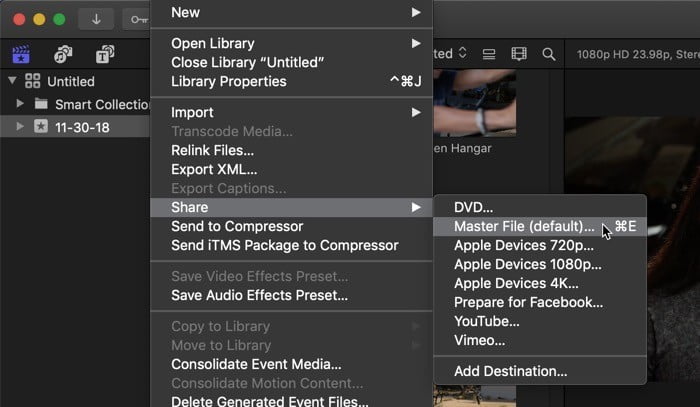
يمكنك ضبط إعدادات التصدير في علامة التبويب “الإعدادات” في نافذة المشاركة.
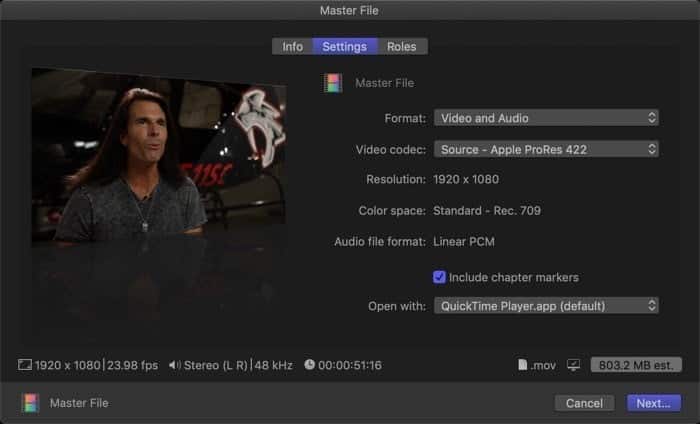
بالنسبة إلى هذا البرنامج التعليمي ، تكون الإعدادات الافتراضية على ما يرام ، على الرغم من أنها ستجعلك تحصل على ملف كبير إلى حد ما. جرب تغيير الإعدادات في مرحلة ما لمعرفة نوع التأثير الذي لديهم.
الخلاصة
من الواضح أن هذا كان بمثابة مقدمة مجردة لأهم الأجزاء في Final Cut Pro. سيساعدك ذلك في اتخاذ خطواتك الأولى كمحرر ، ولكنك ستحتاج إلى البحث عن موارد تدريبية أخرى للحصول على صورة أكثر اكتمالاً.







