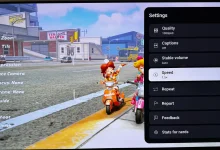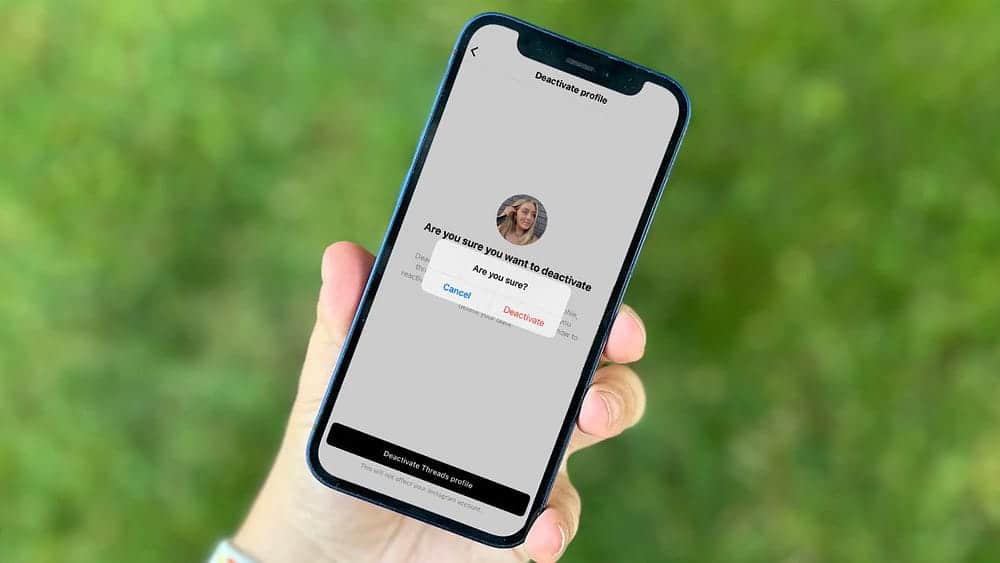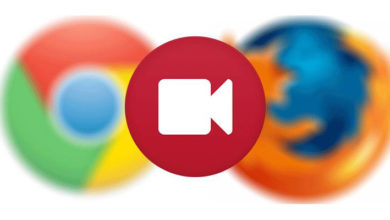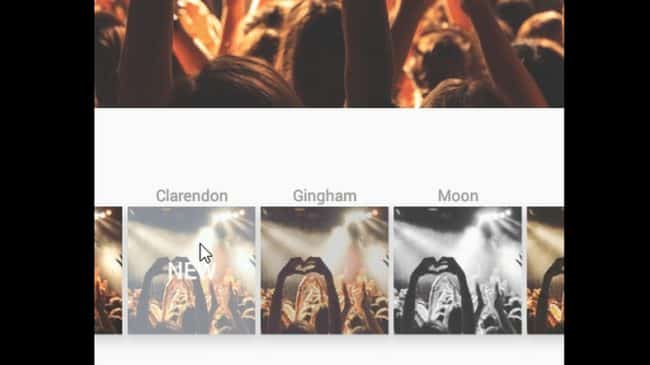إذاً ، لديك آلاف من صفوف البيانات في ورقة Excel ، وتُريد تصفح الصفوف للعثور على نمط ما في أعمدة البيانات.
أنت تعلم أنك بحاجة إلى عوامل التصفية المتوفرة في Excel لمساعدتك على القيام بذلك ، لكنك لا تعرف كيفية الوصول إليها. سنناقش هنا جميع أفضل الطرق لتصفية البيانات في ورقة Excel وإظهار المعلومات التي تحتاجها.
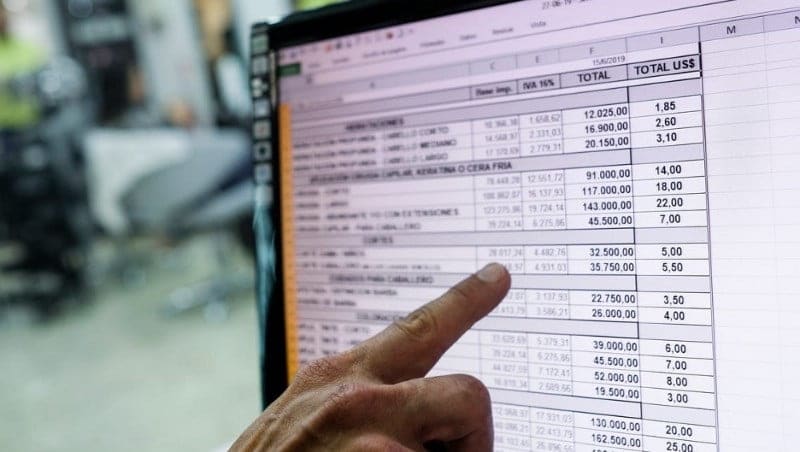
روابط سريعة
كيفية تصفية اليبانات في Excel
افترض أن لديك ورقة Excel تحتوي على ثلاثة أعمدة: الفئة العمرية والمنطقة وعدد المبيعات. في هذه الحالة ، يمكن أن يكون عامل تصفية Excel مفيدًا عندما تريد رؤية أداء مبيعاتك في منطقة مُحددة ، بناءً على فئة عمرية مُعينة.
يمكن أن تكون عوامل تصفية Excel مفيدة أيضًا عندما تُريد إنشاء مجموعة أصغر قبل عرض بيانات Excel على الرسم البياني. كما يُمكنك استخدم عوامل التصفية لإخفاء بعض البيانات في الجدول بشكل مؤقت ، بحيث يُمكنك التركيز علي البيانات التي تُريد رؤيتها.
دعنا نلقي نظرة على الطرق التالية لتصفية البيانات في Excel.
كيفية التصفية على أساس الفئات
بمجرد فتح ورقة البيانات الخاصة بك ، في شريط Excel ، انقر فوق “البيانات”.
بعد ذلك ، حدد قسم “فرز وتصفية” وانقر فوق تصفية. يؤدي هذا إلى وضع زر قائمة منسدلة 
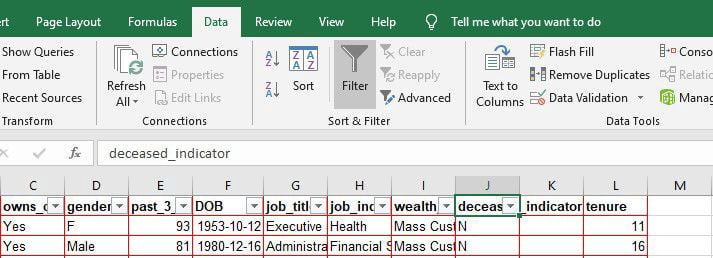
على سبيل المثال ، إذا كانت بياناتك تحتوي على عمود الجنس ، وهو متغير فئوي ، يُمكنك أن تقرر تصفية بياناتك لرؤية إدخالات الإناث فقط.
للقيام بذلك ، انقر فوق زر القائمة المنسدلة 
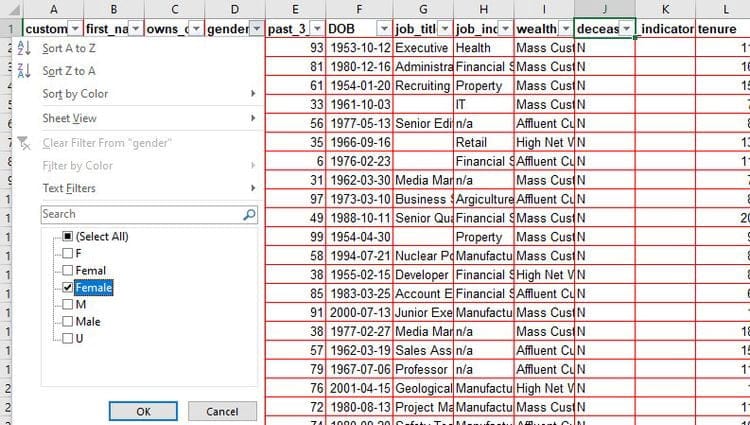
تقوم هذه العملية بتصفية البيانات بناءً على القوائم النسائية ، أو أيًا كانت البيانات الفئوية التي تختارها. يُمكنك بعد ذلك التحقق من الزاوية اليسرى السفلية من ملف Excel لمعرفة عدد السجلات في هذا الفلتر المحدد.
بينما يعمل هذا الخيار مع الأرقام أيضًا ، إلا أنه عادةً ما يكون غير فعال ومرهق. ذلك لأنَّ الأرقام يمكن أن يكون لها نطاق أوسع من القيم. على هذا النحو ، فإن وضع علامة في القائمة الطويلة يستغرق وقتًا.
كيفية استخدام عوامل تصفية الأرقام في Excel
قد ترغب أحيانًا في التصفية استنادًا إلى نطاق معين من الأرقام.
لاستخدام عوامل تصفية الأرقام ، انقر فوق تصفية في الشريط. ثم انقر فوق زر القائمة المنسدلة 
في القائمة التالية ، انتقل إلى عوامل تصفية الأرقام وحدد اختيارك المفضل من الخيارات المنبثقة.
على سبيل المثال ، إذا كنت تريد تصفية العمود استنادًا إلى جميع الأرقام “الأقل من” أو “تساوي” رقمًا معينًا ، من خيارات عوامل تصفية الأرقام ، حدد “أقل من”.
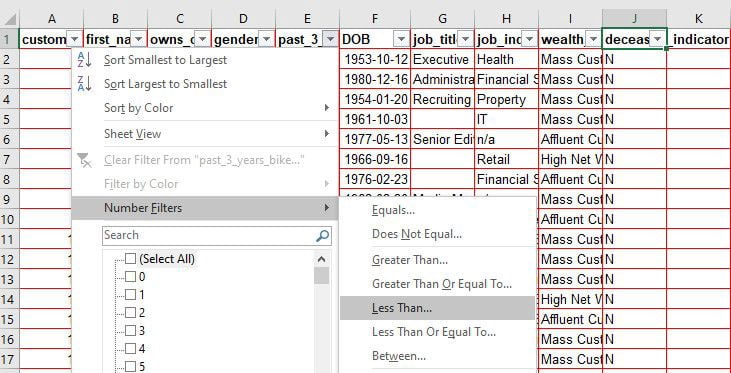
يُمكنك أيضًا استخدام قسم و / أو لإضافة عامل تصفية ثانٍ لأرقامك.
انقر فوق “موافق” عند الانتهاء.
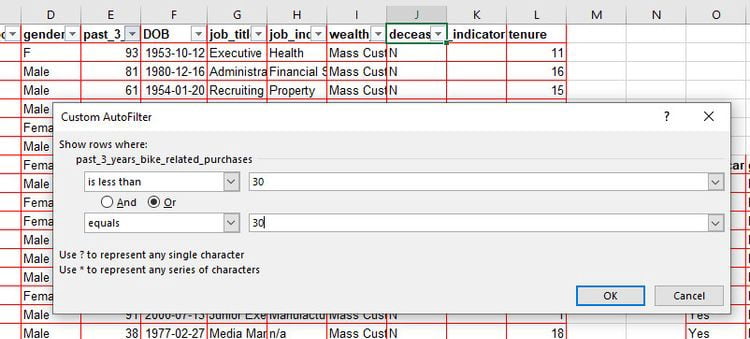
تتوفر الكثير من خيارات التصفية القائمة على الأرقام. يُمكنك تجربتها لمعرفة كيفية عملها.
كيفية استخدام التصفية المُتقدمة في Excel
إذا كانت البيانات التي تُريد تصفيتها تتطلب معايير معقده (مثل “نوع” = “فاكهة” أو “مندوب المبيعات” = “أشرف”) ، فيُمكنك استخدام مربع الحوار تصفيه متقدمة .
تُوفر طريقة التصفية المتقدمة في Excel طريقة أكثر مرونة لتصفية البيانات. باستخدام عامل التصفية المُتقدم ، يُمكنك فصل النتيجة التي تمت تصفيتها عن البيانات المصدر عن طريق لصقها في نفس الورقة أو في ورقة Excel جديدة.
لاستخدام التصفية المتقدمة ، قم بإنشاء عمود جديد على الحافة اليمنى من الورقة. هذا العمود الجديد هو المكان الذي تحدد فيه معايير التصفية الخاصة بك. يُمكنك ترك مسافة بين عمود المعايير هذا والعمود الأخير من بيانات المصدر للفصل بينهما إذا أردت.
في عمود المعايير ، اكتب الاسم الدقيق لعمود البيانات المصدر الذي تُريد تصفيته ؛ البديل الأفضل هو نسخ عنوان العمود ولصقه لتجنب الأخطاء.
في الصف التالي ، اكتب القيمة التي تُريد تصفية البيانات وفقًا لها لهذا العمود. على سبيل المثال ، إذا كنت ترغب في رؤية البيانات لجميع الإناث في عمود الجنس لبيانات المصدر ، فاكتب “Female” أسفل “Gender” في قسم المعايير.
يُمكنك إنشاء أعمدة معايير متعددة للتصفية حسب ما تريد. للقيام بذلك ، انسخ أسماء الأعمدة التي تريدها من البيانات الرئيسية والصقها بعد عمود المعايير الأول.
أسفل عنوان كل عمود ، اكتب قيمة البيانات التي تُريد تصفيتها.
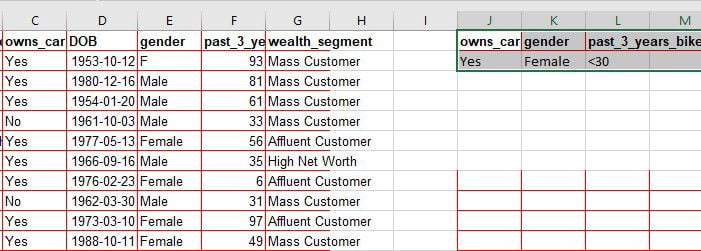
يمكنك استخدام دوال Excel المنطقية مثل “أقل من (<)” أو “أكبر من (>)” كمعايير لتصفية الأرقام.
بمجرد اتباع العملية المذكورة أعلاه ، حدد البيانات في شريط Excel. ضمن “فرز وتصفية” ، انقر فوق خيارات متقدمة.
في القائمة التي تفتح ، انقر فوق السهم لأعلى بجوار حقل نطاق القائمة واختر الجزء الذي تريد تصفيته من البيانات. أو تجاهل حقل نطاق القائمة إذا كنت تريد تطبيق المعايير على جميع بياناتك.
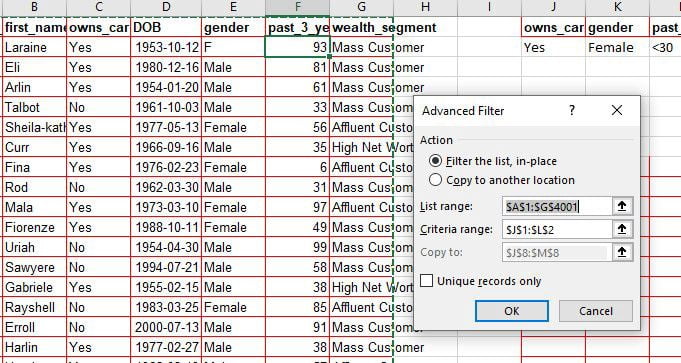
بعد ذلك ، ضع المؤشر داخل حقل نطاق المعايير وقم بتمييز أعمدة المعايير التي أنشأتها سابقًا: العناوين والقيم.
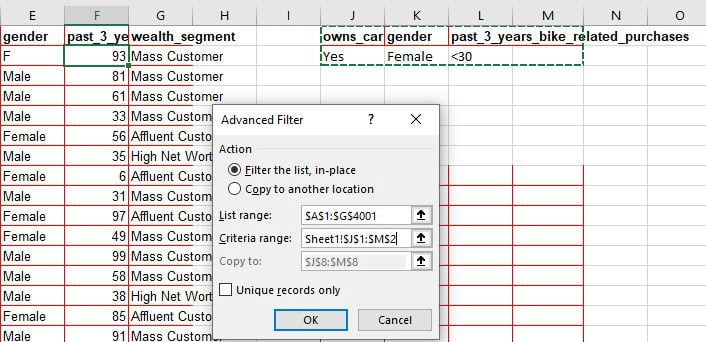
انقر فوق “موافق” لتطبيق عامل التصفية.
كيفية لصق النتائج التي تم تصفيتها باستخدام التصفية المتقدمة
كما ذكرنا سابقًا ، يُمكنك أيضًا استخدام التصفية المتقدمة لفصل النتيجة ولصقها في مكان آخر في نفس الورقة أو في ورقة Excel جديدة.
للقيام بذلك ، كرر العملية المذكورة أعلاه لتصفية البيانات بالطريقة المتقدمة. ومع ذلك ، هذه المرة ، في قائمة التصفية المتقدمة ، حدد نسخ إلى مكان آخر.
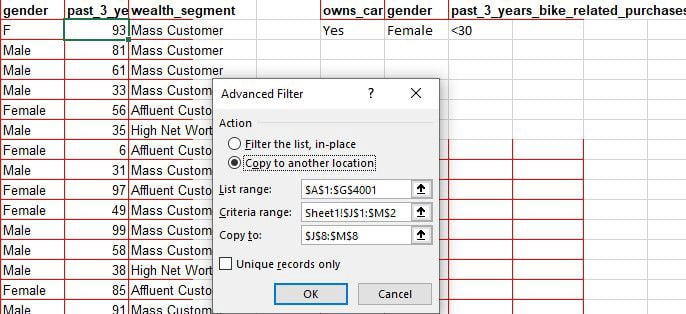
بعد ذلك ، ضع المؤشر داخل حقل نسخ إلى وحدد أي خلية في ورقة Excel ، ثم انقر فوق “موافق”.
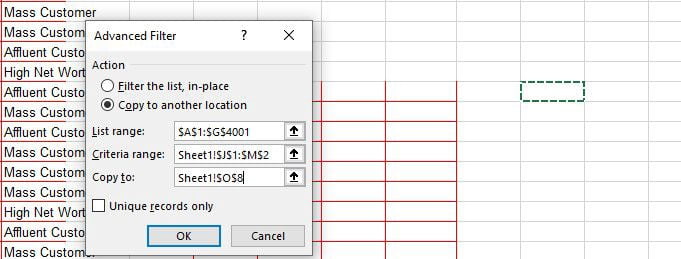
تقوم هذه العملية بنسخ النتيجة المصفاة ولصقها في الموقع المحدد في ورقة Excel الخاصة بك.
كيفية عرض النتيجة التي تم تصفيتها باستخدام الأعمدة المُحددة في Excel
إذا كنت تُريد فقط عرض الأعمدة المُحددة في البيانات التي تمت تصفيتها ، فقم بتمييز عناوين الأعمدة هذه وانسخها.
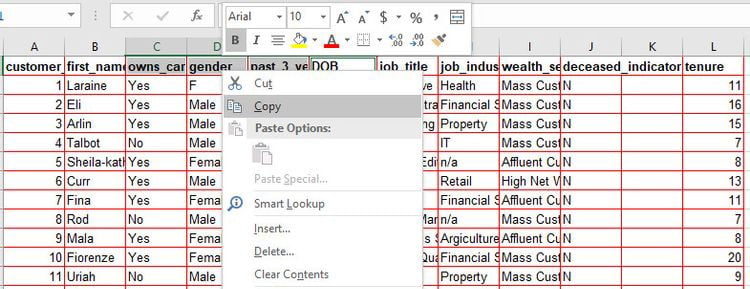
بعد ذلك ، الصق العناوين في أي مكان داخل نفس الورقة ، أين تُريد رؤية النتيجة التي تمت تصفيتها.
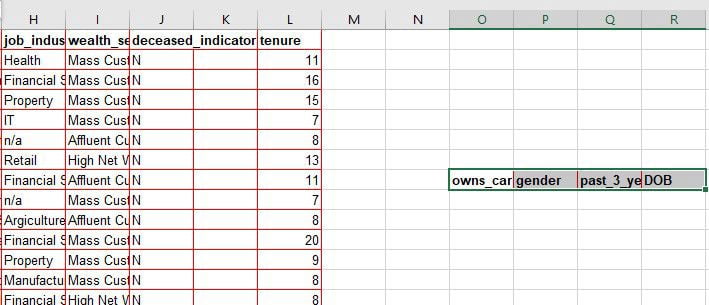
كرر العملية المذكورة أعلاه لفصل النتائج التي تم تصفيتها باستخدام طريقة التصفية المتقدمة. ولكن هذه المرة ، بمجرد وصولك إلى الحقل “نسخ إلى” ، قم بتمييز العناوين التي قمت بلصقها.
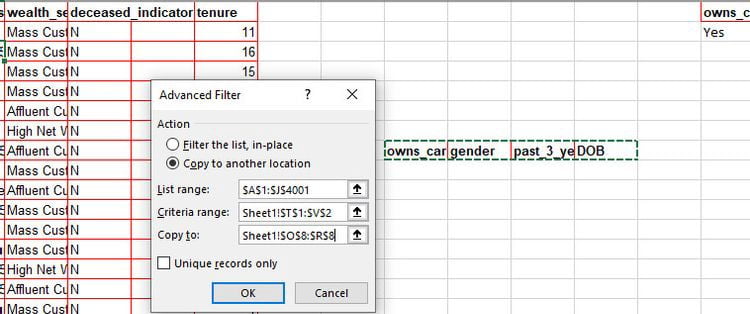
ثم انقر فوق “موافق” لعرض النتيجة التي تم تصفيتها أسفل هذه العناوين.
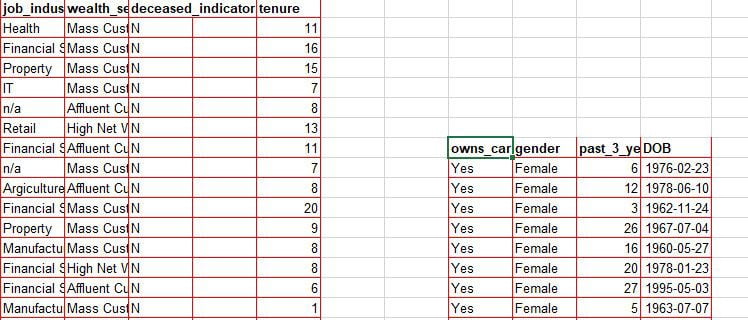
كيفية استخدام عوامل التصفية المتقدمة للصق النتيجة التي تم تصفيتها في ورقة Excel جديدة
إذا كنت ترغب في لصق البيانات الناتجة في ورقة جديدة ، فانقر فوق الزر إضافة (+) في الركن الأيسر السفلي من ورقة Excel لفتح ورقة جديدة.
انقر فوق أي خلية داخل الورقة الجديدة لتنشيطها.
حدد “البيانات” من الشريط ، ثم انقر فوق خيارات متقدمة لإظهار قائمة التصفية المتقدمة. حدد الخيار نسخ إلى مكان آخر.
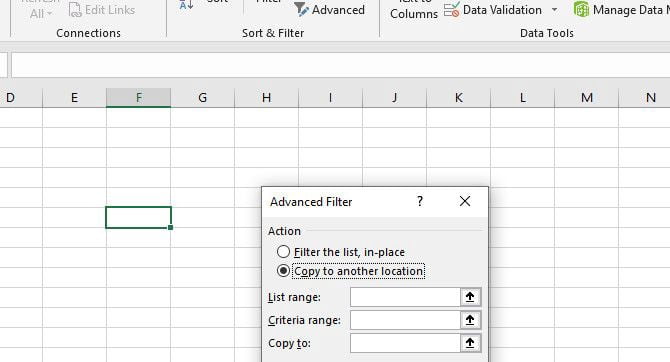
ضع المؤشر في حقل نطاق القائمة وانتقل إلى الورقة التي تحتوي على بيانات المصدر. ثم قم بتمييز بيانات المصدر بالكامل.
بعد ذلك ، ضع المؤشر في حقل نطاق المعايير ، وقم بتمييز المعايير التي قمت بإنشائها مسبقًا في ورقة البيانات المصدر.
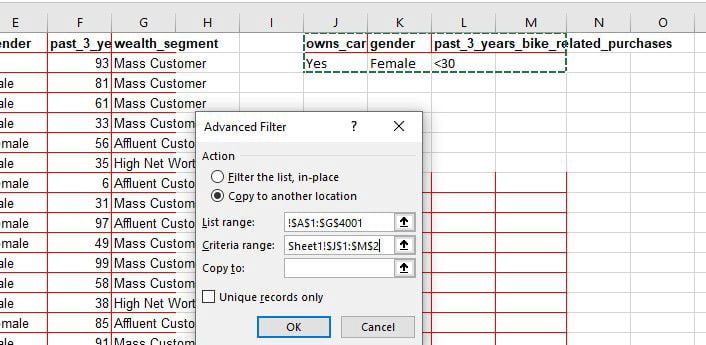
حدد الحقل “نسخ إلى”. ثم حدد أي خلية في الورقة الجديدة مرة أخرى. انقر فوق “موافق” للصق النتيجة التي تم تصفيتها في الورقة الجديدة.
احصل على أقصى استفادة من عوامل تصفية Excel
على الرغم من وجود خيارات أخرى لتصفية البيانات ، يُعد Excel أحد أكثر أدوات الإنتاجية تنوعًا. على الرغم من أن عوامل تصفية Excel يمكن أن تكون مربكة بعض الشيء ، إلا أنها سهلة بمجرد إتقان هذه الحيل.
لقد ناقشنا هنا الطرق الأكثر شيوعًا لتصفية البيانات في Excel ، ولكن هناك المزيد من الخيارات المتقدمة المتاحة إذا كنت تتلاعب بالتصفية المتقدمة. عندما يتعلق الأمر بتحليل البيانات التي تمت تصفيتها ، فقد تحتاج إلى استخدام دوال Excel أيضًا.