رُبما قمت بتنزيل ملف صورة من قبل ، وهناك فرصة جيدة لأنه يستخدم تنسيق ISO الشائع. هذه الملفات (عادة ما تكون كبيرة جدًا) هي في الأساس إصدارات رقمية من أقراص الوسائط الضوئية. جميع الملفات الموجودة على هذا القرص موجودة داخل أرشيف ISO.
مثل Apple macOS والإصدارات الأحدث من Microsoft Windows ، لدى Linux دعم مُدمج لتركيب ملفات الصور. وهذا يعني أنك لا تحتاج بالضرورة إلى تطبيق من جهة خارجية للوصول إلى صور ISO والملفات الموجودة بها.
في الواقع ، هناك طريقتان للقيام بذلك ، لذلك يُمكنك اختيار الطريقة التي تُناسبك.

ما هو ملف ISO؟

لقد كان تنسيق ملف الصور طريقة شائعة لتوزيع التطبيقات عبر الإنترنت نظرًا لأن سُرعات النطاق العريض سمحت لنا بذلك. إذا كنت قد قُمتَ بالفعل بتثبيت توزيعة Linux سابقًا ، فمن المحتمل أنك فعلت ذلك باستخدام ملف ISO. إذا لم تقم بتثبيت إصدار من Linux ، فمن المحتمل أن يكون البحث عن ملف ISO لتنزيله هو خطوتك الأولى.
تنسيق ملف ISO هو أرشيف رقمي لمحتويات قرص الوسائط الضوئية. يُمكنك إنشاء صورة ISO من أي تنسيق وسائط ضوئية ، مثل CD و DVD و Blu-ray.
هناك استثناء واحد ملحوظ. لا يُمكنك استخدام تنسيق ملف ISO لإنشاء صورة لقرص مضغوط صوتي لأن هذه الملفات لا تستخدم نظام ملفات الكمبيوتر. في هذه الحالات ، ضع في اعتبارك استخدام تنسيقات الصور BIN / CUE بدلاً من ذلك.
تستخدم ملفات ISO نظام ملفات ISO 9660. من الممكن أيضًا أن تستخدم هذه الصور نظام الملفات UDF (تنسيق القرص العالمي) في بعض الحالات. البيانات الموجودة في الملف غير مضغوطة.
لماذا قد ترغب في إنشاء ملف ISO؟
تُمكّنك صور ISO من نسخ قرص تثبيت Linux الخاص بك لاستخدامه على جهاز الكمبيوتر أو تقديمه إلى شخص آخر. مع كون Linux نظامًا مجانيًا ومفتوح المصدر ، فلا أحد يُهدد بمقاضاتك لنشر هذا النظام.
في هذه الأيام ، تكون العديد من صور ISO كبيرة جدًا من أجل نسخها على القرص المضغوط. بينما يُمكنك اختيار قرص DVD ، توصي الإرشادات في كثير من الأحيان بمحرك أقراص USB محمول بدلاً من ذلك. بالإضافة إلى وجود الكثير من الاستخدامات لـ Live CD أو USB بجانب تثبيت Linux.
لا يقتصر استخدام ملفات ISO حصريًا لنظام Linux. يُعد التنسيق طريقة جيدة لإنشاء نُسخ احتياطية دقيقة من الأقراص الضوئية أو توزيع أنواع أخرى من الأنظمة الكبيرة.
فتح ملف ISO
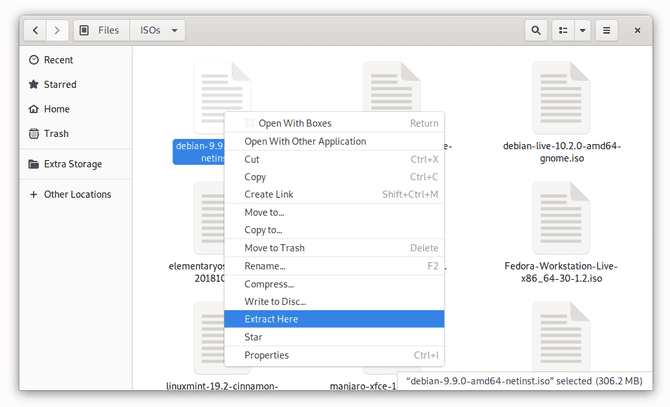
بصراحة ، قد تكون هذه الوظيفة أبسط مما تعتقد. تأتي العديد من التوزيعات مع القدرة على استخراج صور ISO عبر قائمة السياق التي تظهر عند النقر بزر الماوس الأيمن. ابحث عن ملف صورة ISO في مدير الملفات ، وانقر بزر الماوس الأيمن عليه ، وابحث عن خيار الاستخراج هنا. قد تندهش لسهولة العملية!
إذا لم يكن الأمر كذلك ، فهناك تطبيقات مُتاحة إما مُثبتة مسبقًا أو في متجر تطبيقات التوزيعة التي اخترتها لقراءة مُحتويات ملفات ISO.
إستخراج مُحتويات ISO باستخدام GNOME Archive Manager
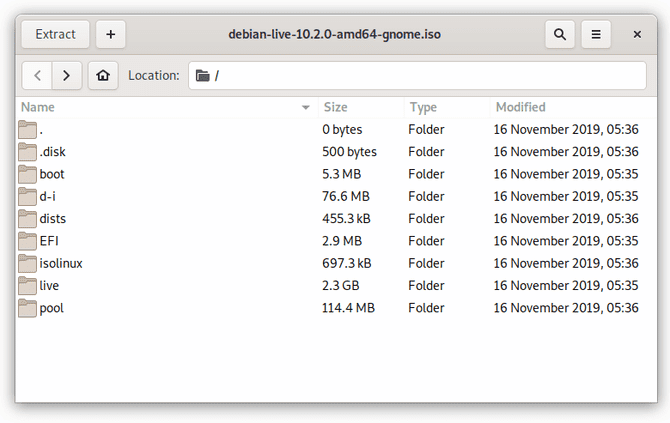
إذا كنت لا ترغب في استخراج جميع الملفات دفعة واحدة ، فلا داعي لذلك. بدلاً من ذلك ، افتح أي تطبيق تستخدمه توزيعة Linux الخاصة بك لإدارة الملفات المضغوطة مثل تلك الموجودة في تنسيقات ZIP و TAR. GNOME Archive Manager (المعروف أيضًا باسم File Roller) هو التطبيق الافتراضي في العديد من التوزيعات ، بما في ذلك Ubuntu و Fedora ، لذلك سنستخدمه كمثال لنا.
أولاً ، حدد القائمة -> فتح وانتقل إلى ملف ISO الذي ترغب في فتحه (الزر ذو الخطوط الثلاثة الأفقية هو زر القائمة). يجب أن تظهر الملفات والمجلدات الموجودة بداخله ، تمامًا كما لو كنت تفتح ملف مضغوط بتنسيق ZIP. يُمكنك الآن المتابعة لتحديد وحدات البت التي ترغب في استخراجها والمكان الذي تريد أن تذهب إليه هذه الملفات على جهاز الكمبيوتر الخاص بك.
لا تستخدم GNOME؟
ليس هناك أى مشكلة. يُعد فتح ملفات ISO جزءًا قياسيًا من العديد من تطبيقات إدارة الملفات المضغوطة على Linux. على KDE Plasma ، على سبيل المثال ، يُمكنك فتح ملفات ISO باستخدام أداة الأرشفة Ark بدلاً من ذلك. Engrampa ، مدير الملفات المضغوطة الذي تم تصميمه لبيئة سطح المكتب MATE يُمكنه أيضًا فتح ملفات ISO.
إذا كنت تُريد نهجًا يعمل بغض النظر عن بيئة التوزيعة أو سطح المكتب التي تُفضلها وعلى الأجهزة التي لا تحتوي على واجهة رسومية ، فقد تحتاج إلى استخدام طريقة سطر الأوامر بدلاً من ذلك.
إستخراج مُحتويات ISO باستخدام سطر الأوامر
أولاً ، ستحتاج إلى إنشاء مُجلد لتحميل الصورة فيه. للقيام بذلك ، افتح محرر سطر الأوامر وأدخل:
sudo mkdir /mnt/iso
أدخل كلمة المرور عند مُطالبتك. الآن يُمكننا تحميل الملف بكتابة:
sudo mount -o loop <image>.iso /mnt/iso
استبدل <image> بمكان تواجد ملف ISO الخاص بك. فمثلا:
sudo mount -o loop /home/user/Downloads/image1.iso /mnt/iso
يُمكنك الآن الانتقال إلى المجلد الذي أنشأته والوصول إلى الملفات الموجودة في ISO. في هذه المرحلة ، يُمكن إغلاق Terminal. يُمكنك استخدام مدير الملفات الخاص بك لتصفح مُحتويات ISO واختيار الملفات التي تريدها.
ولكن إذا كنت ترغب في استخراج ISO بالكامل عبر سطر الأوامر ، يُمكنك نسخ محتويات المجلد بكتابة:
sudo cp -r /mnt/iso /home/user/Documents
سينسخ هذا الأمر المُحتويات بأكملها إلى مجلد “iso” منفصل في مجلد “Documents”. تُرشد العلامة -r العملية بالنسخ بشكل مُتكرر ، مما يعني أنك تُريد أيضًا نسخ محتويات المجلد وليس فقط المجلد نفسه.
mount -o loop -t iso9660 <image>.iso /mnt/iso
هل استخراج مُحتويات ملف ISO بهذه البساطة؟
نعم ، العملية في الحقيقة هي مُباشرة. في أغلب الأحيان ، ليست هناك حاجة لتنزيل أي تطبيقات إضافية.
ولكن إذا كنت تُريد تطبيقًا كاملاً مُخصصًا لهذه الوظيفة ، فراجع AcetoneISO. إنه بديل مجاني ومفتوح المصدر لـ DAEMON Tools ، وهو تطبيق لإدارة ملفات ISO المتوفر لنظامي التشغيل Windows و macOS. قد يبدو الأمر مألوفًا إذا كنت معتادًا بالفعل على هذه الطريقة لإنجاز المهمة أو تُريد مجموعة الميزات الإضافية.
أو إذا كنت ترغب حقًا في التعمق بشكل أكبر في هذا ، يُمكنك محاولة الدمج بين ملفات ISO مُتعددة باستخدام نص برمجي.







