عند محاولة إيقاف تشغيل الكمبيوتر أو إعادة تشغيله ، قد تواجه خطأ يُشير إلى “تم الوصول إلى نقطة إيقاف الاستثناء”. يُمكن أن يحدث هذا الخطأ أيضًا عند محاولة فتح تطبيقات مُعينة على الكمبيوتر الخاص بك.
تُعد المشكلات المُتعلقة بملفات النظام والتطبيقات سيئة البرمجة وتسريبات الذاكرة وقطاعات القرص التالفة من العوامل الشائعة المُساهمة في ظهور هذا الخطأ. إذا واجهت مثل هذا الخطأ ، فإليك دليل سريع لاستكشاف الأخطاء وإصلاحها لمساعدتك في إصلاح “تم الوصول إلى نقطة إيقاف الاستثناء” على الكمبيوتر الخاص بك. تحقق من أيّ عمليات Windows يُمكنك إنهاؤها بأمان لتحسين الأداء؟
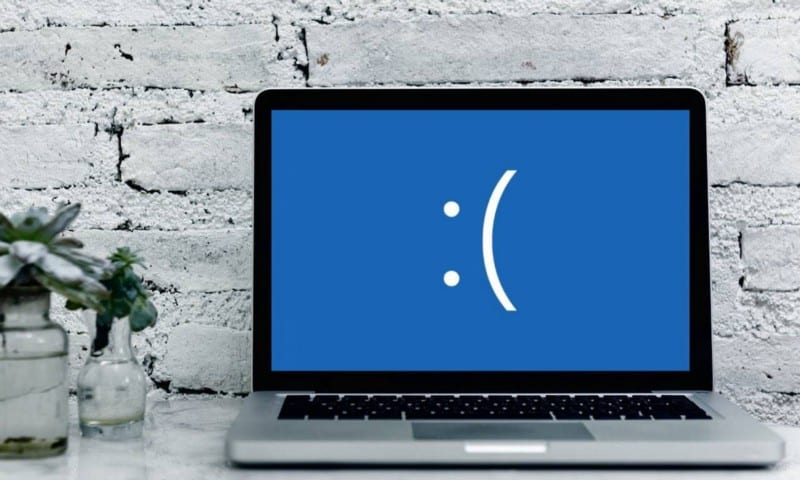
1. تعطيل أي تطبيقات في بدء التشغيل
بصرف النظر عن خدمات Windows الأساسية ، يُمكن أن تتسبب تطبيقات الجهات الخارجية التي تم تمكينها للعمل تلقائيًا أثناء بدء التشغيل في حدوث تعارضات وتتسبب في حدوث مشكلات. لتحديد السبب ، قم بتعطيل جميع تطبيقات بدء التشغيل وأعد تشغيل الكمبيوتر.
لتعطيل تطبيقات بدء التشغيل على Windows:
- اضغط على
Win + Xلفتح قائمة الإرتباط السريع. - انقر فوق مدير المهام لفتحه.
- في مدير المهام ، افتح علامة التبويب تطبيقات بدء التشغيل.
- انقر فوق عمود الحالة لفرز الجدول مع التطبيقات المُمكّنة في الأعلى.
- حدد جميع التطبيقات واحدًا تلو الآخر وانقر فوق تعطيل.
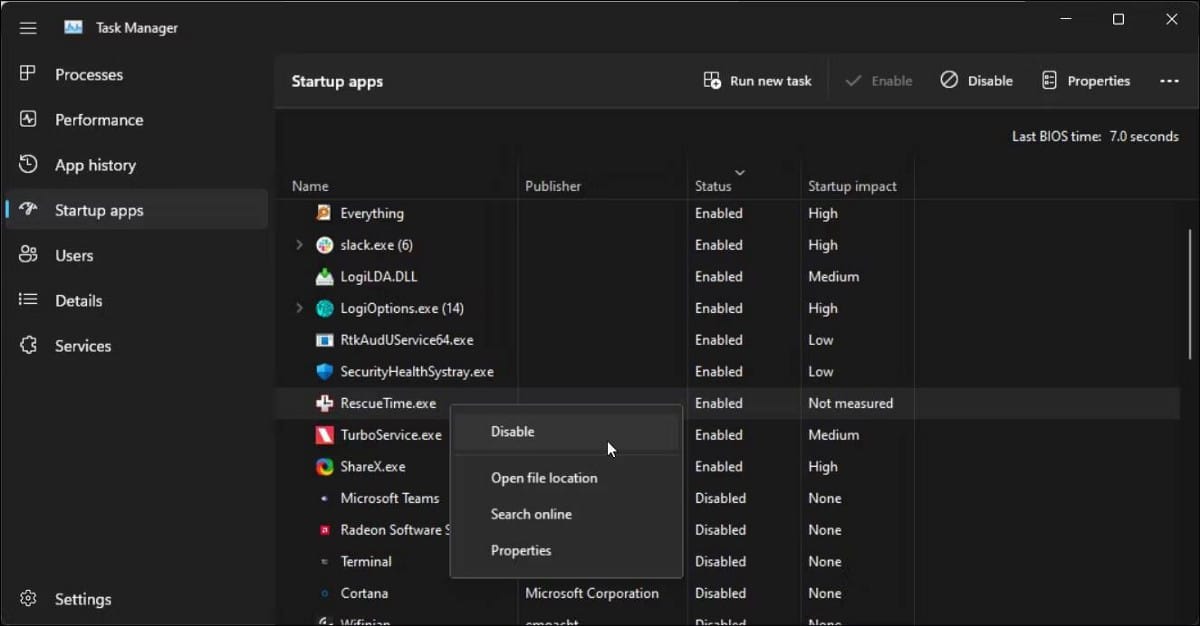
بمجرد الانتهاء من ذلك ، أعد تشغيل الكمبيوتر الخاص بك وتحقق من استمرار الخطأ. إذا لم يظهر الخطأ ، فقم بتمكين التطبيقات واحدًا تلو الآخر حتى تجد التطبيق المُتسبب. اعتمادًا على الاستخدام ، يُمكنك تحديث التطبيق أو إلغاء تثبيته أو البحث عن بديل للتطبيق.
2. تشغيل أدوات مُدقق ملفات النظام و DISM
تُعد أداة Deployment Image Service Management (DISM) أداة مساعدة لسطر الأوامر يُمكنها العثور على مشكلات صورة Windows وإصلاحها. إذا تم عرض الخطأ بسبب أنَّ صورة النظام تالفة ، فيُمكن أن يُساعدك تنفيذ الأمر DISM في إصلاحه.
بالإضافة إلى ذلك ، سنقوم أيضًا بتشغيل الأداة المُساعدة System File Checker. مثل DISM ، تُعد مدقق ملفات النظام أداة مساعدة مُضمنة لسطر الأوامر لاكتشاف وإصلاح ملفات النظام التالفة أو المفقودة على أجهزة الكمبيوتر التي تعمل بنظام Windows. تحقق من ما هو الفرق بين CHKDSK و SFC و DISM في Windows؟
اتبع هذه الخطوات لتشغيل أدوات DISM ومُدقق ملفات النظام:
- افتح موجه الأوامر كمسؤول (انظر كيفية تشغيل موجه الأوامر كمسؤول إذا كنت بحاجة إلى مساعدة).
- في نافذة موجه الأوامر ، اكتب الأمر التالي للتحقق من صحة نظامك:
Dism /Online /Cleanup-Image /CheckHealth

- بعد ذلك ، اكتب الأمر التالي واضغط على Enter لفحص صحة الكمبيوتر الخاص بك:
Dism /Online /Cleanup-Image /ScanHealth
- بمجرد الانتهاء ، اكتب الأمر التالي لإصلاح صورة النظام:
Dism /Online /Cleanup-Image /RestoreHealth
- قد تستغرق هذه العملية عدة دقائق ، لذا انتظر حتى يصل التحقق إلى 100%.
- بمجرد الانتهاء منه ، اكتب الأمر التالي لتنفيذ الأداة المساعدة “مُدقق ملفات النظام”:
sfc /scannow
- قد تستغرق هذه العملية بعض الوقت حتى تكتمل. بمجرد وصول نسبة التحقق إلى 100% ، سيتم عرض النتيجة وأي إجراءات تم اتخاذها.
- اكتب exit واضغط على Enter لإغلاق موجه الأوامر.
3. فحص القرص الصلب بحثًا عن أي أخطاء باستخدام CHKDSK
“فحص القرص” (CHKDSK) هي أداة مساعدة لسطر أوامر Windows للعثور على المشكلات الموجودة على محرك الأقراص الثابتة وإصلاحها بسبب القطاعات السيئة. يُمكنك تشغيل الأداة على القرص الصلب الميكانيكي التقليدي ووسائط التخزين ذات الحالة الصلبة (SSD).
يُمكنك استخدام الأداة المساعدة CHKDSK مع معلمات مُتعددة. سنستخدم هنا العلامة /r لتحديد الأقسام السيئة واستعادة المعلومات القابلة للقراءة.
لتشغيل أداة CHKDSK:
- افتح موجه الأوامر كمسؤول ، كما فعلت في الطريقة الثانية.
- في نافذة موجه الأوامر ، اكتب الأمر التالي واضغط على Enter لتشغيل الأداة CHKDSK:
chkdsk C: /r
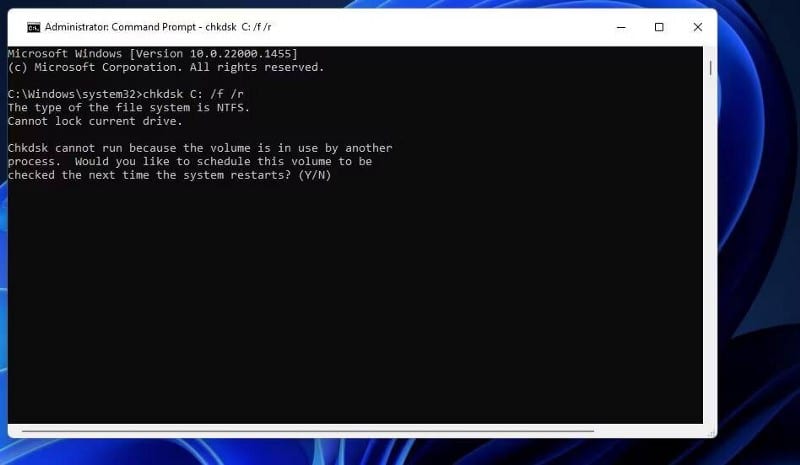
- عند تنفيذ الأمر ، سيتم فحص محرك أقراص النظام (C:/) بحثًا عن القطاعات التالفة. انتظر حتى ينتهي الفحص وأغلق نافذة موجه الأوامر.
4. تعطيل رفع تردد تشغيل بطاقة الرسومات
إذا تم تشغيل الخطأ أثناء أداء مُهمة كثيفة الرسومات (مثل تشغيل لعبة أو عرض نماذج ثلاثية الأبعاد) ، فقد يكون ذلك بسبب زيادة سرعة وحدة معالجة الرسومات (GPU).
على الرغم من أنَّ رفع تردد تشغيل وحدة معالجة الرسومات تُقدم مزايا أداء إضافية ، إلا أنها قد تتسبب في تعطل نظامك وتُسبب أخطاء مُتعددة إذا لم يتم إجراؤها بشكل صحيح. سواء كنت قد استخدمت أداة رفع تردد تشغيل GPU تابعة لجهة خارجية أو تطبيقًا مملوكًا من الشركة المُصنِّعة لبطاقة الرسومات ، فقم بالتراجع عن جميع الحالات الأخيرة لرفع تردد التشغيل لـ GPU لمعرفة ما إذا كان ذلك يساعد في إصلاح هذا الخطأ.
إذا كنت بحاجة إلى مساعدة في رفع تردد التشغيل ، فتحقق من أفضل أدوات رفع تردد التشغيل لوحدة معالجة الرسومات للحصول على أفضل النتائج.
5. تحقق من وجود تسرب في الذاكرة
يمكن أن يحدث خطأ “تم الوصول إلى نقطة إيقاف الاستثناء” مع الرمز 0x80000003 إذا فشل نظامك في استخدام الذاكرة المُتوفرة بكفاءة مما أدى إلى حدوث تسرب للذاكرة. لحسن الحظ ، يأتي Window مع أداة تشخيص الذاكرة المُضمَّنة لفحص الكمبيوتر الخاص بك بحثًا عن مشاكل الذاكرة. إليك كيفية القيام بذلك.
- تأكد من حفظ كل العمل وإغلاق جميع التطبيقات قيد التشغيل.
- اضغط على
Win + Rلفتح مربع الحوار “تشغيل”. - اكتب mdsched.exe وانقر فوق موافق.
- في مربع حوار تشخيص ذاكرة Windows ، انقر فوق إعادة التشغيل الآن وتحقق من المشكلات (مستحسن).
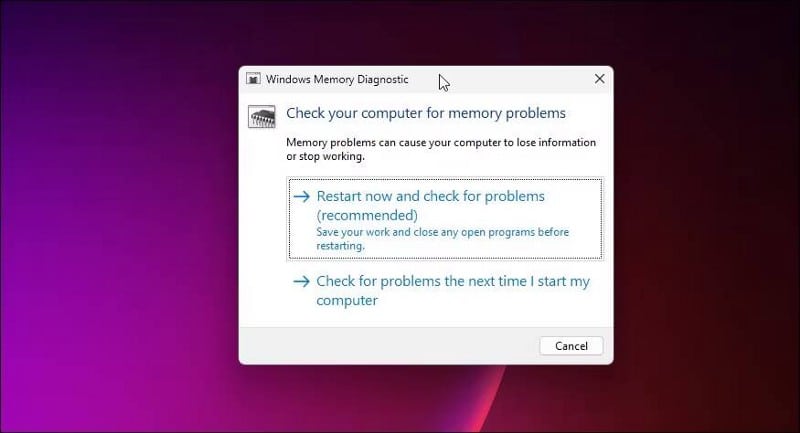
- سيتم إعادة تشغيل الكمبيوتر الخاص بك والتمهيد في قائمة أداة تشخيص ذاكرة Windows ، وسيبدأ النظام في الاختبار تلقائيًا.
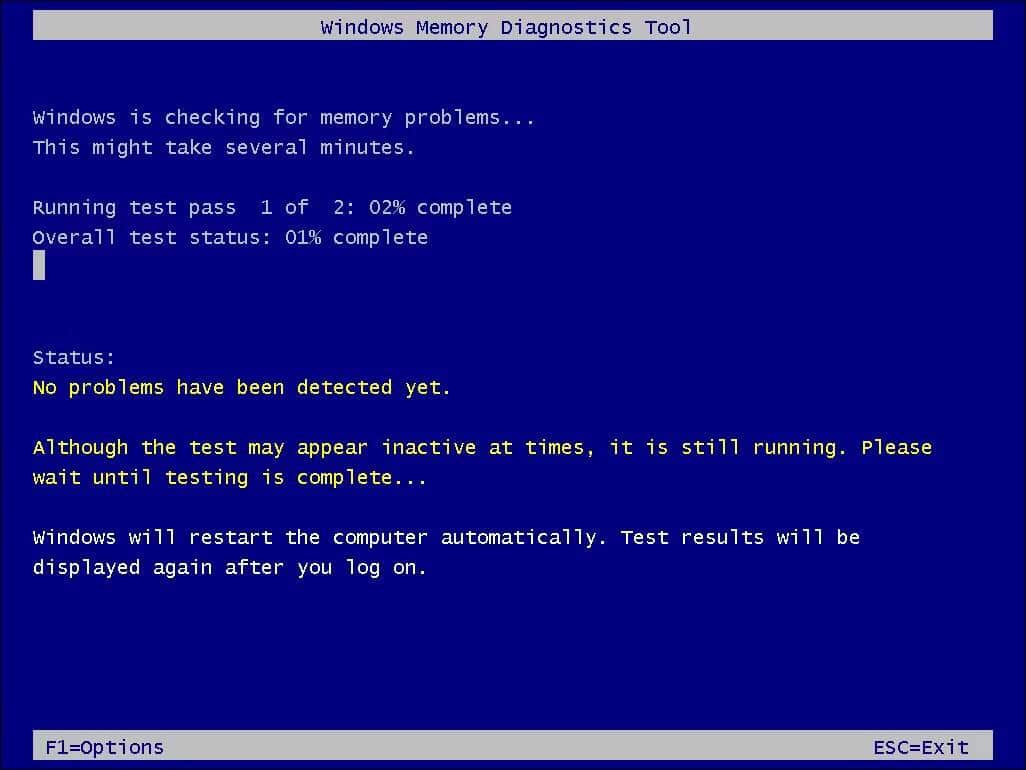
- يُمكنك أيضًا إجراء اختبار أساسي أو قياسي أو مُوسع يدويًا. للقيام بذلك ، اضغط على
F1للوصول إلى قائمة الخيارات وحدد من الخيار الأساسي والقياسي والمُوسع ضمن قسم مزيج الاختبار. - إذا تم اكتشاف مشكلة ، فيُمكنك عرضها ضمن قسم الحالة. حتى إذا ظهر الاختبار غير نشط أو عالقًا ، فلا تغلق الكمبيوتر حتى يكتمل بالكامل.
- بمجرد الانتهاء منه ، سيبدأ الكمبيوتر ، وستعرض أداة تشخيص ذاكرة Windows نتيجة الاختبار بعد تسجيل الدخول.
6. إنشاء حساب محلي جديد على Windows
قد يتسبب ملف تعريف مستخدم تالف في حدوث خطأ “تم الوصول إلى نقطة إيقاف الاستثناء”. لإصلاح الخطأ ، يُمكنك إنشاء ملف تعريف مستخدم محلي جديد للمستخدم على Windows 11 ومنحه امتياز المسؤول. قم بتسجيل الدخول إلى ملف تعريف المستخدم الجديد وقم بتشغيل التطبيق لمعرفة ما إذا كان قد تم حل الخطأ. تحقق من كيفية تغيير اسم الحساب، اسم المستخدم واسم ملف التعريف في Windows.
7. تحديث أو إلغاء تثبيت التطبيق المُتسبب
إذا تسببت تطبيقات مُعينة في حدوث الخطأ ، مثل مُشغِّل Origin أو عميل Steam ، ففكر في إعادة تثبيت التطبيق لحل المشكلة.
قبل إلغاء تثبيته ، تحقق مما إذا كان التطبيق الذي تستخدمه يحتوي على أي تحديثات مُعلقة. قم بتثبيت أي تحديث مُتاح وتحقق من وجود أي تحسينات. إذا استمرت المشكلة ، فقد يكون من الضروري إعادة تثبيت التطبيق.
لإلغاء تثبيت تطبيق على Windows:
- اضغط على
Win + Iلفتح “الإعدادات”. - افتح علامة التبويب التطبيقات في الجزء الأيمن.
- انقر فوق تثبيت التطبيقات.
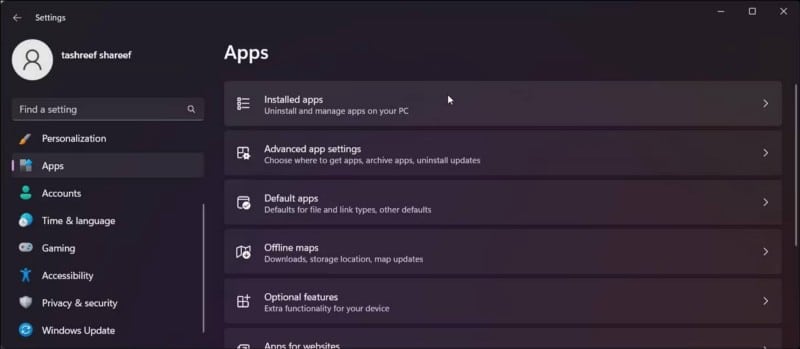
- اكتب اسم التطبيق في شريط البحث.

- بعد ذلك ، انقر فوق زر المزيد (النقاط الثلاث) بجوار اسم التطبيق وحدد إلغاء التثبيت.
- انقر فوق إلغاء التثبيت مرة أخرى لتأكيد الإجراء.
- بمجرد إلغاء التثبيت ، قم بتنزيل مُعالج التثبيت لتثبيت التطبيق. أعد تشغيل الكمبيوتر وتحقق من أي تحسينات.
لاحظ أنه في بعض الأحيان ، يمكن أن تكون المشكلة في إصدار معين من التطبيق. لإصلاح ذلك ، حاول تثبيت إصدار أقدم من التطبيق لمعرفة ما إذا كان ذلك يعمل أم لا. تحقق من كيفية إصلاح خطأ استثناء خدمة النظام في Windows.
إصلاح خطأ “تم الوصول إلى نقطة إيقاف الاستثناء” على Windows
غالبًا ما يرتبط هذا الخطأ بعدم قدرة نظامك على استخدام موارد الذاكرة المُتاحة بسبب تلف ملف النظام أو مشاكل في القرص الثابت. يُمكنك أيضًا استخدام إصلاح صورة Windows المضمّن ومدقق ملفات النظام لحل مشكلات النظام. أيضًا ، قم بتثبيت التحديثات المعلقة للتطبيق أو إعادة تثبيت التطبيق المُتسبب لإصلاح المشكلة. يُمكنك الإطلاع الآن على هل يتعطل تطبيق “الإعدادات” على Windows؟ جرِّب هذه الإصلاحات.







