يتوفر في Android الكثير من التعديلات والخيارات التي يُمكن الوصول إليها في تطبيق “الإعدادات” الرئيسي ، فضلاً عن لوحات الخيارات في داخل مُختلف التطبيقات. لكن هل تعلم أنَّ قائمة خيارات المُطور تُخفي أدوات إضافية يُمكنك تجربتها والإستفادة منها لتخصيص هاتفك؟
يتم إخفاء جزء خيارات المُطور من الإعدادات افتراضيًا ، ولكن من السهل الكشف عن القائمة والتنقل بالداخل. دعنا نتعمق في أفضل خيارات مطور Android التي يجب عليك التحقق منها. تحقق من 8 من أفضل تطبيقات Android لمطوري الويب.
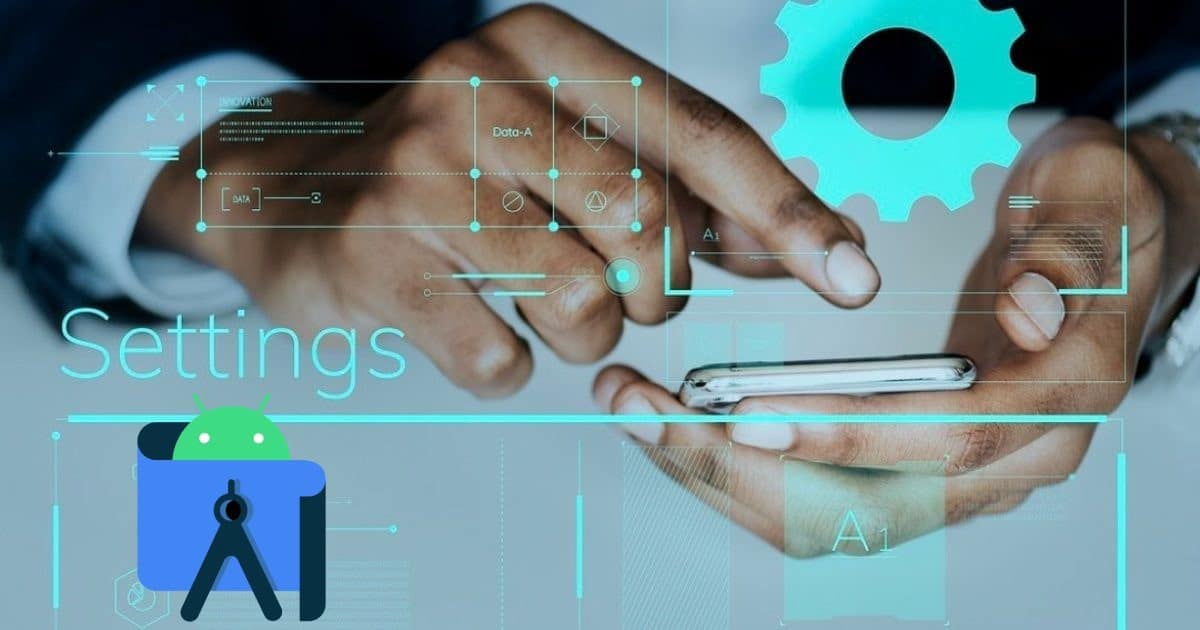
كيفية الوصول إلى خيارات المُطور في Android
يُخفي Android قائمة خيارات المُطور افتراضيًا. نظرًا لأنَّ الخيارات ليست ضرورية للاستخدام العادي ، فإنَّ هذا يُجنِّب المُستخدمين عديمي الخبرة من تغيير الإعدادات التي قد تُؤدي في النهاية إلى الإضرار بالنظام وبتجربتهم.
بينما سنشرح كل إعداد أثناء استعراضنا له ، تأكد من فهم تفاصيل ما تضغط عليه في هذه القائمة. قد يُؤدي ضبط بعض الخيارات بشكل مُتعارض عن طريق الصدفة إلى حدوث مُشكلات في الأداء.
لإلغاء تأمين خيارات المُطور ، قم بتشغيل “الإعدادات” وانتقل إلى أسفل للوصول إلى قسم حول الهاتف بالقرب من الجزء السفلي. انقر فوقه ، ثم بالقرب من أسفل الصفحة الناتجة ، سترى إدخال رقم البُنيّة. اضغط عليه عدة مرات حتى ترى رسالة تفيد بأنك الآن مُطور!
بمجرد القيام بذلك ، ارجع إلى صفحة الإعدادات الرئيسية وانقر فوق فئة النظام. قم بتوسيع قسم مُتقدم (إذا لزم الأمر) وستجد إدخال جديد لقائمة خيارات المُطور.
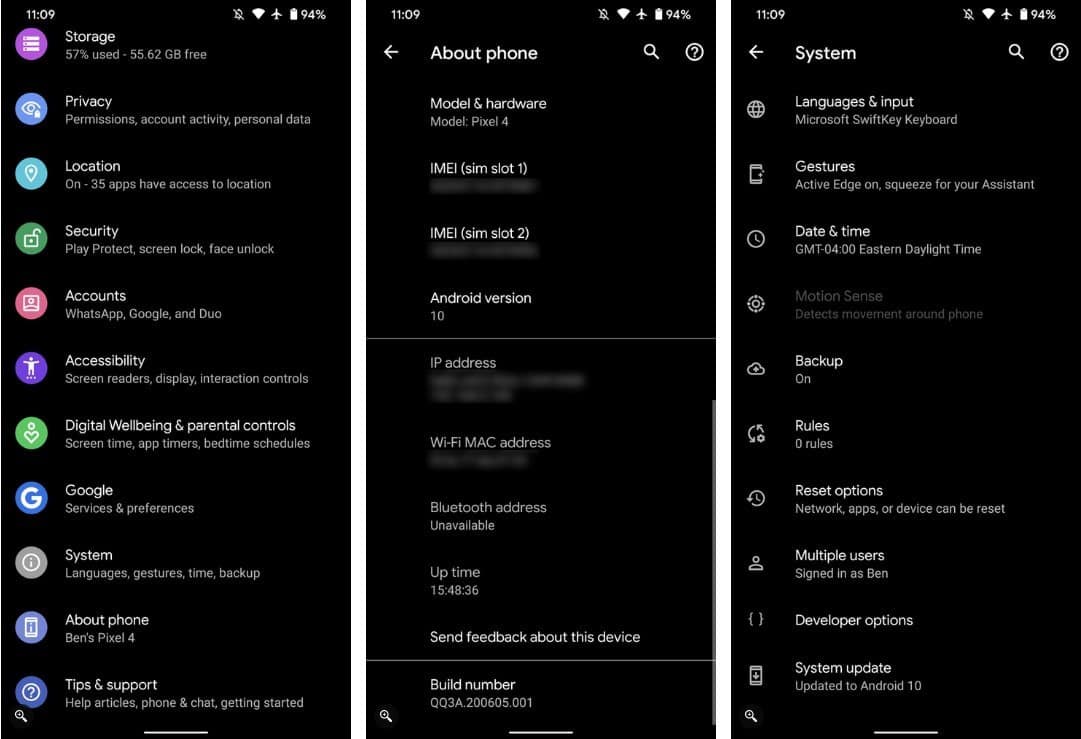
من أجل شرح القائمة وما تحتويه تم استخدام Pixel 4 يعمل بنظام Android 12 لهذا الغرض. ضع في اعتبارك أنَّ هذه العملية (بالإضافة إلى الخيارات الموجودة في القائمة وأسمائها) قد تختلف إذا كان لديك هاتف من جهة تصنيع أخرى أو إذا كنت تستخدم إصدارًا مُختلفًا من Android. تقوم Google أيضًا أحيانًا بتغيير الإعدادات في قائمة خيارات المُطور ، لذلك قد يختفي ما هو موجود الآن في المُستقبل.
الآن بعد أن تم الوصول إلى هذه القائمة ، ما هي أفضل خيارات المُطور التي تستحق الاستخدام؟ نظرًا لأنها مُخصصة لمُطوري التطبيقات ، فلن تجد أنَّ كل خيار مُناسب للمستخدم العادي. لنلقِ نظرة على الخيارات الأكثر فائدة.
1. Stay Awake
مع تمكين هذا الخيار ، ستظل شاشة هاتفك قيد التشغيل عند توصيلها بالشاحن. بالنسبة للمُطور ، يُعد هذا مفيدًا لمراقبة التطبيق لفترات طويلة من الوقت ، ولكن يُمكن للمُستخدم العادي الاستفادة منه أيضًا.
إذا كنت بحاجة إلى إبقاء Twitter أو تطبيق مُشابه مفتوحًا للحصول على آخر التحديثات مباشرةً دون النقر بانتظام على الشاشة لإبقاء الهاتف مُستيقظًا ، يُمكن أن يساعدك هذا الإعداد. فقط لاحظ أنه إذا كان لديك شاشة AMOLED ، فيجب أن تكون حريصًا بشأن ترك الشاشة قيد التشغيل لفترة طويلة جدًا لمنع احتراق الشاشة. تحقق من أفضل النصائح والحيل الخاصة بـ Galaxy A52 و Galaxy A72 من Samsung.
2. OEM Unlocking
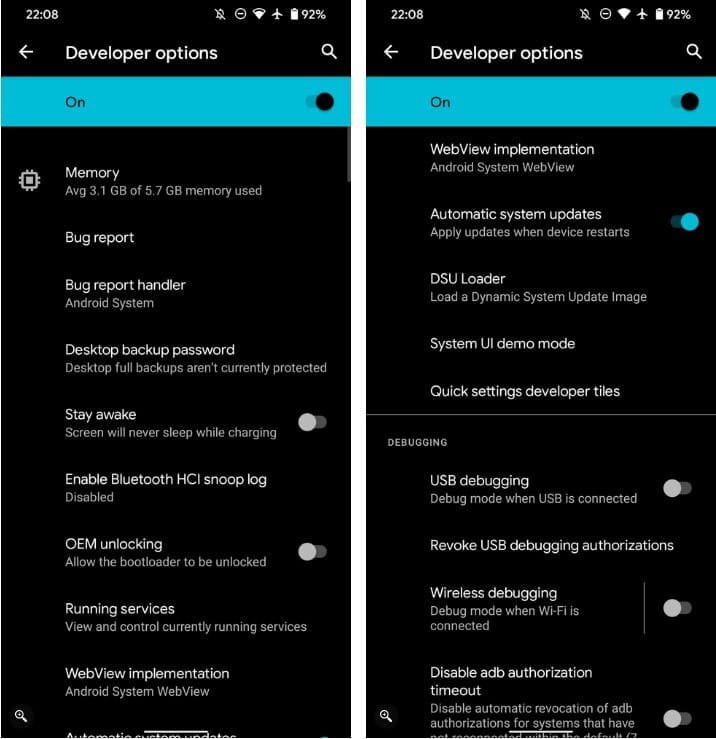
كما تعلم ، تمنحك معظم أجهزة Android حرية تثبيت ROM مُخصص ، والذي يحل محل نظام التشغيل الافتراضي بآخر جديد. للقيام بذلك ، يجب عليك أولاً فتح مُحمِّل الإقلاع المُخصص. بدون القيام بذلك ، لن تعمل عملية التثبيت — التي تحل محل نظام التشغيل الحالي -.
لاحظ أنَّ تمكين هذا الإعداد لا يُؤدي في الواقع إلى إلغاء تأمين أداة مُحمِّل الإقلاع ؛ إنه يمنح الهاتف فقط القدرة على القيام بذلك لاحقًا باستخدام أوامر fastboot. وبالتالي ، لا يجب عليك تمكين هذا الخيار إلا إذا كنت تُخطط لتثبيت ROM مُخصص على جهازك. حيث أنَّ تشغيله يجعل هاتفك أكثر عرضة للخطر. تحقق من كيفية استخدام ADB و Fastboot على Android (ولماذا يجب عليك ذلك).
3. Running Services
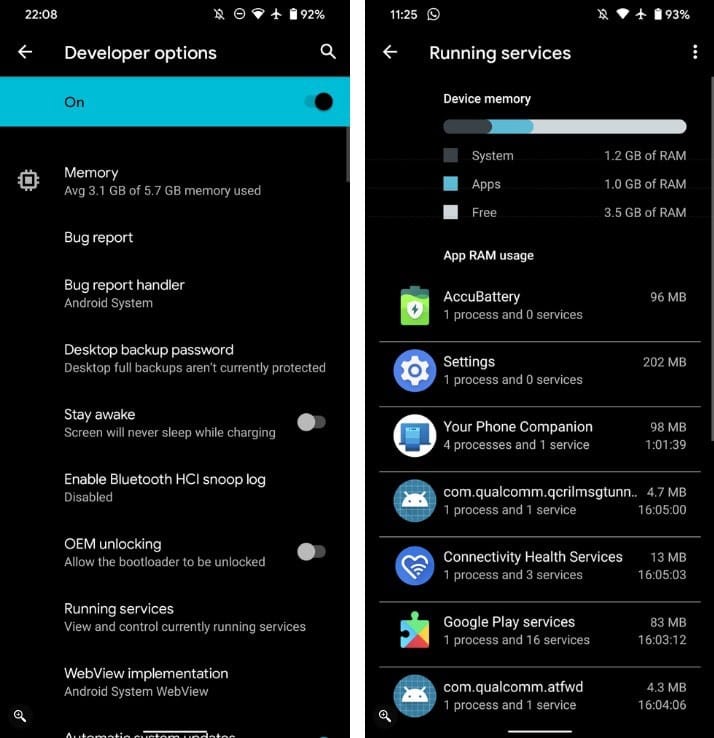
في Windows ، يُمكنك استخدام مدير المهام لمراجعة العمليات الحالية قيد التشغيل. لا يحتوي Android على تطبيق مُكافئ يُوفر مثل هذه التفاصيل ، ولكن إدخال خيارات المُطور هذا قريب. حيث يُتيح لك Running Services عرض مقدار ذاكرة الوصول العشوائي التي تستخدمها التطبيقات قيد التشغيل حاليًا. انقر فوق أحدها لترى كل من عملياته وخدماته الحالية بمزيد من التفصيل.
في حين أنَّ هذه معلومات مفيدة ، فلا داعي للقلق بشأن إدارة أي شيء تراه هنا. يقوم Android بعمل جيد في التعامل مع ذاكرة الوصول العشوائي من تلقاء نفسه ، لذلك لن تحتاج إلى التدخل.
نوصي باستخدام هذه البيانات لأغراض إعلامية فقط. إذا كان يبدو أنَّ التطبيقات تستخدم الكثير من ذاكرة الوصول العشوائي (RAM) باستمرار ، فتعرّف على كيفية إدارة الذاكرة بشكل صحيح على هاتف Android الخاص بك.
4. USB Debugging
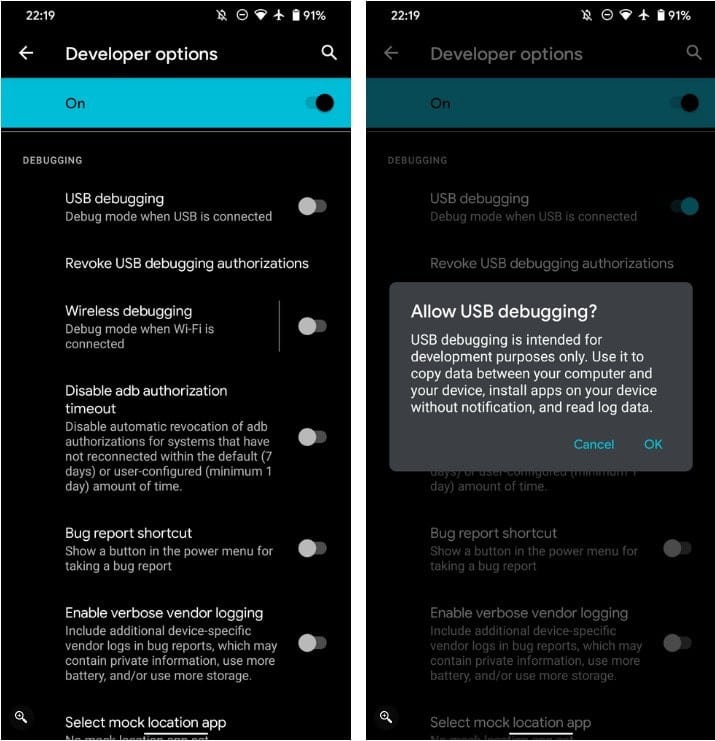
لن تكتمل أي قائمة بنصائح خيارات مُطور Android بدون ذكر تصحيح أخطاء USB. إنه ضروري للمطورين ومُفيد للجميع.
يُتيح تصحيح أخطاء USB لجهاز Android الخاص بك التفاعل مع جهاز الكمبيوتر باستخدام أوامر معينة. بالاقتران مع Android SDK على جهاز الكمبيوتر ، يُمكنك إصدار أوامر لهاتفك لتثبيت التطبيقات ، أو جمع معلومات السجل ، أو حتى الوصول إلى صلاحيات الروت للجهاز. راجع شرحنا الكامل لتصحيح أخطاء USB لمزيد من المعلومات.
إنه يُمثل وظيفة قوية. ولكن للبقاء آمنًا ، يجب عليك فقط تمكين هذا الخيار عند الحاجة إليه ، ثم إيقاف تشغيله بعد ذلك.
يتطلب Android المُوافقة يدويًا على جميع اتصالات تصحيح أخطاء USB بأجهزة الكمبيوتر الجديدة من أجل السلامة. ومع ذلك ، لا يزال بإمكان أي شخص سرق هاتفك أثناء تشغيل تصحيح أخطاء USB والعبث به من خلال الموافقة على الاتصال بجهازه الخاص. يُمكنك النقر فوق خيار إبطال أذونات تصحيح أخطاء USB أسفل شريط التمرير لإعادة تعيين جميع أجهزة الكمبيوتر التي وثقتها في الماضي.
5. Select Mock Location App
ليس سراً على أحد أنَّ هواتفنا تتبع مكان تواجدنا بانتظام ، مما يُثير مخاوف بشأن الخصوصية. لكن هل تعلم أنَّ Android قادر على الإبلاغ بالمواقع الجغرافية المُزيفة بدلاً من مكانك الحقيقي؟ يتطلب هذا الإعداد تثبيت تطبيق مُنفصل يمكنه إنشاء أماكن وهمية ، مثل Location Changer.
بمجرد تثبيت التطبيق وتحديده من خيار المُطور ، يُمكنك استخدامه لإعداد تقرير هاتفك في أي مكان تُريده. ومع ذلك ، ضع في اعتبارك أنَّ هذه فقط محاكاة مُزيفة لإحداثيات GPS — يمكن للتطبيقات ومواقع الويب اكتشاف مكانك بالفعل من خلال نقاط بيانات أخرى ، مثل عنوان IP الخاص بك. قد ترغب في استخدام VPN على Android لإخفاء مزيد من التعتيم على هذه المعلومات.
6. Feature Flags
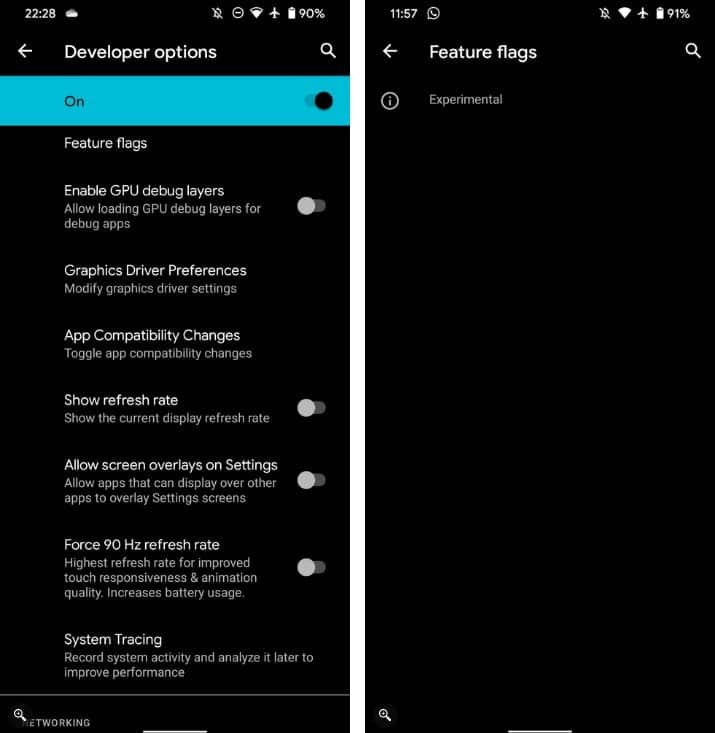
قد تتعرف على مصطلح “Flags” من التطبيقات الأخرى ، مثل Google Chrome. إنها تُمثل ميزات تجريبية قد تُضيفها Google إلى الإصدارات المُستقرة في المستقبل أو تتجاهلها تمامًا. قائمة Feature Flags هي المكان الذي يُمكنك فيه البحث للعثور على هذه الميزات لنظام Android.
في وقت كتابة هذا التقرير ، كانت هذه القائمة فارغة على هاتف Pixel 4 الذي يعمل بنظام Android 12. وقد ترى المزيد من الخيارات هنا في أوقات مُختلفة ، خاصةً إذا كنت تستخدم إصدارًا تجريبيًا من Android. قم بإلقاء نظرة بين الحين والآخر ومعرفة ما إذا كان هناك أي شيء ترغب في تجربته.
7. Force Peak Refresh Rate
تحتوي بعض أجهزة Android الأحدث ، بما في ذلك إصدار Pixel 6 ، على شاشات قادرة على العرض بمعدلات تحديث عالية. في الماضي ، استخدمت معظم الهواتف 60 هرتز كمعيار قياسي ، لكن هذا يتحسن مع زيادة قوة الأجهزة.
إذا كان هاتفك يُغير معدلات التحديث ديناميكيًا بناءً على معايير مُعينة ، كما تفعل أجهزة Pixel الحديثة ، فيُمكنك إجباره على استخدام مُعدل التحديث العالي دائمًا مع هذا الخيار. ضع في اعتبارك أنَّ هذا سيزيد من استهلاك البطارية.
كخيار مُصاحب ، إذا كنت مهتمًا بمعرفة معدل التحديث الذي يستخدمه هاتفك حاليًا ، فقم بتمكين إظهار معدل التحديث لعرضه طوال الوقت.
8. Mobile Data Always Active
مع تشغيل هذا الخيار ، حتى عندما يكون هاتفك متصلاً بشبكة Wi-Fi ، فإنه سيبقي اتصال بيانات الجوال الخاص به على قيد الإستخدام. إنه يفعل ذلك لجعل تبديل الشبكة أسرع ، وهو أمر مُناسب إذا كنت تقوم بالتبديل بين الاثنين في كثير من الأحيان.
ما إذا كان يجب عليك الإعتماد عليه يرتبط بحالة الاستخدام الخاصة بك. سيُؤدي تشغيل بيانات الهاتف المحمول في الخلفية إلى استهلاك المزيد من عمر البطارية ، خاصةً إذا كنت في منطقة ذات استقبال ضعيف. في مثل هذه الحالات ، قد ترغب في إيقاف تشغيل هذا الخيار.
ومع ذلك ، إذا كنت تستخدم مكالمات Wi-Fi ، فيجب أن تتركه مُمكّنًا. بدونها ، سيتم إسقاط المكالمات إذا قمت بتبديل أنواع الشبكات.
أيضًا ، إذا كنت تستخدم رسائل الوسائط المُتعددة غالبًا لإرسال الرسائل الصورية ، فلا يجب إيقاف تشغيله ، لأنَّ رسائل الوسائط المُتعددة لا تعمل على شبكة Wi-Fi لبعض شركات الاتصالات. من الأفضل تركه في وضع التشغيل وإيقاف تشغيله فقط إذا كنت في أمس الحاجة إلى عمر بطارية أفضل.
9. Default USB Configuration
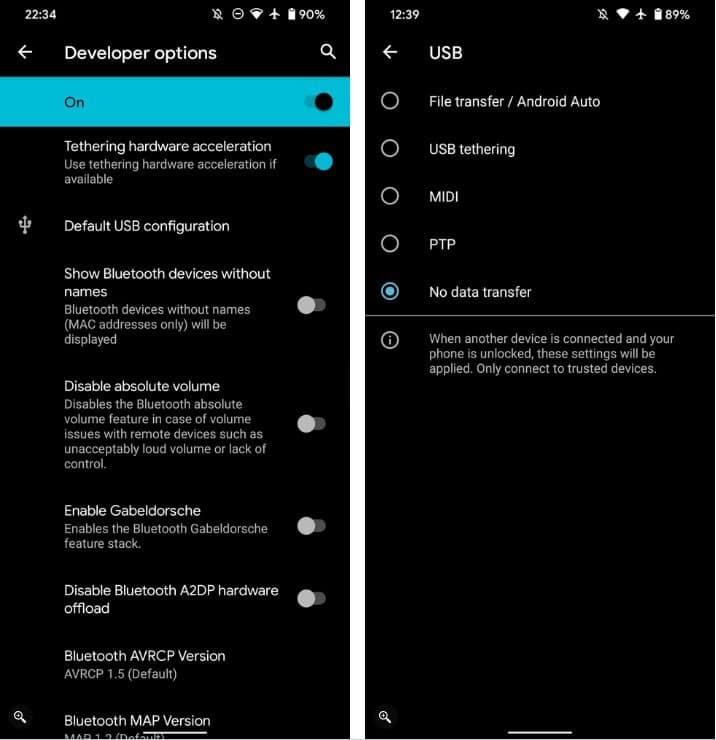
يوجد في Android عدة أوضاع يُمكنك استخدامها عند الاتصال بجهاز كمبيوتر عبر USB. بشكل افتراضي ، سيتم شحن جهازك فقط وعليك تحديد وضع نقل البيانات في كل مرة ، والذي يُصبح مُملاً إذا كنت تتصل كثيرًا بالكمبيوتر.
استخدم هذا الخيار لتحديد الوضع الافتراضي ، بما في ذلك PTP وربط USB وغيرها. لتحقيق أقصى قدر من الأمان ، على الرغم من ذلك ، يجب ترك هذا الخيار كما هو.
10. Disable Absolute Volume
بشكل افتراضي ، يتم تمكين مستوى صوت Bluetooth المُطلق على Android ، مما يعني أنَّ أزرار الصوت على هاتفك وجهاز Bluetooth يتحكمان في نفس مستوى الصوت. يُعد هذا مناسبًا بشكل عام ، ولكنه قد يتسبب في حدوث مشكلات مع بعض أجهزة Bluetooth.
يعني إيقاف تشغيل الصوت المطلق (تمكين شريط التمرير لهذا الخيار) أنَّ مستوى صوت هاتفك وجهاز Bluetooth سيستخدمان مُستويين مُنفصلين من الصوت. حاول القيام بذلك إذا كان مستوى صوت جهاز Bluetooth الخاص بك لا يعمل بشكل صحيح مع هاتفك ، أو إذا كان الصوت مرتفعًا أو هادئًا للغاية. مع تعطيل مستوى الصوت المُطلق ، يُمكنك ضبط مستوى صوت جهاز Bluetooth على مستوى مقبول ، ثم استخدام أزرار الصوت في هاتفك لإجراء تعديلات دقيقة.
قد تحتاج إلى فصل أي أجهزة Bluetooth وإعادة توصيلها ، أو حتى إعادة تشغيل هاتفك ، حتى تُصبح تغييرات الصوت المطلق سارية المفعول.
11. Show Taps و Pointer Location
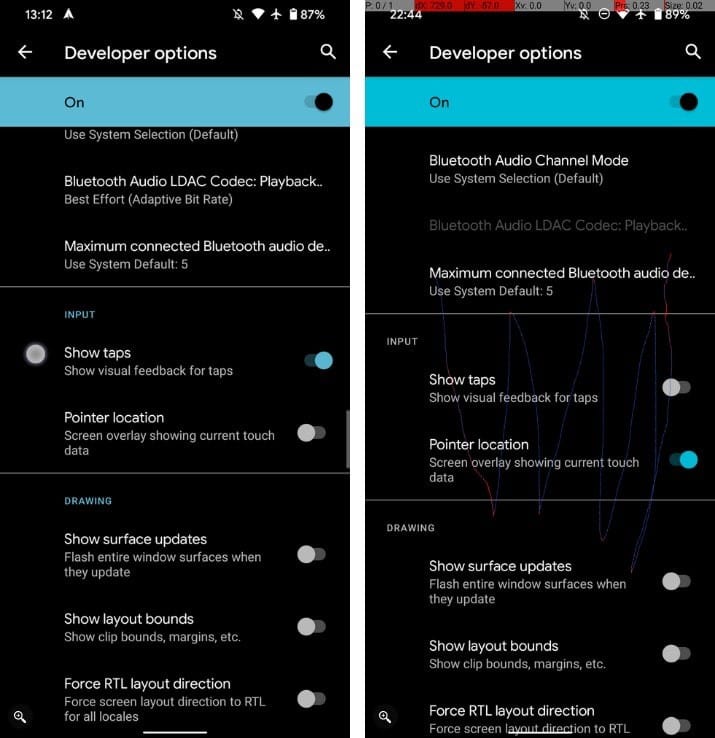
يُتيح لك هذا الزوج من الخيارات رؤية المزيد حول ما تلمسه على هاتفك. عند تمكين Show Taps ، تظهر دائرة صغيرة على الشاشة عند لمسها بإصبعك. يمكن أن يكون هذا مفيدًا في حالتين.
الأول يتعلق بإمكانية الوصول — قد يقدّر أولئك الذين يجدون صعوبة في الحركة الدقيقة الحصول على ملاحظات حول المكان الذي يتم فيه اللمس. يُعد وجود هذه الدوائر مفيدًا أيضًا إذا كنت تنشئ تسجيلًا للشاشة من هاتفك ، مثل برنامج تعليمي. حيث تُتيح للمشاهدين رؤية المكان الذي تلمسه بالضبط.
لمزيد من بيانات اللمس ، حاول تمكين Pointer Location. والذي سيعرض خطوطًا على الشاشة تُمثل المكان الذي لمستها ، جنبًا إلى جنب مع بيانات حول إدخالاتك في أعلى الشاشة. قد يكون هذا مفيدًا إذا كنت تختبر للتحقق من سبب عدم عمل جزء من شاشة Android.
12. Animation Scales
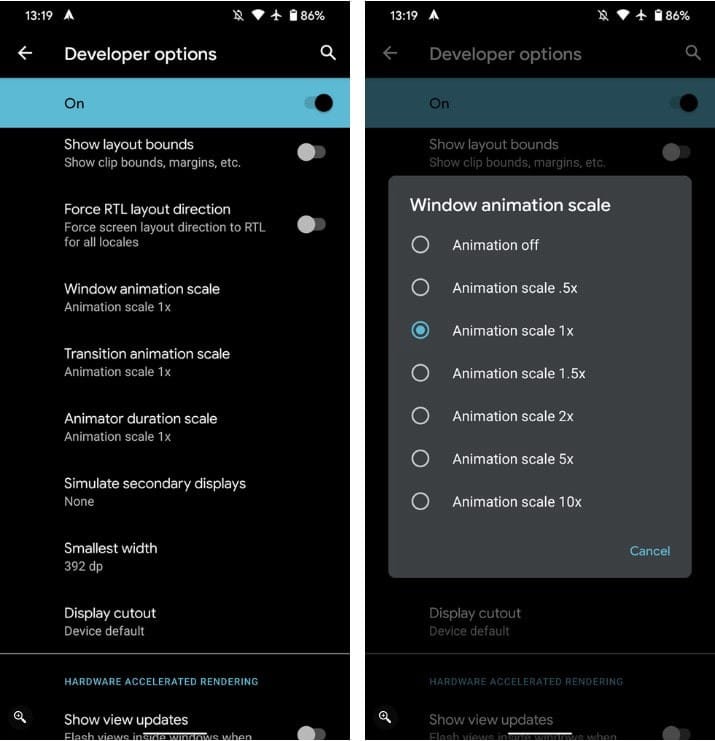
بناءً على سرعة هاتفك ، قد لا تُلاحظها ، لكن Android يُشغِّل الرسوم المتحركة عند فتح التطبيقات أو التبديل بينها. باستخدام مقياس الرسوم المتحركة للنافذة ومقياس الرسوم المتحركة الانتقالية ومقياس مدة Animator ، يُمكنك ضبط المدة التي تستغرقها هذه الانتقالات.
حاول ضبط هذه السرعة على 1.5x السرعة العادية (أو أعلى) إذا كنت ترغب في جعل جهاز Android الخاص بك يبدو أكثر سرعة. ومع ذلك ، بناءً على سرعة جهازك ، قد تعمل هذه الرسوم المتحركة لإخفاء بعض أوقات التحميل المخفية عند التبديل بين التطبيقات. وبالتالي ، قد يكون من الأفضل إعادتها إلى وضعها الطبيعي إذا كان هاتفك يبدو ثقيلًا بعد تسريعها.
13. Override Force-Dark
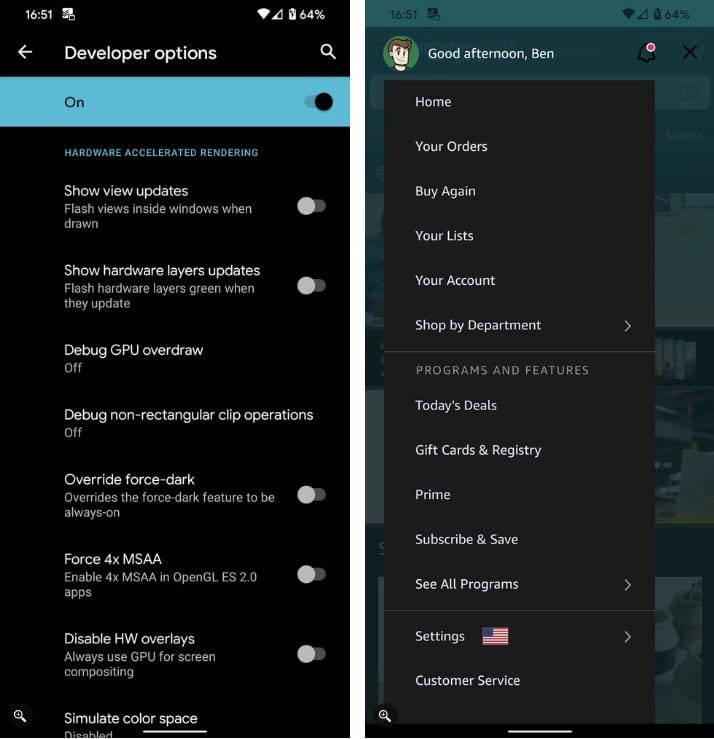
بدءًا من Android 10 ، كان لنظام التشغيل وضع مُظلم على مستوى النظام. إذا تم تشغيله في الإعدادات -> العرض -> المظهر الداكن ، فيجب أن تظهر التطبيقات المُتوافقة أيضًا في الوضع المظلم ، ولكن لا تدعم جميع التطبيقات ذلك حتى الآن. يُؤدي تمكين شريط التمرير لهذا الخيار إلى جعل جميع التطبيقات تستخدم الوضع المظلم ، وهو أمر رائع إذا كنت تكره أوضاع الإضاءة.
ضع في اعتبارك أنَّ النتائج ستختلف ، مع ذلك. على سبيل المثال ، لا تزال بعض التطبيقات تستخدم عناصر فاتحة أو تحتوي على نص يصعب قراءته على خلفية داكنة. جربه وشاهد كيف تبدو تطبيقاتك المُفضلة. وفي غضون ذلك ، لا تنس استخدام أفضل تطبيقات الوضع المظلم لنظام Android والتي تتضمن الميزة أصلاً.
14. Don’t Keep Activities
نقوم بتضمين هذا الخيار لمطور Android كمثال تعليمي. عند تمكين شريط التمرير ، سيقوم Android بتدمير كل عملية تطبيق بمجرد تركها. يُمكن للمطور استخدامه لاختبار كيفية عمل تطبيقه في ظل ظروف مُختلفة ، ويُمكن استخدامه لمعرفة سبب عدم إغلاق التطبيقات باستمرار على جهاز Android الخاص بك.
يُؤدي إغلاق التطبيقات يدويًا بانتظام ، أو استخدام أداة قتل المهام ، إلى تدمير العمليات التي تعمل في الخلفية — وهي العمليات التي يبقيها Android على قيد الحياة للتأكد من أنه يُمكنك الرجوع إلى التطبيقات الأخرى بسرعة. ينتهي هذا الأمر بإجبار هاتفك على القيام بمزيد من العمل في التوقف وبدء العملية أكثر مما لو كنت قد تركته بمفرده.
يُمكنك تمكين هذا الإعداد إذا كنت ترغب في تجربة الأداء الفظيع الذي يجلبه قتل كل تطبيق ، ولكن لا يجب تركه قيد التشغيل بمجرد تجربته.
15. Standby Apps
تتعقب الإصدارات الحديثة من Android التطبيقات التي تستخدمها كثيرًا ، مما يسمح لهاتفك بتخصيص الموارد للتطبيقات وفقًا للوقت الذي تقضيه في استخدامها.
يحدث هذا عادةً في الخلفية ، ولكن إذا كنت مهتمًا بالتردد الذي خصصه هاتفك لكل تطبيق أو تُريد تغييره ، فافتح هذه القائمة. بجوار كل تطبيق ، سترى واحدة من عدة قيم ويُمكنك النقر فوق أي إدخال لضبط إعداداته.
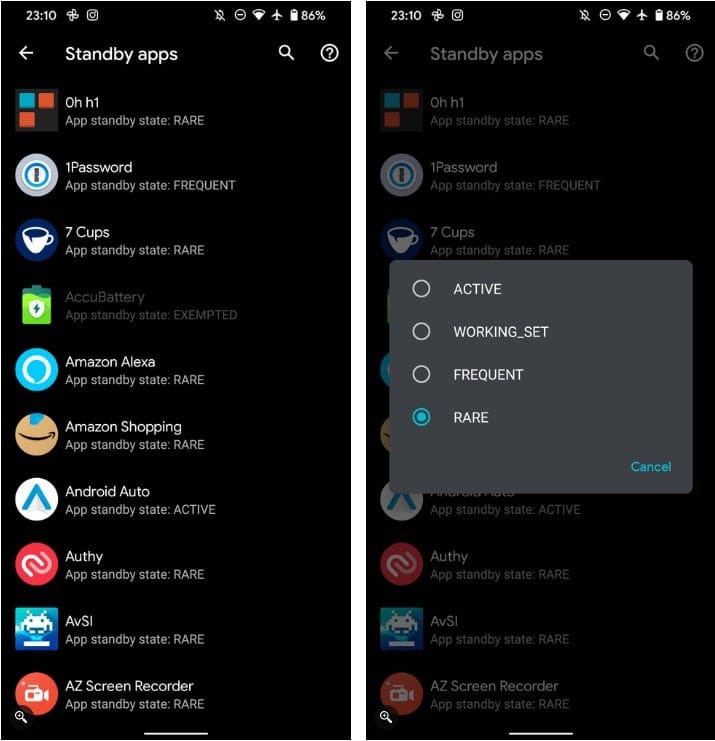
الإعدادات هي:
- نشطة: التطبيقات التي تستخدمها الآن أو استخدمتها مُؤخرًا. لا توجد قيود على استخدام هذه التطبيقات في الخلفية.
- مجموعة العمل: يتم تشغيل التطبيق كثيرًا ، ولكنه غير نشط حاليًا. عادةً ، هذه هي التطبيقات التي تستخدمها يوميًا. يضع Android بعض القيود الطفيفة عليها.
- مُتكرِّر: أي تطبيق تستخدمه كثيرًا ، ولكن ليس كل يوم. قد يشمل ذلك التطبيقات التي تقوم بتشغيلها في أوقات منتظمة على مدار الأسبوع. لديها قيود أكثر مما ورد أعلاه.
- نادر: التطبيقات التي لا تستخدمها بشكل مُتكرر ، مثل تلك التي تستخدمها فقط في أماكن مُحددة. يضع Android الكثير من القيود على هذه التطبيقات.
- مقيَّد: يستخدم التطبيق الكثير من الموارد ، ولا يتم استخدامه على الإطلاق تقريبًا ، أو يعمل بطريقة مُريبة.
إذا قمت بتعطيل Optimize for Doze لأي تطبيقات ، فسترى أنها غير نشطة وستظهر حالة الإعفاء مُدرجة.
هناك أيضًا إدخال مخفي تمامًا ، والذي ينطبق فقط على التطبيقات التي قمت بتثبيتها ولكن لم تفتحها مطلقًا. يُقيد Android هذه التطبيقات أكثر من أي فئة أخرى.
أفضل خيارات مُطور Android للجميع
هناك الكثير من الإعدادات الأخرى في قائمة خيارات المُطور ، ولكن مُعظمها لا فائدة منه إلا إذا كنت تقوم بتطوير تطبيقات Android. إنه لأمر رائع أن تُوفر Google هذه الأدوات للمُطورين ، الذين لولاها سيتعين عليهم التنقل عبر الكثير من الحلقات لإعادة إنشاء شروط مُعينة.
والأفضل من ذلك ، كما رأينا ، أنَّ العديد من خيارات المطور هذه لا تزال لها غرض للمُستخدم العادي. جربها اليوم للحصول على المزيد من هاتف Android الخاص بك. يُمكنك الإطلاع الآن على أكثر مجتمعات الإنترنت إفادةً للمُطورين.







