El menú Inicio es fundamental para todas las aplicaciones y características instaladas en su computadora. Lo mejor es que puedes personalizar su diseño y configuración a tu gusto y a tu gusto. Sin embargo, para muchos usuarios, el menú Inicio a veces se restablece a su configuración predeterminada después de reiniciar.
Este problema ocurre principalmente porque los archivos importantes de Windows están dañados. Como tal, si el menú Inicio se restablece automáticamente a su configuración predeterminada después de reiniciar su computadora, aquí hay algunas soluciones que puede intentar para solucionar el problema para siempre. Verificar Las mejores personalizaciones del menú Inicio para Windows 10.

¿Por qué el menú Inicio se restablece a los valores predeterminados en cada reinicio?
Por muchas razones diferentes, el menú Inicio restablece su configuración predeterminada después de reiniciar el sistema. Aquí están todas las posibles causas que podrían ser responsables del problema.
- El menú Inicio se puede restablecer a su configuración predeterminada debido a la corrupción de los archivos del sistema.
- El problema puede aparecer debido a actualizaciones de Windows antiguas o actuales.
- Algunas aplicaciones de terceros instaladas en su computadora pueden interferir con las configuraciones del menú Inicio y causar el problema en cuestión.
Ahora que conoce todas las posibles causas detrás del problema, repasemos las soluciones que puede probar en esta situación.
1. Consulta la fecha y la hora
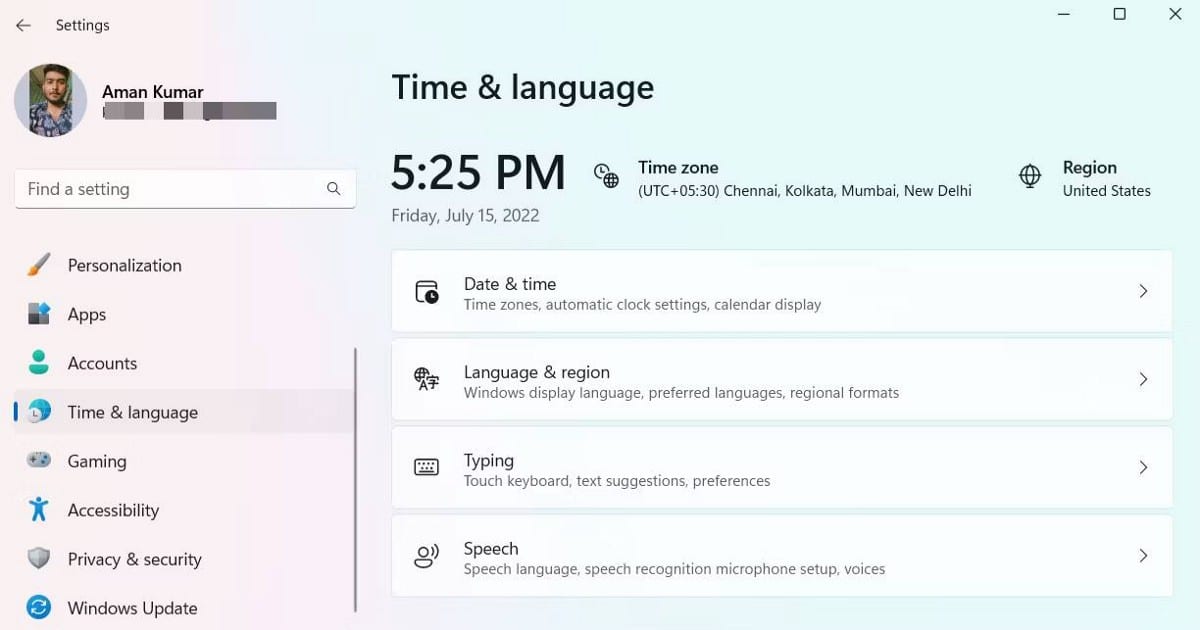
Lo primero que debe verificar es la fecha y hora del sistema. Si su computadora muestra detalles de fecha y hora incorrectos, es probable que encuentre varios problemas, incluido el que tiene a mano. Para cambiar la fecha y la hora de su computadora, siga estas instrucciones:
- Abra el menú "Configuración" presionando Win + I.
- Seleccione tiempo e idioma desde el panel derecho.
- Hacer clic fecha y hora.
- Haga clic en el botón "Cambiar" junto a la opción "Establecer fecha y hora manualmente".
- En el mensaje que aparece, configure la fecha y la hora con los detalles correctos.
- Haga clic en Cambiar para guardar los cambios.
Después de eso, reinicie su computadora y verifique si todavía enfrenta el problema.
2. Eliminar la aplicación de menú de inicio de terceros
Hay muchas alternativas de menú de inicio en el mercado. Sin embargo, en lugar de hacer algo bueno, puede interferir con la forma en que funciona el menú Inicio predeterminado y causar varios problemas.
La solución, en este caso, es eliminar todas las aplicaciones del menú de inicio de terceros de su computadora. Así es cómo:
- Inicie el cuadro de diálogo Ejecutar usando uno de los métodos Abrir Ejecutar en Windows , escriba Panel de control en el cuadro de diálogo Ejecutar y haga clic en Aceptar.
- Hacer clic Programas Entonces Desinstalar el programa.
- Localice la aplicación de menú de inicio de terceros instalada y haga clic con el botón derecho en ella y elija desinstalar desde el menú contextual.
- Ahora, siga las instrucciones en pantalla para completar el proceso de desinstalación.
Después de eso, reinicie rápidamente su computadora y verifique el problema.
3. Descarga o desinstala la última actualización de Windows
Windows lanza nuevas actualizaciones regularmente que debe descargar para mantener su sistema funcionando en las mejores condiciones. Estas actualizaciones también aseguran que su computadora esté libre de problemas, como el menú Inicio que se reinicia automáticamente al reiniciar.
Aquí se explica cómo descargar la última actualización de Windows:
- Abra el menú Configuración y toque Windows Update desde el panel derecho.
- Haga clic en el botón Buscar actualizaciones.
Windows buscará y descargará las actualizaciones disponibles.
A veces, puede haber un problema con la actualización actual de Windows o su computadora no es compatible con ella en absoluto. En este caso, deberá desinstalar la actualización para solucionar el problema. Así es cómo:
- Menú abierto Configuración -> Actualización de Windows.
- Hacer clic Actualizar registro En Más opciones.
- Hacer clic Desinstalar actualizaciones En Configuración relacionada. Aquí encontrará todas las actualizaciones instaladas recientemente.
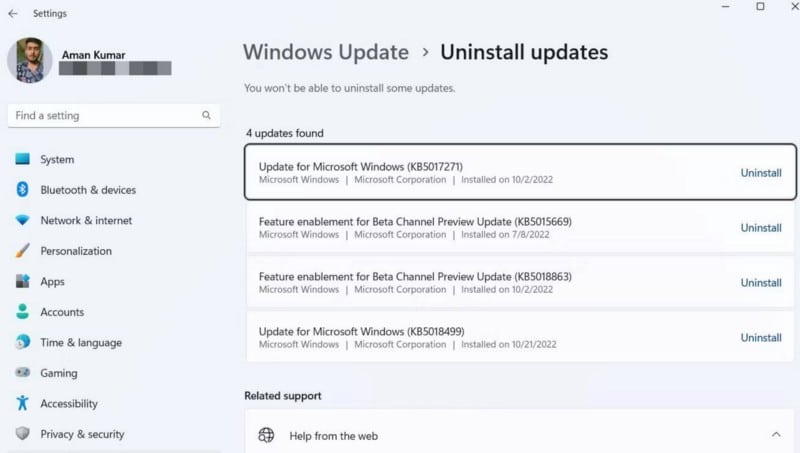
- Localice la actualización recién instalada y haga clic en el botón Desinstalar junto a ella.
- Hacer clic desinstalar de nuevo para confirmar su elección.
4. Vuelva a registrar el menú Inicio
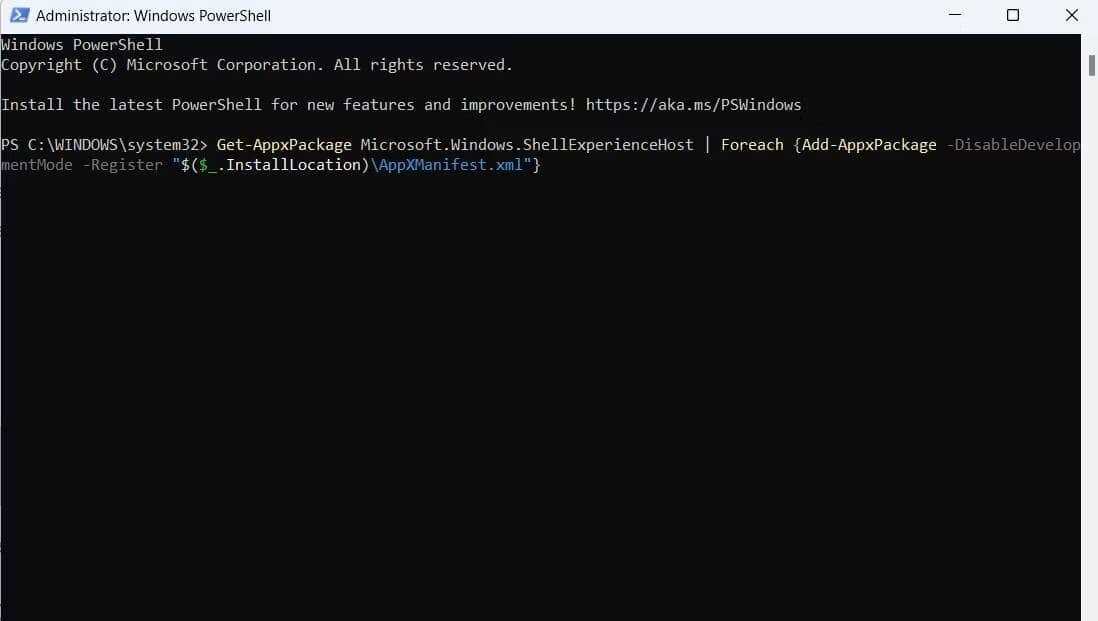
Una de las mejores maneras de deshacerse de cualquier problema con el menú Inicio es volver a registrarlo. Es un proceso simple que le permite resolver muchos errores; Solo necesita ejecutar un comando simple en la ventana de PowerShell.
Estos son los pasos exactos que debe seguir:
- Inicie el Menú Inicio presionando la tecla . Win.
- En la barra de búsqueda, escriba windows PowerShell Y elige Ejecutar como administrador de la parte derecha.
- En la ventana elevada de PowerShell, escriba el siguiente comando y presione Participar.
Get-AppxPackage Microsoft.Windows.ShellExperienceHost | Foreach {Add-AppxPackage -DisableDevelopmentMode -Register “$($_.InstallLocation)\AppXManifest.xml”} Después de ejecutar con éxito el comando, reinicie la computadora (ver Cómo reiniciar tu computadora Windows para más) y verifique si el problema persiste.
5. Solucionar el problema con un arranque limpio
El menú Inicio se puede restablecer a su configuración predeterminada al reiniciar debido a un conflicto entre las aplicaciones de inicio y el Explorador de Windows. Deberá iniciar su computadora en un estado de inicio limpio para resolver el problema.
Su computadora comenzará con un conjunto mínimo de controladores y aplicaciones de inicio en un estado de inicio limpio. Para realizar un inicio limpio en Windows, siga estos pasos:
- En el cuadro de diálogo Ejecutar, escriba msconfig Y presione Participar.
- Haga clic en la pestaña عام y seleccione Inicio opcional.
- Cambiar a pestaña الخدمات y marque la casilla Esconder todos los servicios de Microsoft.
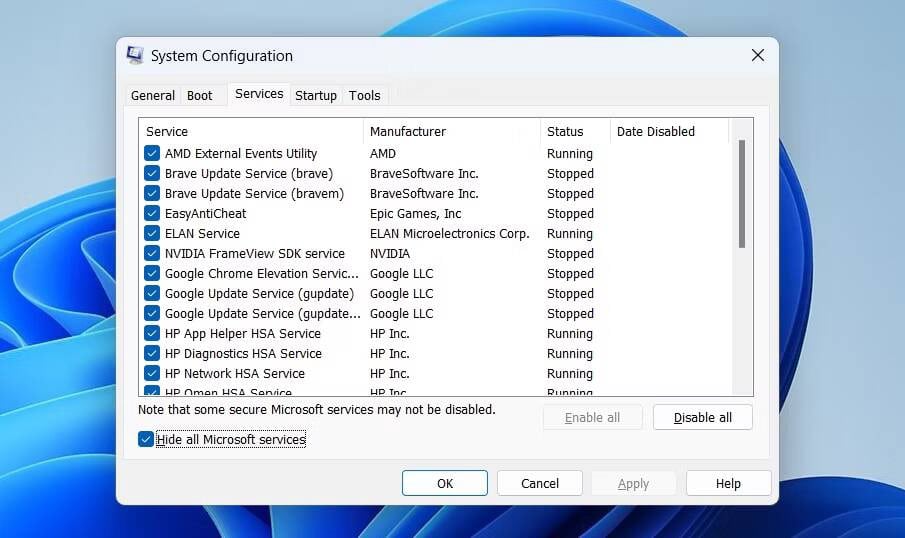
- Haga clic en el botón Desactivar todo Entonces Ok.
Su computadora se iniciará en un estado de inicio limpio en el próximo inicio. Intente abrir el menú Inicio y verifique si todo está como antes del reinicio. En caso afirmativo, esto indica que uno de los servicios que deshabilitó fue el culpable.
Si desea limitar su búsqueda, repita el proceso anterior y vuelva a habilitar lentamente los servicios hasta que el problema vuelva a ocurrir. Una vez que sepa qué servicio está causando el problema, considere descargar controladores para el servicio si es posible.
Si es un servicio basado en Windows, puede realizar un escaneo SFC para solucionarlo. Verificar Cómo realizar un inicio limpio en Windows 11.
6. Ejecute un escaneo SFC
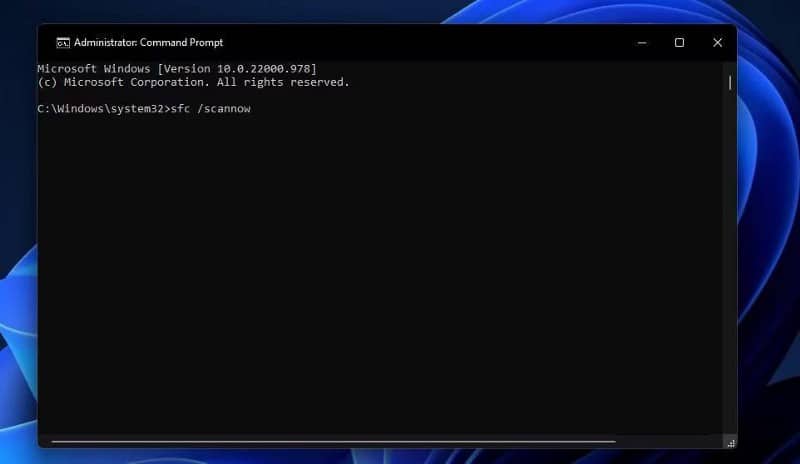
Como se mencionó anteriormente, el menú de inicio se puede restablecer a los valores predeterminados automáticamente debido a la corrupción de archivos importantes del sistema. Puede reparar estos archivos realizando un escaneo SFC.
- Abra el símbolo del sistema con derechos de administrador.
- Escriba el siguiente comando y presione Participar.
sfc /scannow
Verificar Cómo verificar y reparar archivos corruptos de Windows a través de Powershell.
No vuelvas a perder un diseño del menú de inicio
El menú Inicio es uno de los elementos más importantes de una computadora con Windows. Le permite acceder rápidamente a sus aplicaciones favoritas y desinstalarlas directamente sin mucha molestia. Sin embargo, si el menú Inicio se restablece automáticamente a su configuración predeterminada al reiniciar, ahora sabe cuál es el problema y cómo solucionarlo.
Mientras tanto, es posible que le interese echar un nuevo vistazo al menú Inicio. Ahora puedes ver Cómo arreglar el menú de inicio de Windows que no funciona.







