Como cualquier otro sitio web, LinkedIn experimenta tiempo de inactividad o algunos problemas de vez en cuando. Si hay un problema con el backend de LinkedIn, deberá esperar a que el sitio web se reinicie nuevamente. La mayoría de las veces, estas interrupciones son temporales y desaparecen por sí solas en algún momento.
Sin embargo, si usted es el único que enfrenta este problema, entonces algo está mal con su cuenta de LinkedIn o una falla en su conexión a Internet, navegador o sistema operativo. Por lo tanto, primero debe asegurarse de que solo usted enfrenta este problema y luego pasar a otras soluciones que puedan ayudar a solucionar el problema. Verificar ¿Qué es el modo privado de LinkedIn y cómo ver perfiles usándolo?.
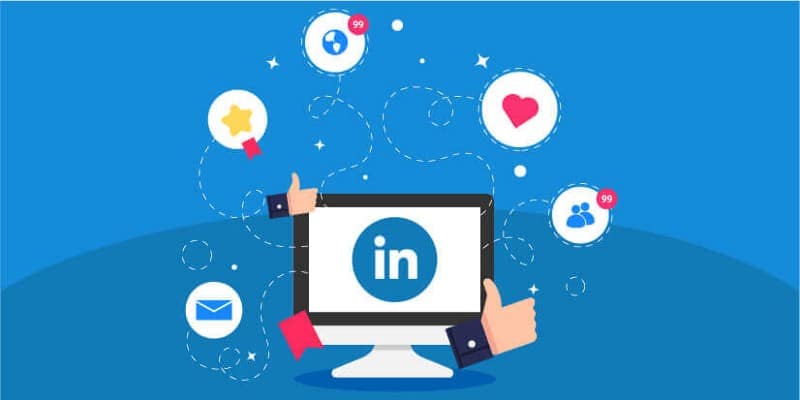
Pero primero, algunas correcciones iniciales.
La primera verificación que debe hacer debe ser asegurarse de que su conexión a Internet no sea la causa, ni que el problema provenga de LinkedIn. Intente navegar por otros sitios web en su computadora para descartar temporalmente problemas relacionados con el navegador. Si logra llegar a él, entonces el problema es solo con LinkedIn.
En este caso, consulte la cuenta oficial de LinkedIn o las páginas en plataformas de redes sociales como Twitter para ver si se ha anunciado una interrupción del mantenimiento. Solo hay una cosa que puedes hacer si el problema es con LinkedIn, y es esperar a que el sitio web vuelva a funcionar.
Si LinkedIn no informa nada en la cuenta oficial, intente acceder a LinkedIn y otros sitios web desde otros navegadores y computadoras. Cuando tiene problemas para abrir LinkedIn y otros sitios web, incluso en diferentes navegadores y computadoras, indica un problema con Internet. En este caso, puede intentar restablecer la conexión, reiniciar su enrutador, ejecutar un solucionador de problemas de Internet o ponerse en contacto con su ISP. Verificar Las mejores herramientas para solucionar problemas de red.
Cuando el problema está contenido en un navegador en particular, pero LinkedIn funciona correctamente en otro, debe solucionar los problemas del navegador. Sin embargo, antes de hacerlo, intente iniciar sesión con una cuenta diferente. Si el error ocurre inmediatamente después de iniciar sesión, su cuenta de LinkedIn no es la causa del problema.
Después de probar todas las comprobaciones iniciales, es hora de comenzar a implementar las siguientes correcciones.
1. Intente iniciar sesión nuevamente o use una cuenta diferente
Cierra la sesión de tu cuenta y vuelve a iniciar sesión. Si el problema aparece inmediatamente después de iniciar sesión, intente iniciar sesión con otra cuenta. Cree una cuenta temporal si aún no tiene una. Si el problema se limita a una cuenta, solo puede informarlo a LinkedIn.
Sin embargo, si no puede iniciar sesión en ninguna de sus cuentas o LinkedIn no se abre, el problema puede estar en su navegador o sistema. Si es así, pase a las siguientes correcciones.
2. Borrar caché del navegador
Al solucionar un problema del navegador, primero debe borrar el caché que se creó. Los datos de caché ayudan a reducir los tiempos de carga de los sitios web visitados con frecuencia, pero cuando se acumulan o se corrompen, pueden dificultar la capacidad de un sitio web para cargarse correctamente.
Para asegurarse de que esto no esté causando el problema, borre el caché de su navegador siguiendo estos pasos:
- En la parte superior derecha de la página, toca Más
- Ir a la página de historial.
- Haz clic en Borrar datos de navegación en la barra lateral izquierda.
- Desmarque todas las demás casillas, excepto las imágenes, los archivos en caché, las cookies y otros datos del sitio web.
- Establezca el intervalo de tiempo en Todo el tiempo en la lista desplegable.
- Hacer clic borrar datos.
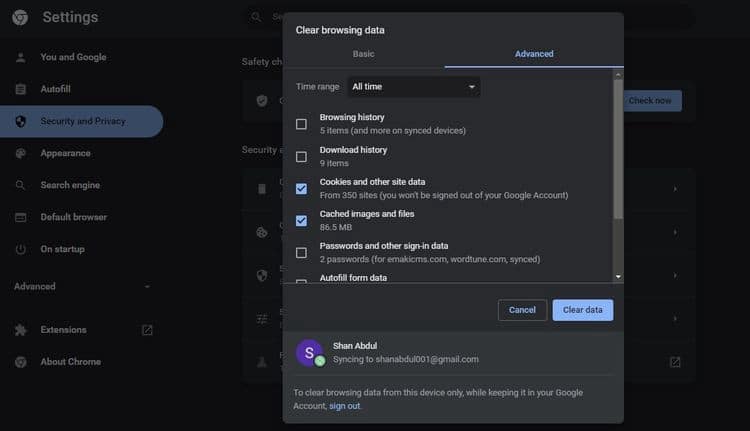
3. Habilite o deshabilite cualquier servicio VPN en ejecución
Una vez que borre la caché de su navegador, verifique si la VPN está habilitada, si hay alguna configurada. Es posible que se le excluya de LinkedIn si la dirección IP proporcionada por la VPN que usa cambia con frecuencia, está en la lista negra o es maliciosa. Por lo tanto, es una buena idea deshabilitar su VPN.
La reparación también funciona a la inversa. Es posible que LinkedIn esté experimentando un tiempo de inactividad solo en su región, o que su dirección IP esté en la lista negra de los servidores de LinkedIn, lo que podría impedirle acceder al sitio web. Si este es el caso, cambiar la dirección IP que está utilizando y la región geográfica al habilitar la VPN puede solucionar el problema de inmediato.
Si deshabilitar y habilitar la conexión VPN no resuelve el problema, es posible que desee deshabilitar las extensiones de bloqueo de anuncios. Verificar Los mejores servicios de VPN: reseñas de las mejores VPN y guía de compra.
4. Deshabilite las extensiones de bloqueo de anuncios
Los bloqueadores de anuncios interfieren directamente con el script del sitio web y bloquean los anuncios para brindarle una experiencia de navegación sin anuncios. Mejora su experiencia de navegación, pero puede causar problemas inesperados incluso en sitios web sin anuncios. Por lo tanto, es esencial asegurarse de que no le resulte contraproducente.
Para deshabilitar las extensiones de bloqueo de anuncios, siga estos pasos:
- En la parte superior derecha de la página, toca Más
- Ubique la extensión de bloqueo de anuncios y gire el interruptor hacia la izquierda para desactivarla.
- Si es necesario, también puede pulsar el botón Eliminar para deshacerse de él por completo.
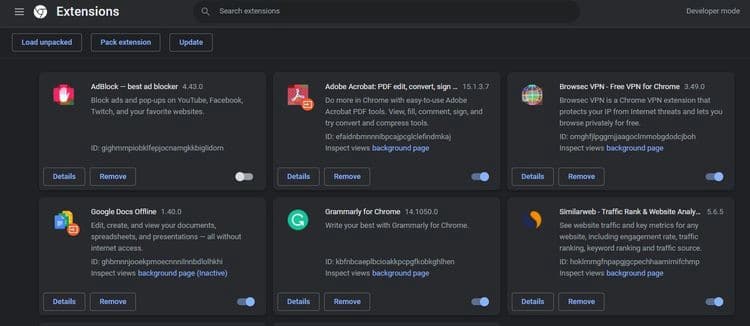
Acceda a LinkedIn para ver si deshabilitar la extensión de bloqueo de anuncios marcó la diferencia. De lo contrario, es igualmente importante asegurarse de que no ha incluido a LinkedIn en la lista negra agregándolo a la lista de sitios web bloqueados en Agregar a sitios web bloqueados. Una vez que hagas eso, lleva a cabo el resto de las reparaciones. Verificar Los mejores bloqueadores de anuncios para Chrome que puedes usar.
5. Restablecer la configuración predeterminada de Chrome
Si ninguna de estas soluciones soluciona el problema y está utilizando Google Chrome, el problema puede ser más grave. Por lo tanto, debería considerar reiniciar su navegador, ya que lo más probable es que solucione el problema. Al restablecer la configuración de su navegador, puede descartar cualquier problema del navegador de forma permanente.
Siga los pasos a continuación para restablecer su navegador Chrome:
- Vaya a "Configuración" después de hacer clic en el ícono Más
- En Configuración avanzada en la barra lateral izquierda, vaya a Restablecer y eliminar malware.
- Hacer clic Restaurar la configuración al modo automático original en el panel derecho.
- botón de clic Reiniciar ajustes.
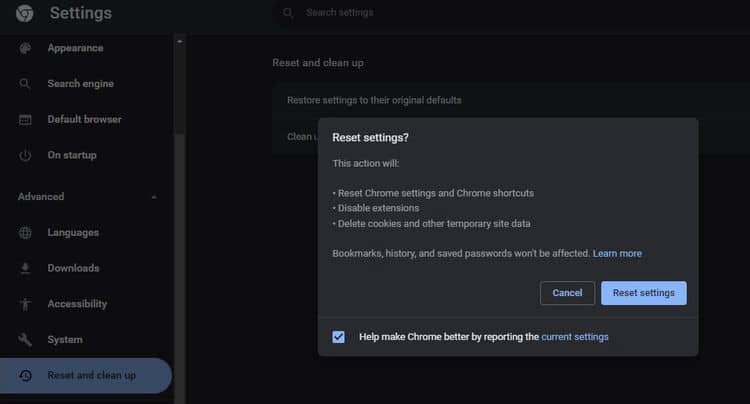
Al hacerlo, su navegador se reiniciará por completo. Aunque podría resolver el problema en discusión, restablecer su navegador también restablece todas sus personalizaciones. Por lo tanto, ten en cuenta este riesgo, donde tendrás que empezar de cero.
Si el restablecimiento no funciona, puede intentar reinstalar Chrome como último recurso. Incluso cuando la reinstalación no soluciona el problema, hay un problema del sistema que debe investigarse más a fondo. Verificar Comparativa entre Microsoft Edge y Google Chrome: Cuál es el mejor navegador؟
6. Excluir problemas del sistema
Aunque es poco probable que tengas un problema de sistema que te impida acceder a LinkedIn, es necesario descartarlo. Comience por escanear su sistema en busca de malware. A continuación, ejecute el solucionador de problemas de Internet para solucionar cualquier problema de conexión temporal. Después de eso, puede realizar un escaneo SFC, actualizar su sistema operativo o reiniciar su computadora para deshacerse de la interferencia del sistema.
Si descartar problemas del sistema no hace ninguna diferencia y está seguro de que el problema es solo con su cuenta de LinkedIn, es hora de informarlo a LinkedIn. Verificar ¿Cuál es la diferencia entre CHKDSK, SFC y DISM en Windows 10?
7. Reporta el problema a LinkedIn
Puede informar el problema al Soporte de LinkedIn siguiendo estos pasos:
- Ir Página de ayuda de LinkedIn.
- Escriba "contáctenos" en la barra de búsqueda.
- Desplácese hasta la parte inferior de la pantalla y toque Contáctenos.
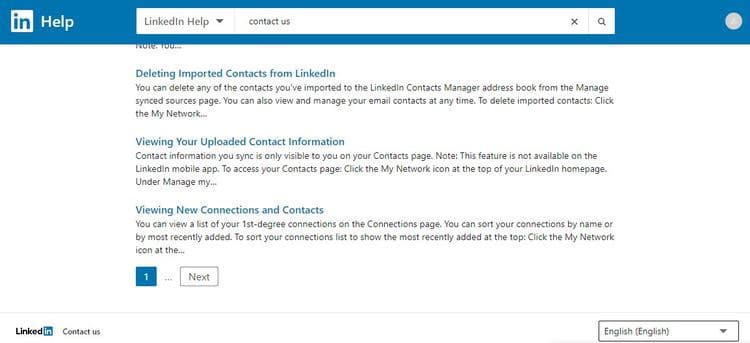
- Hacer clic Obtenga ayuda de nosotros.
- Seleccione otros en el menú de opciones.
- Escribe el problema como “LinkedIn no funciona” y presiona Participar Búsqueda.
- Desplácese hacia abajo y toque Crear un ticket de soporte.
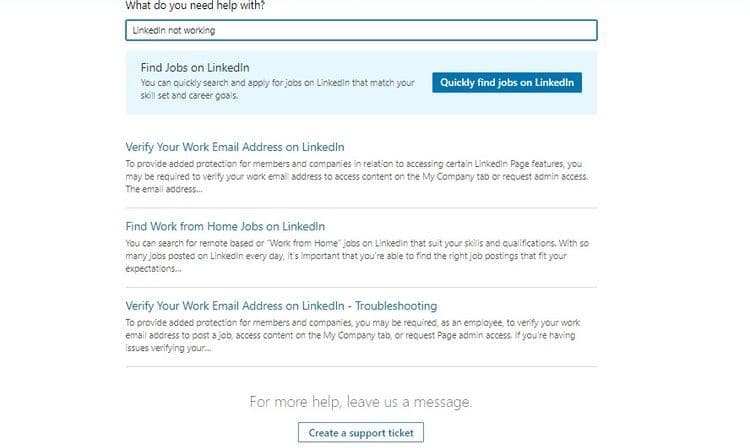
- Ingresa tus datos, anota el tema en particular y presiona إرسال.
No espere una respuesta poco después de enviar la solicitud. Dependiendo de la naturaleza del problema, el Soporte de LinkedIn puede tardar algún tiempo en resolverlo. Verificar Cómo crear y eliminar un grupo de LinkedIn: una guía paso a paso.
¿LinkedIn todavía no funciona?
Después de informar el problema al soporte de LinkedIn, puede hacer algunas cosas si LinkedIn no funciona después de aplicar todas las correcciones. En caso de problemas con la cuenta, cree una nueva cuenta temporal y continúe usándola.
Para sus necesidades profesionales, también puede explorar otras alternativas de LinkedIn como Meetup, Xing y similares. Además, puede cambiar a otro navegador, como Mozilla Firefox, Opera y Microsoft Edge, si el problema es solo con Chrome. Ahora puedes ver La mejor manera para que los creadores se comuniquen profesionalmente.








