Cada vez que descarga cualquier archivo, carpeta o aplicación de Internet de cualquier tipo, su computadora con Windows lo almacena en una ubicación establecida por Microsoft de forma predeterminada. Sin embargo, no tiene que ceñirse a este destino predeterminado donde se descargan los distintos archivos.
Si prefiere descargar los archivos a una ubicación diferente, es fácil hacerlo y cambiar la configuración según sus preferencias. Así que aquí se explica cómo cambiar la ubicación de guardado predeterminada en Windows 10 y Windows 11. Echa un vistazo Cómo cambiar la ubicación predeterminada de descarga de archivos en navegadores populares.
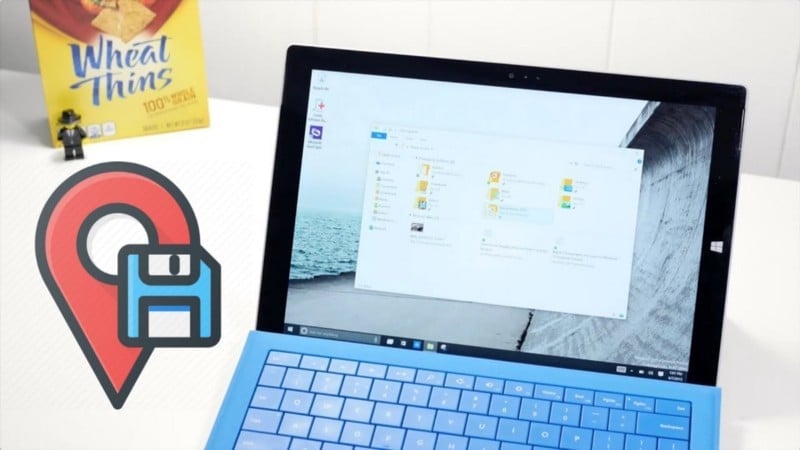
Cómo cambiar la ubicación de guardado predeterminada en Windows 10 y Windows 11
Dado que le sucede a casi cualquier cosa en Windows, si desea cambiar la configuración predeterminada, tendrá que pasar por la configuración de Windows en un momento u otro. Para abrir la aplicación Configuración, diríjase a la barra de búsqueda del menú Inicio, escriba "Configuración" y seleccione su mejor coincidencia. Alternativamente, puede presionar el atajo Win + I.
A partir de ahí, solo sigue los pasos a continuación:
- Ir Sistema y seleccione Almacenamiento.
- A continuación, toque Configuración avanzada de almacenamiento y seleccione Dónde guardar contenido nuevo.
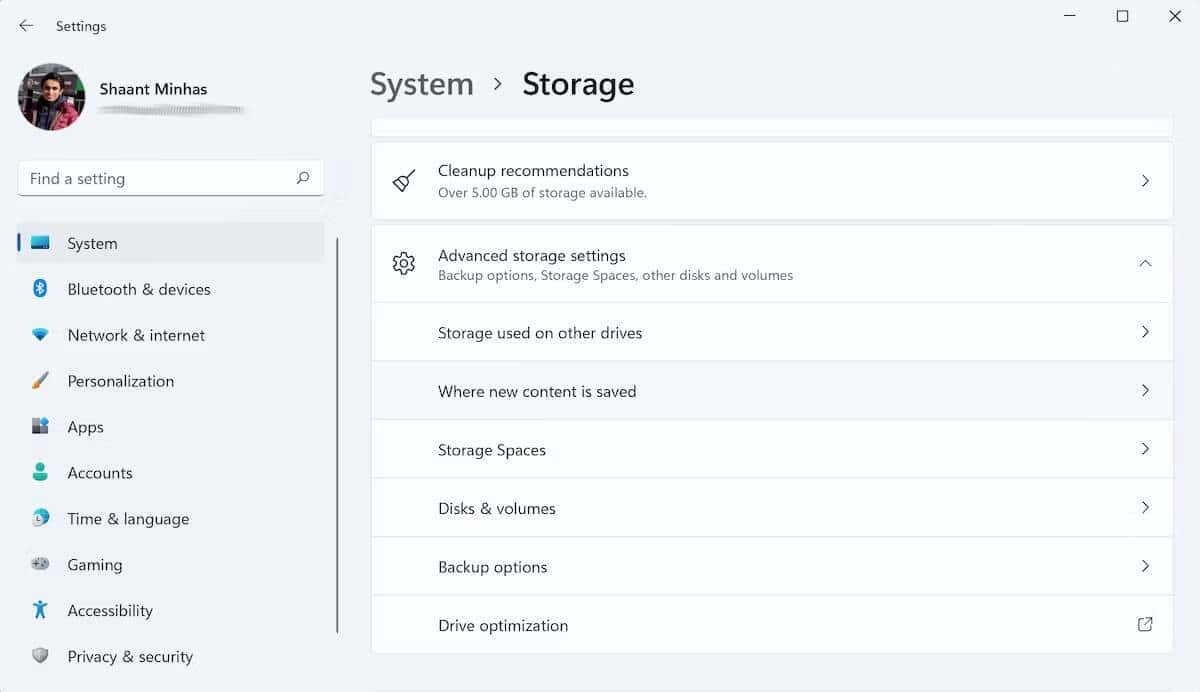
En la siguiente ventana, verá los lugares predeterminados donde se guardan varios elementos de la computadora, ya sea un archivo, una carpeta, aplicaciones, etc. Desde aquí, puede modificar la configuración y elegir el destino que le resulte más conveniente para almacenar sus archivos.
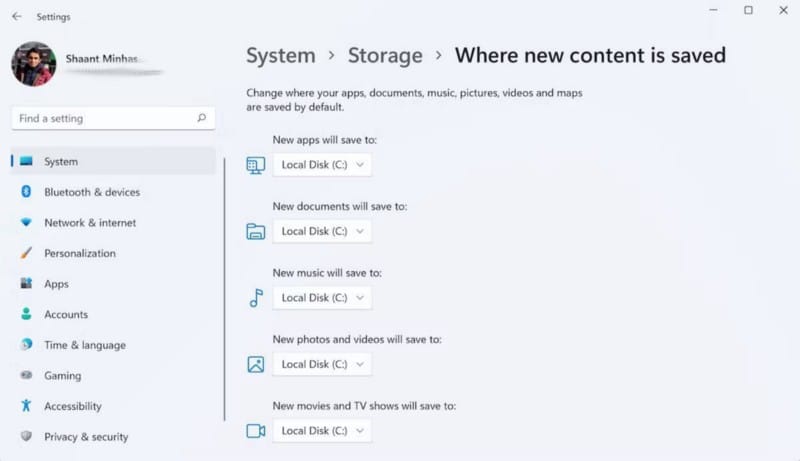
Todo lo que tiene que hacer es hacer clic en el menú desplegable junto a un elemento específico y seleccionar un nuevo lugar. Por ejemplo, le mostraremos cómo cambiar el lugar predeterminado donde se guardan los documentos nuevos y, a partir de ahí, puede adoptar un enfoque similar para otros elementos. Así es cómo:
- Haga clic en el menú desplegable a continuación Los nuevos documentos se guardarán en: y seleccione una nueva unidad.
- Hacer clic Solicitud.
Eso es todo. A partir de ahora, sus documentos se guardarán en el nuevo destino. Verificar Cómo convertir documentos PDF a blanco y negro en Windows 11.
Cómo cambiar la ubicación de guardado predeterminada a través del Explorador de archivos
Al igual que en Documentos y aplicaciones, puede cambiar dónde se descargan sus nuevos archivos. Pero en lugar de acceder a la aplicación Configuración, deberá confiar en el explorador de archivos en este caso. Así es cómo:
- Inicie el Explorador de archivos haciendo clic en el icono de la carpeta en la barra de tareas o presionando el acceso directo Win + E.
- Expandir Acceso rapido Y haga clic derecho en Descargas.
- Hacer clic ئصائص.
Ahora seleccione la pestaña Lugares desde aquí y cambie la ruta de descarga escribiendo y copiando el nuevo destino donde desea guardar las descargas. En su lugar, toque Encuentra el objetivo para elegir el lugar.
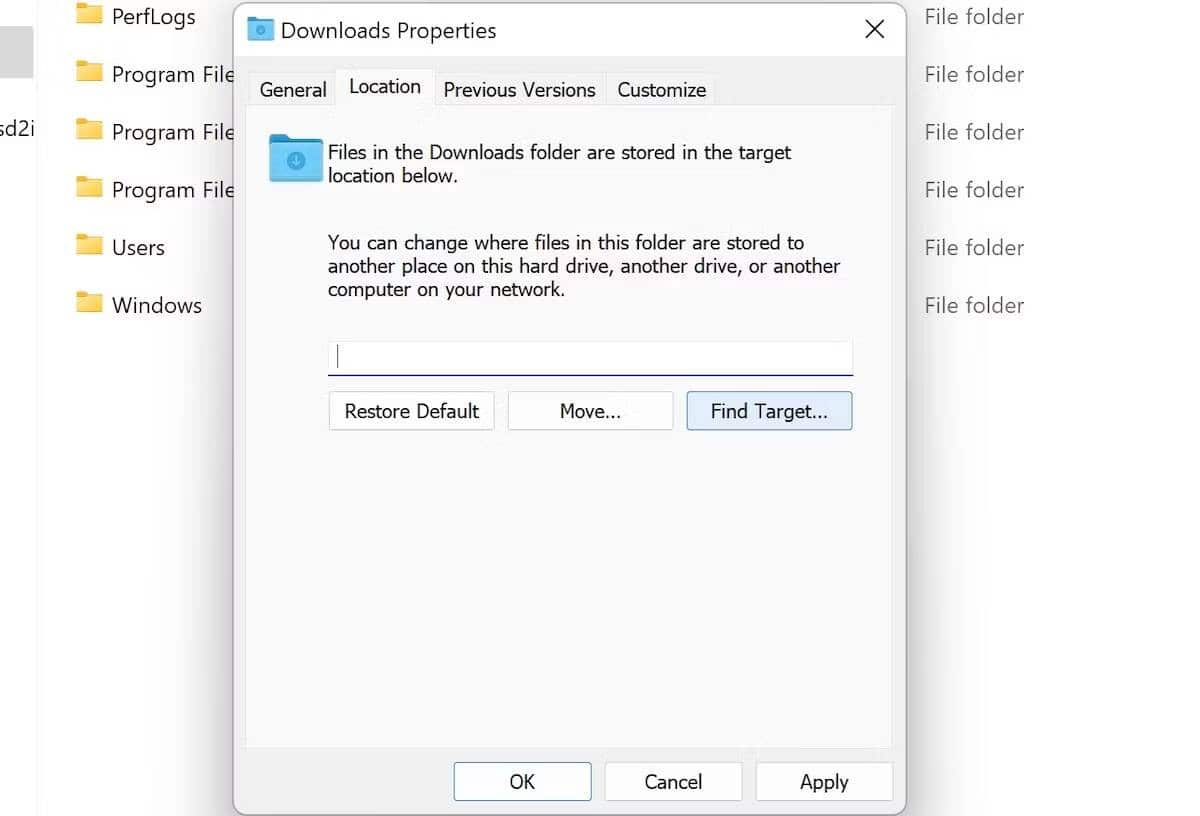
Finalmente, toque Solicitud.
Una vez que haga eso, verá un nuevo cuadro de diálogo que le preguntará si también desea mover sus archivos antiguos a la nueva ubicación. Según nuestra experiencia, creemos que es mejor hacerlo, así que haga clic en Sí.
Haga clic en Aceptar una vez que el sistema haya terminado de copiar los archivos. Verificar Maneras fáciles de copiar rápidamente una gran cantidad de archivos en Windows.
Cómo cambiar la ubicación de guardado predeterminada con el Editor del Registro
Por último, pero no menos importante, podemos usar el editor de registro. Registry Editor es una herramienta GUI gratuita de Microsoft que le permite editar su Registro de Windows, una base de datos jerárquica de configuraciones de bajo nivel para los sistemas operativos Windows. Entre el conjunto de estas configuraciones, el editor de registro viene con una configuración que permite cambiar dónde se descargan los archivos.
Con el editor de registro, puede modificar la ubicación de descarga predeterminada. Así es cómo:
- Dirígete a la barra de búsqueda del menú Inicio, escribe "Ejecutar" y selecciona la mejor combinación o puedes presionar el atajo Win + R.
- En el cuadro de diálogo Ejecutar, escriba "regedit.exe" y haga clic en Aceptar.
- En el editor de registro, navegue hasta la siguiente ruta:
HKEY_CURRENT_USER\Software\Microsoft\Windows\CurrentVersion\Explorer\User Shell Folders
- Desde allí, haga clic en el archivo con el valor de los datos como "%PERFIL DE USUARIO%\Descargas.
- En la sección Información del valor de la ventana Editar cadena en su computadora, ingrese la nueva ubicación o ruta y haga clic en Ok.
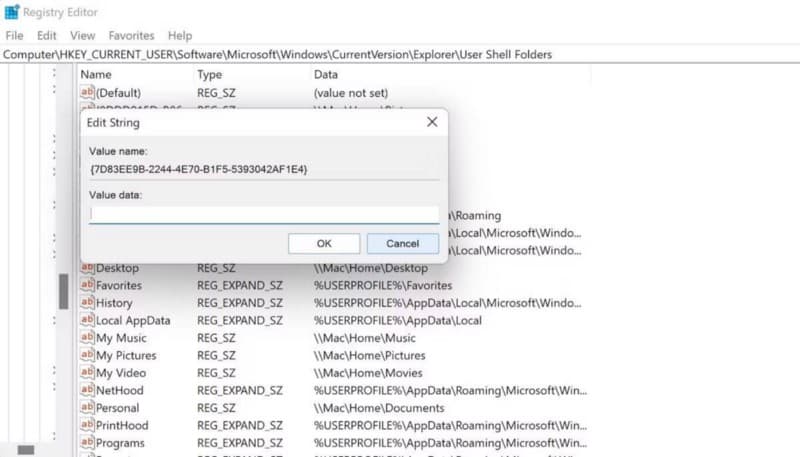
Su ubicación de descarga predeterminada se cambiará a partir de ahora. Reinicie su computadora para que los cambios surtan efecto. Verificar Cómo cambiar la configuración de descarga en Google Chrome.
Cambiar la ubicación de guardado predeterminada en Windows 10 y Windows 11
Ya sea que se deba a la falta de espacio o simplemente desee almacenar sus archivos en otro lugar a partir de ahora, con estos métodos ahora puede modificar fácilmente los lugares predeterminados para guardar en Windows. Windows viene con una gran cantidad de ajustes y configuraciones preestablecidos.
Sin embargo, con el tiempo, es posible que desee configurar y personalizar su computadora de la manera que mejor se adapte a su flujo de trabajo. Así que no lo dude y explore todas las diferentes formas en que puede cambiar la configuración predeterminada de Windows. Ahora puedes ver Cómo mejorar el rendimiento de los juegos cambiando la configuración de Windows.







