La Política de seguridad local es una herramienta poderosa que le permite controlar varias configuraciones de seguridad en su computadora con Windows 11. Pero, ¿sabe cómo acceder y utilizarlas?
A continuación, se enumeran algunas de las formas más rápidas de abrir la Política de seguridad local en Windows 11. Compruébalo Cómo restablecer la política de seguridad local a la configuración predeterminada en Windows 11.

1. Cómo abrir la política de seguridad local a través de la búsqueda de Windows
La barra de búsqueda integrada en Windows puede ayudarlo a encontrar casi todo en su dispositivo. Para acceder a la Política de seguridad local, simplemente búsquela en el cuadro de búsqueda y haga clic en el resultado.
Para abrir la Política de seguridad local, siga estos pasos.
- Haga clic en Win + S para acceder a la Búsqueda de Windows.
- Escriba "Política de seguridad local" en la barra de búsqueda.
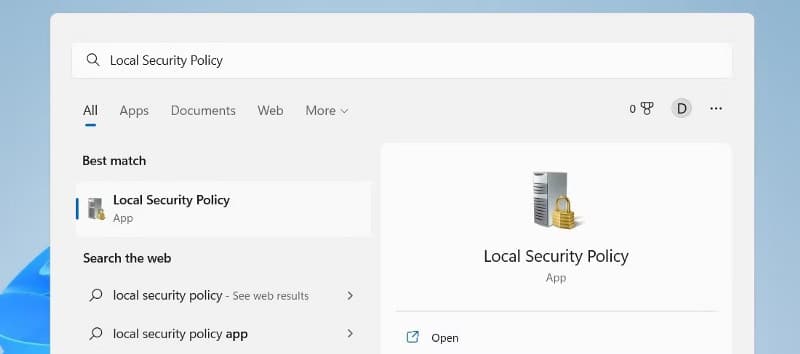
- A continuación, seleccione el resultado coincidente de la parte superior de la lista.
Esto abrirá la herramienta Política de seguridad local en la pantalla de su computadora.
2. Cómo abrir la política de seguridad local mediante el cuadro de diálogo Ejecutar
El cuadro de diálogo Ejecutar es una de las formas más rápidas y efectivas de abrir varias aplicaciones, archivos y carpetas en su computadora. Para abrir la Política de seguridad local usando el comando Ejecutar, presione Win + R en el teclado Esto abrirá el cuadro de diálogo Ejecutar.
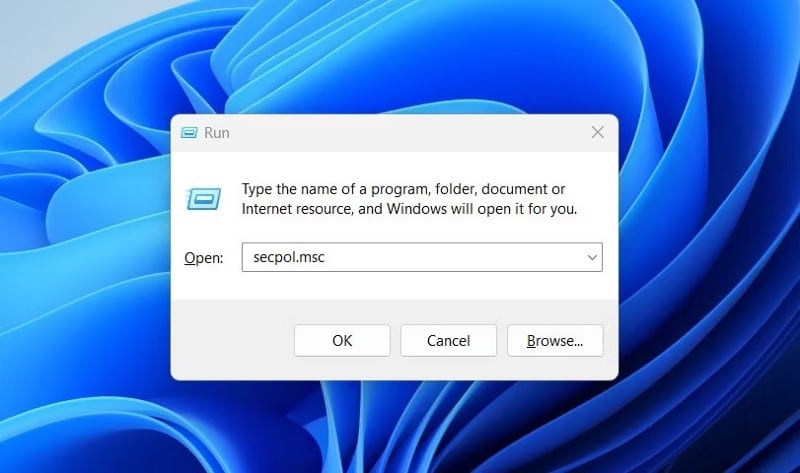
En el cuadro de diálogo Ejecutar, escriba "secpol.msc" y presione Aceptar Participar. Esto lanzará la política de seguridad local.
3. Cómo abrir la Política de seguridad local usando el menú Inicio
El menú de inicio de Windows 11 incluye la mayoría de las aplicaciones y herramientas de su PC, incluidos los gadgets de Windows. Puede ir al directorio Herramientas de Windows en el menú Inicio y luego ejecutar la Política de seguridad local desde allí.
para hacer esto Siga los siguientes pasos:
- Abra el menú Inicio y haga clic en Todas las aplicaciones en la parte superior derecha.
- Desplácese hasta la parte inferior de la página y haga clic en Herramientas de Windows.
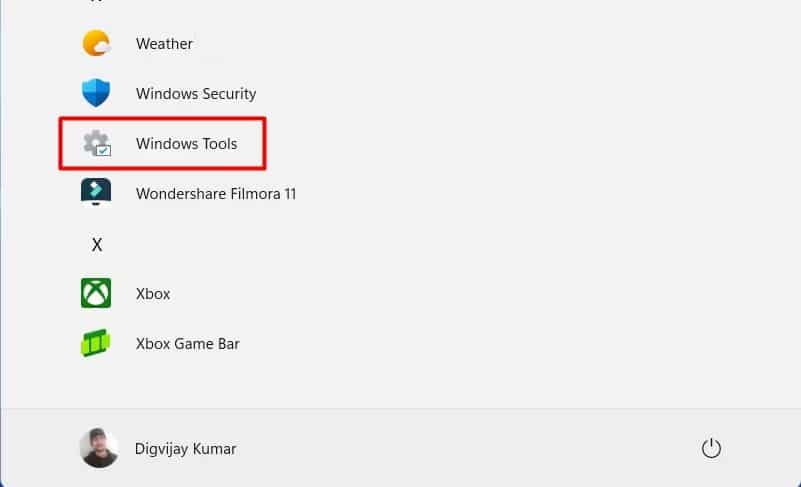
- En la siguiente pantalla, busque Política de seguridad local y haga doble clic en ella.
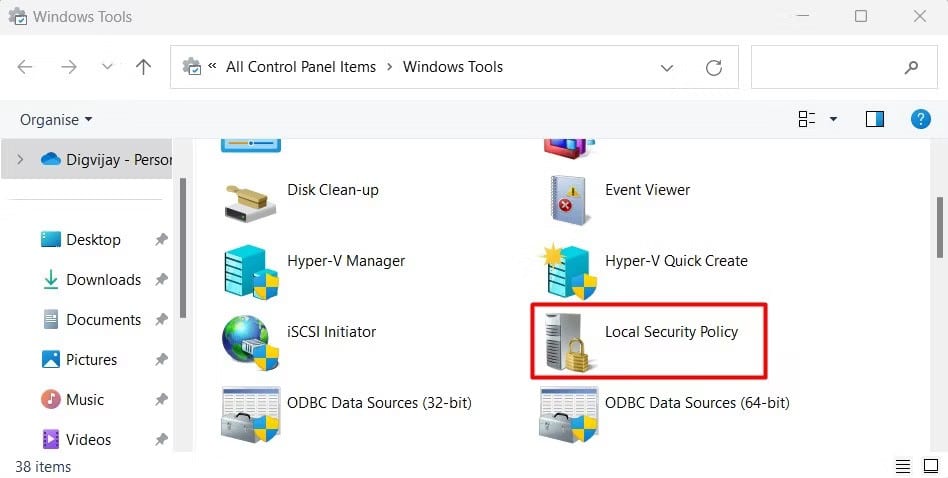
4. Cómo abrir la política de seguridad local usando el panel de control
El Panel de control es una aplicación de utilidad de software en Microsoft Windows que brinda acceso a varias herramientas y configuraciones del sistema. También puede usarlo para abrir la política de seguridad local, como se muestra a continuación:
- Buscar Panel de Control Y seleccione el resultado de la parte superior de la lista. También puede utilizar el cuadro de diálogo Ejecutar para acceder a él. Para hacer esto, presione Win + R , escriba "Panel de control" y presioneParticipar.
- Asegúrese de que la ventana esté configurada en Ver con iconos grandes.
- Ir Menú Herramientas de Windows y haga clic en él.
- Luego haga doble clic en Política de seguridad local.
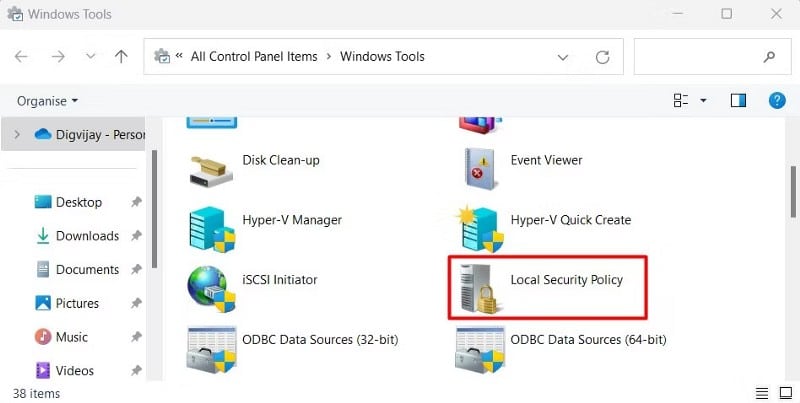
5. Cómo abrir la política de seguridad local usando el administrador de tareas
El administrador de tareas es una aplicación de Windows que brinda información sobre los procesos activos, las aplicaciones y los servicios que se ejecutan en su computadora. No solo es útil para finalizar o reiniciar procesos y servicios, sino que también puede usarlo para ejecutar aplicaciones en su máquina con Windows.
Para abrir la Política de seguridad local mediante el Administrador de tareas, utilice las siguientes sugerencias:
- Abre el administrador de tareas. Para ello, echa un vistazo Cómo abrir el administrador de tareas para mostrar todos los pasos.
- En la pestaña Procesos, haga clic en Ejecuta una nueva tarea en la barra superior.
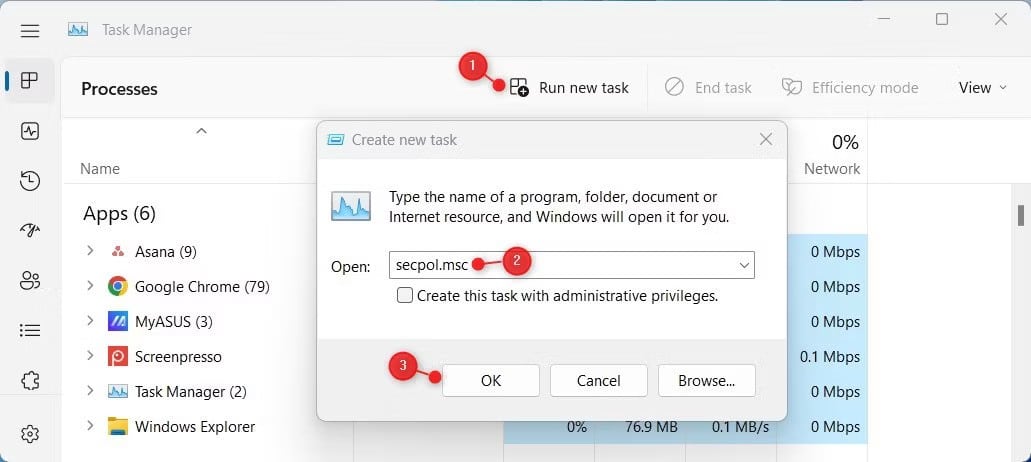
- Cuando aparezca una ventana emergente, escriba secpol.msc en el campo de búsqueda.
- Ahora haga clic en "Aceptar" para que aparezca la ventana "Política de seguridad local" en la pantalla de su computadora, y desde aquí puede comenzar a modificarla.
6. Cómo abrir la Política de seguridad local usando el Explorador de archivos
El Explorador de archivos tiene una barra de direcciones que puede usar para acceder a la política de seguridad local. Así es cómo:
- Abra el Explorador de archivos de Windows (consulte Métodos Abra el Explorador de archivos en Windows).
- Haga clic en la barra de direcciones y escriba secpol.msc Y presione Participar.
- Esto lo llevará a la página de la política de seguridad local.
7. Cómo abrir la política de seguridad local mediante un acceso directo en el escritorio
Como beneficio adicional, también puede crear un acceso directo a la herramienta Política de seguridad local en su escritorio para que pueda acceder rápidamente a ella. Los pasos son los siguientes:
- Haga clic en el menú Inicio, escriba Explorador de archivos y presione Participar para abrir una ventana del explorador de archivos. Si lo prefiere, puede utilizar una tecla de acceso directo Win + E Abra el Explorador de archivos directamente.
- Después de abrir el Explorador de archivos, vaya a la siguiente ruta:
C:\Windows\System32
- En la página siguiente, escriba "secpol" en la barra de búsqueda y presione Participar.
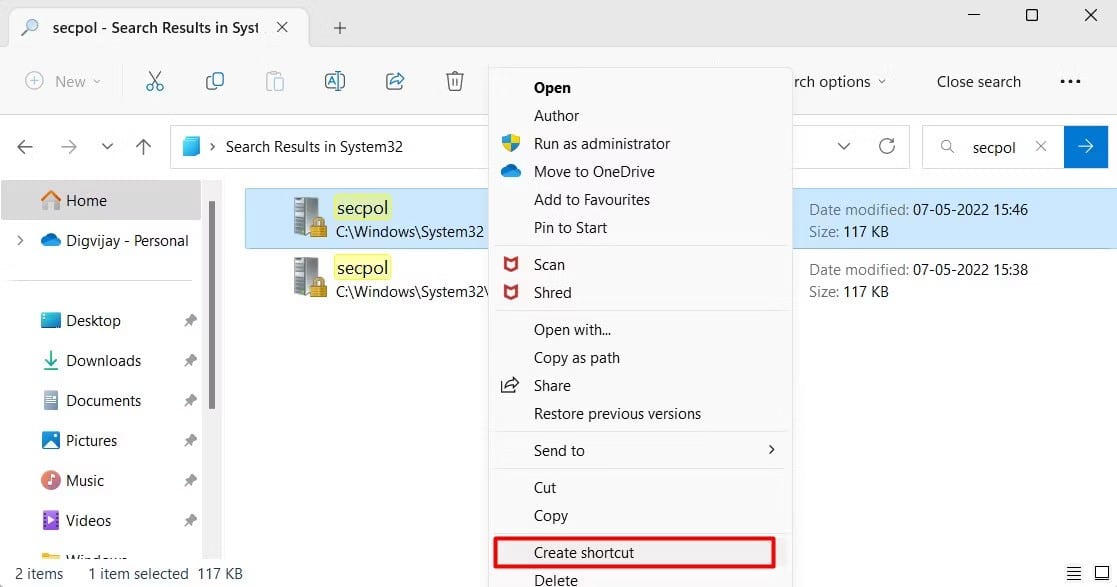
- Haga clic con el botón derecho en el resultado de la búsqueda y seleccione Mostrar más opciones > Crear acceso directo.
- Cuando Windows solicite su confirmación, haga clic en Sí para crearla.
Habrá un acceso directo en el escritorio de su computadora. Para abrir el editor de políticas de seguridad local, haga doble clic en él.
Alternativamente, también puede crear un acceso directo personalizado en Windows 11. Para hacer esto, haga clic derecho en su escritorio y elija Nuevo -> Acceso directo.
En la ventana Crear acceso directo, escriba "secpol.msc" y haga clic en Próximo. Introduzca un nombre para el acceso directo y haga clic en Finalizar para crearlo. Haga doble clic en el nuevo acceso directo para abrir la Política de seguridad local.
8. Cómo abrir la política de seguridad local mediante el símbolo del sistema o PowerShell
Alternativamente, si se siente más cómodo con los métodos de línea de comandos, puede usar el símbolo del sistema o Windows PowerShell para acceder a la política de seguridad local en su computadora. Aquí está cómo hacerlo:
- Haga clic en Win + R Para abrir el cuadro de diálogo Ejecutar.
- Para el símbolo del sistema, escriba "cmd". Para PowerShell, escriba "PowerShell".
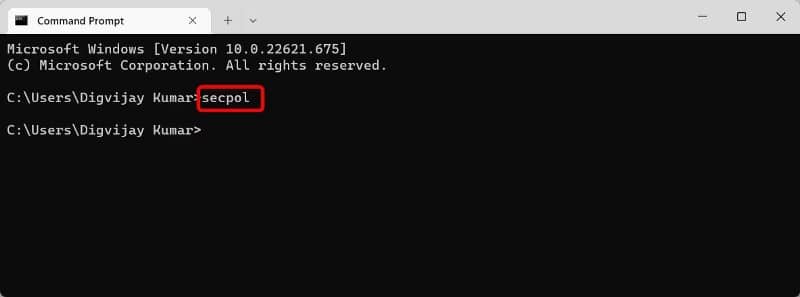
- Ahora presiona Ctrl + Shift + Enter.
- Si aparece la ventana UAC en la pantalla, toque نعم seguir.
- Escriba "secpol" en el símbolo del sistema o en la ventana de PowerShell.
- Ahora presiona Participar. La ventana Política de seguridad local aparecerá en la pantalla de su computadora.
9. Cómo abrir la Política de seguridad local mediante el Editor de políticas de grupo local
También puede utilizar el editor de políticas de grupo local para iniciar la política de seguridad local. Si está utilizando Windows Home, debe verificar cómo acceder al editor de políticas de grupo local en Windows Home antes de continuar.
Una vez hecho esto, sigue estos pasos:
- Abra el editor de políticas de grupo local. Para hacer esto, presione Win + R , escriba "gpedit.msc" y presione Participar.
- Cuando esté en la ventana del Editor de políticas de grupo local, navegue hasta la ruta:
Computer Configuration > Windows Settings > Security Settings
- Ahora haga doble clic en el interruptor Configuración de seguridad para expandirlo.
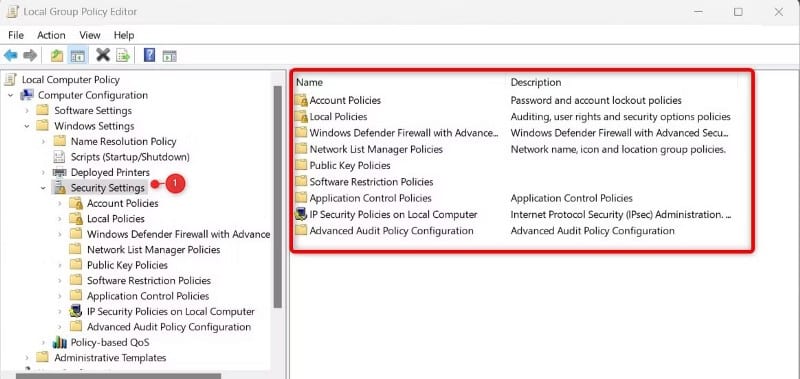
- Aquí encontrará todos los módulos de política de seguridad local.
Así es como puede acceder a la política de seguridad local a través del editor de políticas de grupo local en su PC con Windows.
10. Cómo anclar la política de seguridad local a la barra de tareas
Si bien puede abrir la política de seguridad local usando cualquiera de las opciones anteriores, puede que le resulte más fácil acceder a ella directamente desde la barra de tareas. Para hacer esto, debe anclarlos a la barra de tareas. Así es cómo:
- Haga clic en el menú Inicio y busque Política de seguridad local.
- Haga clic derecho en el resultado de la búsqueda y seleccione Pin a la barra de tareas.
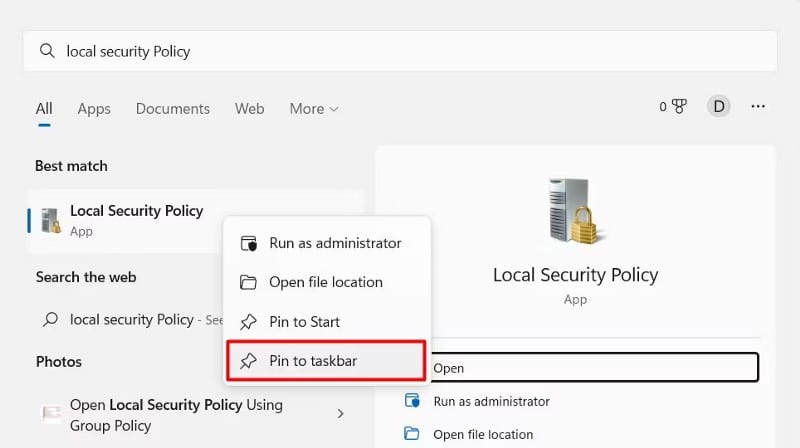
Una vez que ancle la Política de seguridad local en su barra de tareas, nunca tendrá que preocuparse por volver a encontrarla. Verificar Consejos útiles para apagar su computadora con Windows más rápido.
Maneras fáciles de abrir la política de seguridad local
Es muy fácil acceder a la política de seguridad local. Pero para desbloquearlos rápidamente, puedes probar cualquiera de los métodos que explicamos en este tutorial. A continuación, puede explorar la herramienta y utilizarla en todo su potencial. Puedes ver ahora ¿Qué es un corredor de seguridad de acceso a la nube?







