Compartir su computadora con varias personas a veces puede significar la necesidad de proporcionar capas adicionales de seguridad para evitar que otros usuarios espíen sus datos privados. Si bloquear su cuenta de usuario con una contraseña no es una opción para usted, puede ocultar ciertos archivos y carpetas para que no aparezcan en el Explorador de archivos y la Búsqueda de Windows. Ningún otro usuario podrá ver estos archivos a menos que usted les permita específicamente verlos. Verificar Cómo ocultar archivos, carpetas y unidades en Windows 10.
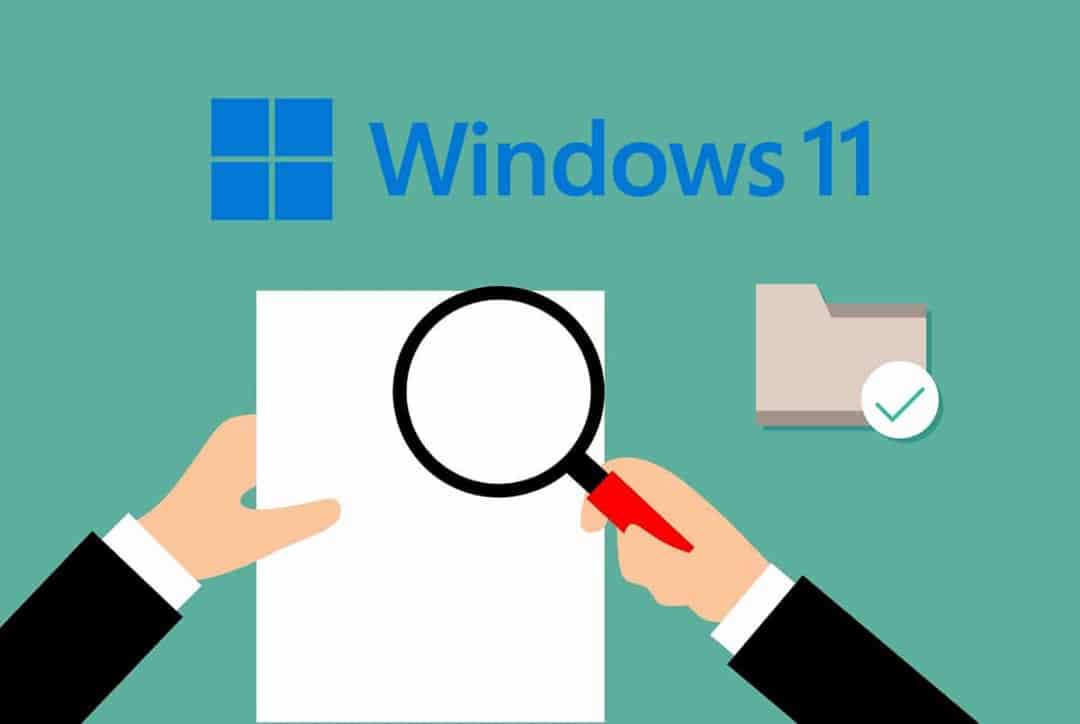
Aquí se explica cómo habilitar esta función y aprovecharla al máximo.
1. Cómo ocultar archivos y carpetas de la búsqueda de Windows
En el primer método, discutiremos cómo ocultar archivos y carpetas específicos de los resultados de búsqueda en Windows. El objetivo es ocultar los resultados de búsqueda que aparecen cuando escribe palabras clave en el área de búsqueda de la barra de tareas, y lo haremos modificando la configuración de Windows y las opciones de indexación.
Puede lograr esto de una de dos maneras; Puede realizar los pasos necesarios en la configuración de Windows o modificar las opciones de indexación.
1. Modificar la configuración de Windows
La forma más sencilla y rápida de evitar que cualquier archivo o carpeta aparezca en los resultados de búsqueda es modificar las configuraciones de privacidad en la Configuración de Windows.
Siga estos pasos para continuar:
- Haga clic en Win + I para abrir la Configuración de Windows.
- Localizar Privacidad y seguridad Desde el panel derecho y haga clic en búsqueda de ventanas en el lado derecho de la ventana.
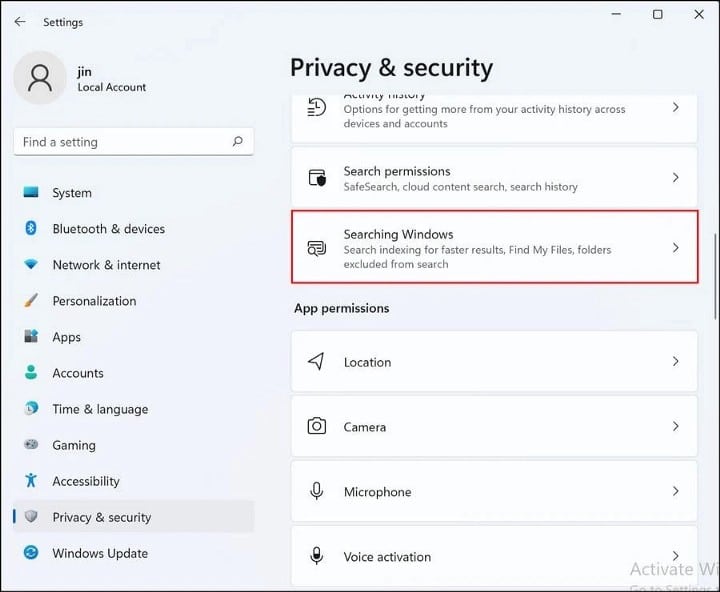
- Ir Excluir carpetas Desde la sección de búsqueda mejorada.
- presione el botón Agregar carpeta excluida.
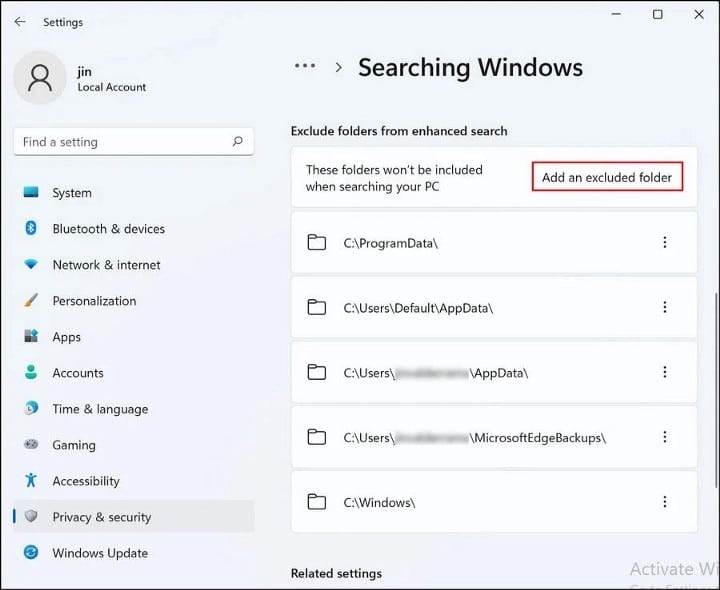
- En el siguiente cuadro de diálogo, elija la carpeta que desea ocultar y haga clic en el botón Seleccione la carpeta.
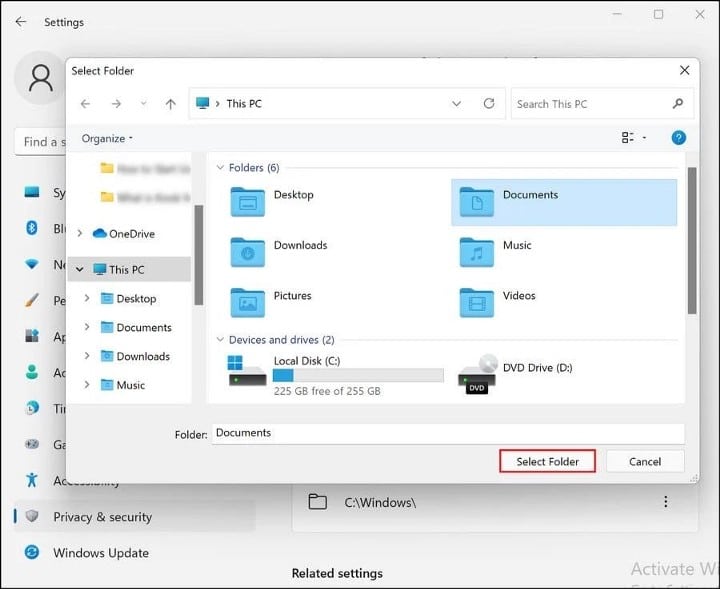
Ahora puede cerrar la ventana Configuración. A partir de ahora, el archivo o carpeta que hayas seleccionado no aparecerá en los resultados de búsqueda. Si desea eliminar este archivo/carpeta en particular de la lista de excluidos en el futuro, siga estos pasos:
- Realice los pasos 1 a 3 nuevamente y ubique el archivo/carpeta de destino en la lista.
- Haga clic en el botón Más (los tres puntos) asociado con él y elija Eliminar.
Verificar Cómo ocultar cualquier cosa por defecto en tu Mac.
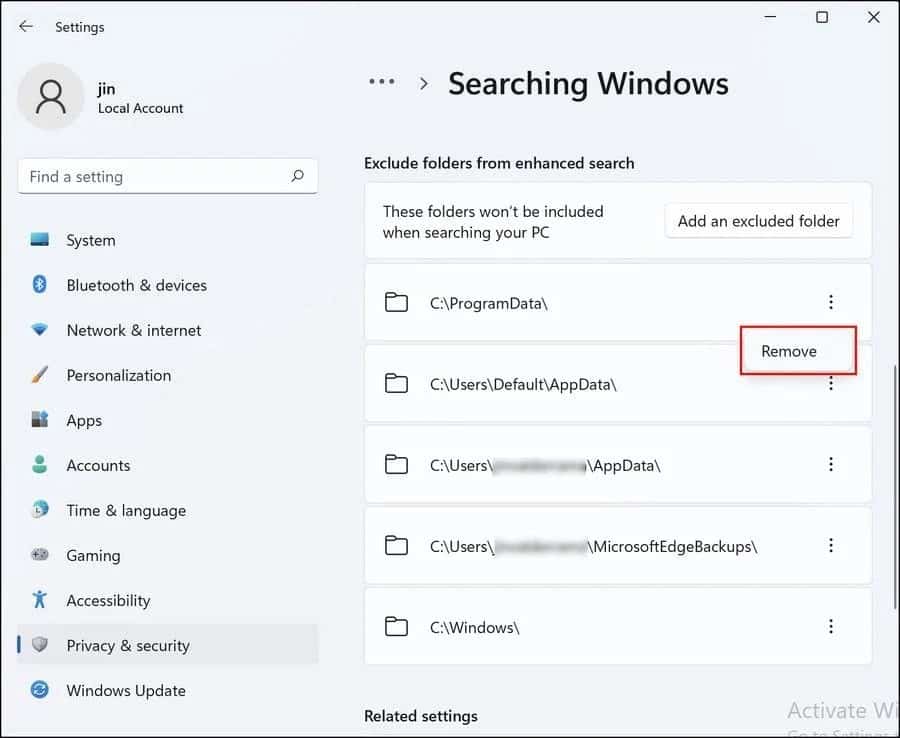
2. Modificar las opciones de indexación
La indexación en Windows Search facilita la búsqueda de elementos en su computadora al crear una base de datos detallada de sus archivos. en el sentido de que se asemeja al índice al final de un libro grande; Esto hace que sea mucho más fácil ubicar lo que está buscando porque Windows no tiene que buscar en todos los componentes del sistema operativo para encontrar un solo archivo.
Si desea ocultar ciertos tipos de archivos (digamos todos los archivos MP4) para que no aparezcan en los resultados de búsqueda, la mejor manera de hacerlo es ajustando las opciones de indexación.
Así es como puedes hacer eso:
- Tipo Home en el área de búsqueda de la barra de tareas y haga clic en abierto.
- En el siguiente cuadro de diálogo, haga clic en el botón Avanzado como se muestra a continuación.
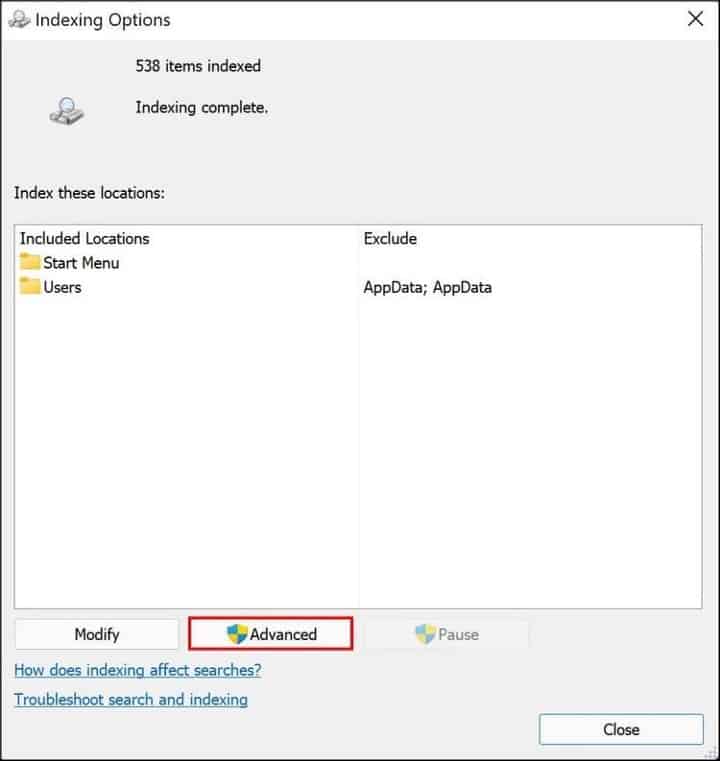
- Dirígete a la pestaña Tipos de archivo y encuentra el tipo de archivo que deseas ocultar.
- Desmarque la casilla asociada a él y haga clic en Ok.
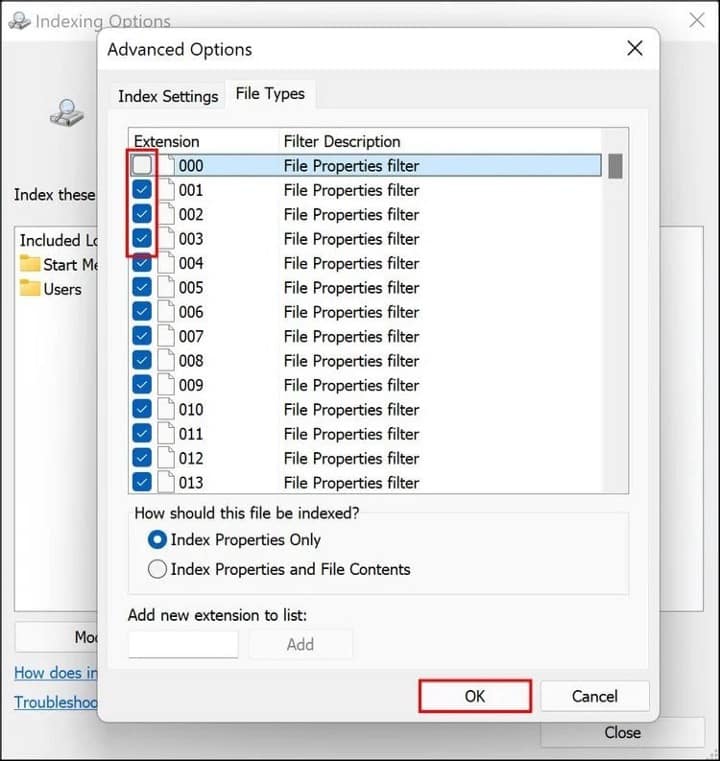
Verificar Cómo corregir el error de indexación en pausa en Windows 11.
2. Cómo ocultar archivos y carpetas en el Explorador de archivos de Windows 11
Para ocultar ciertos archivos/carpetas en el Explorador de archivos, puede realizar cambios dentro del Explorador de Windows o usar el símbolo del sistema. A continuación, hemos discutido ambos métodos en detalle, para que pueda continuar con el que prefiera.
1. Configurar el Explorador de archivos
El Explorador de archivos le permite ocultar archivos individuales y carpetas completas, y este método funciona con casi todas las versiones anteriores de Windows.
Siga estos pasos para continuar:
- Inicie el Explorador de archivos y navegue hasta la ubicación del archivo o carpeta de destino.
- Haga clic en el archivo/carpeta y elija ئصائص desde el menú contextual.
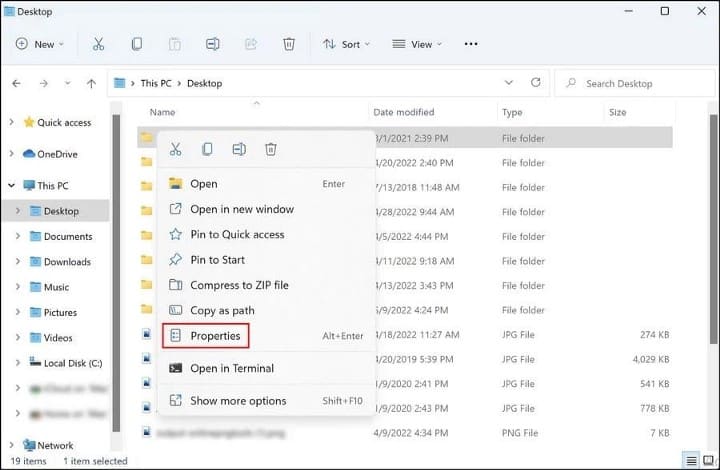
- En el cuadro de diálogo de propiedades, diríjase a la pestaña "General" y marque la casilla asociada con "Oculto" en la sección Temas.
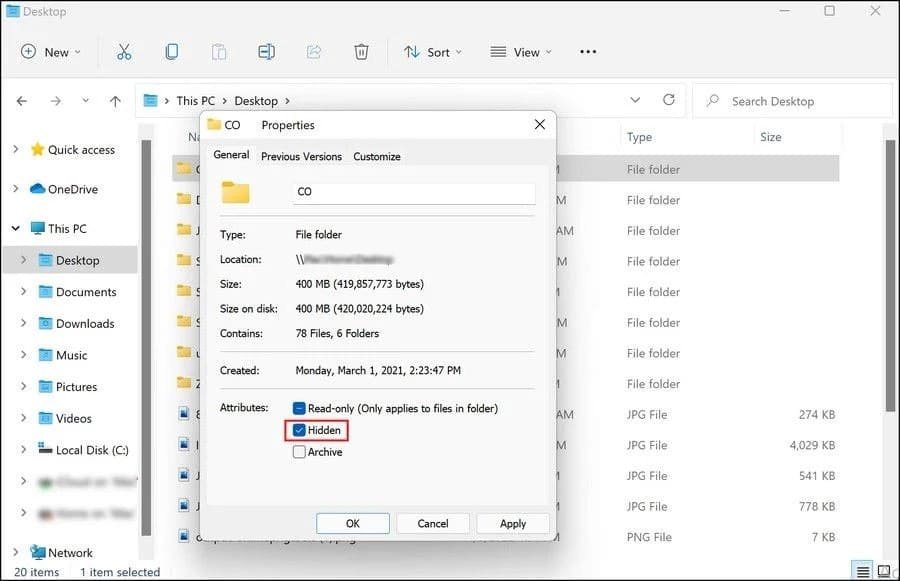
- Hacer clic Aplicar -> Aceptar.
- En el siguiente mensaje de confirmación, toque Aplicar cambios a esta carpeta, subcarpetas y archivos Y presione Ok otra vez.
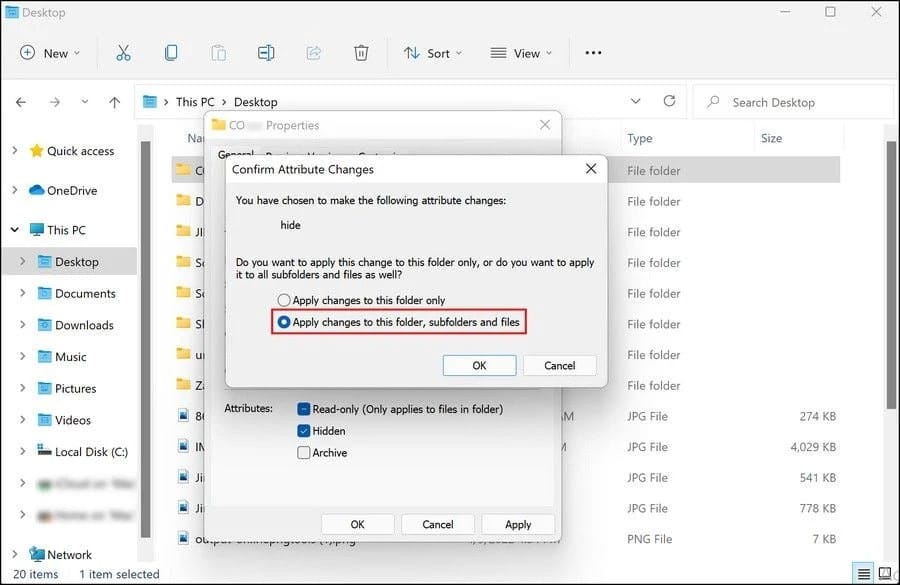
Esto debería evitar que el archivo/carpeta aparezca en el Explorador de archivos. Sin embargo, tenga en cuenta que las opciones de carpeta en el Explorador de Windows deben configurarse para que no muestren archivos y carpetas ocultos para que los pasos anteriores funcionen. Puede verificar si esta función está habilitada siguiendo estos pasos:
- Dirígete a cualquier carpeta en el Explorador de archivos y haz clic en el botón Más (tres puntos) en la parte superior.
- Localizar Opciones desde el menú contextual.
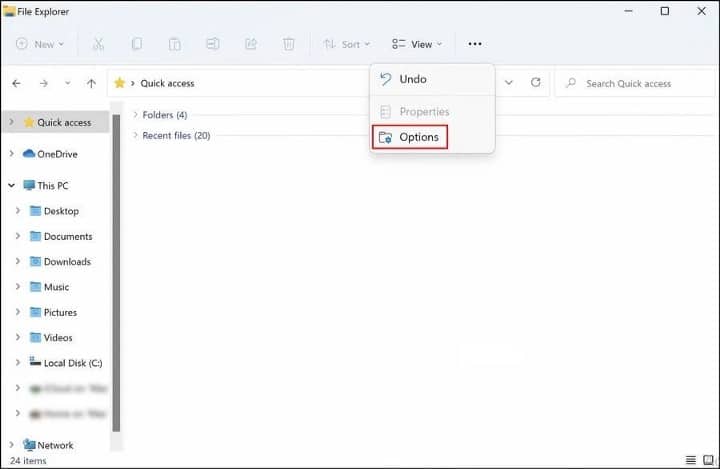
- Dirígete a la pestaña Mostrar En el cuadro de diálogo Opciones de carpeta.
- Haga clic en la opción No mostrar archivos, carpetas o unidades ocultos Y haga clic en Aplicar -> Aceptar para guardar los cambios.
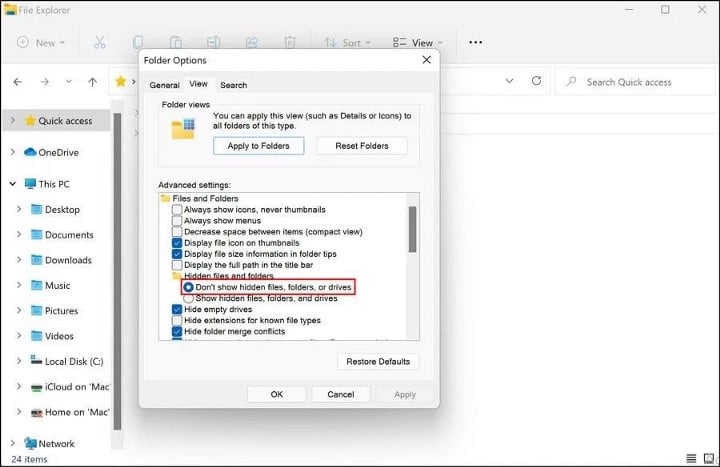
2. Utilice el símbolo del sistema
También puede intentar ocultar un archivo/carpeta desde el Explorador de archivos en Windows 11 Uso del símbolo del sistema.
Esta interfaz de usuario, a menudo denominada línea de comandos de Windows, se puede utilizar para realizar tareas administrativas de nivel avanzado simplemente escribiendo comandos. Este método es ideal para todos los que no quieren perder tiempo realizando la tarea manualmente en el explorador de archivos.
Sin embargo, antes de continuar, asegúrese de haber iniciado sesión en su computadora como administrador.
3. Cómo ocultar una unidad en Windows 11
En Windows, los dispositivos basados en disco son administrados por una utilidad denominada Administración de discos, que forma parte de Microsoft Management Console. En este método, vamos a utilizar la herramienta integrada para ocultar un disco completo en Windows 11.
- Tipo Disco en el área de búsqueda de la barra de tareas y haga clic en abierto.
- Haga clic derecho en la unidad de destino y haga clic en Opción Cambiar la letra de la unidad y las rutas en el menú contextual.
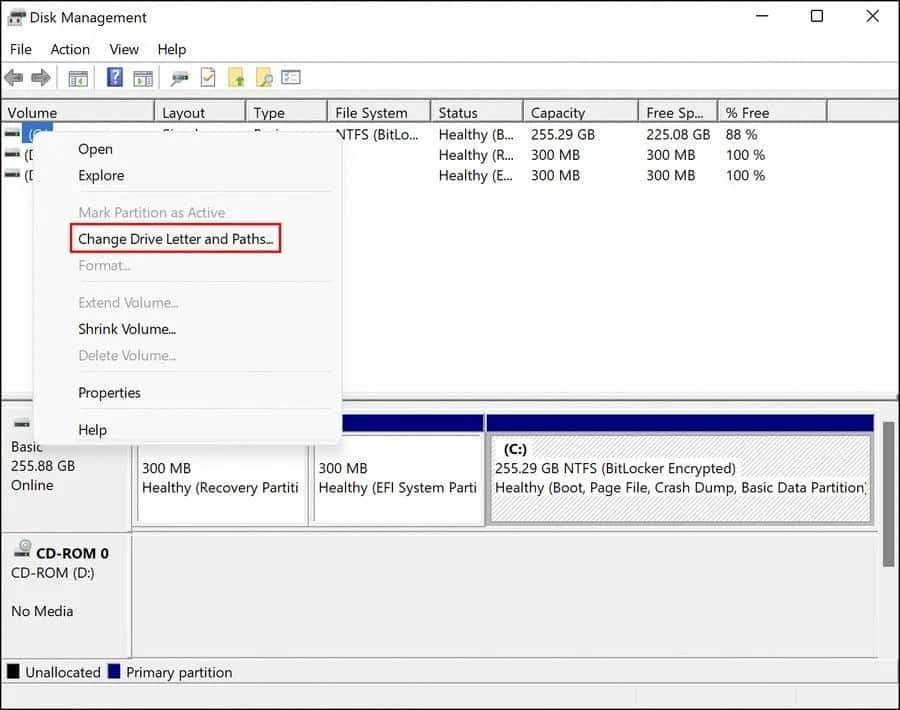
- Elija la letra de la unidad de destino y haga clic en el botón Eliminar.
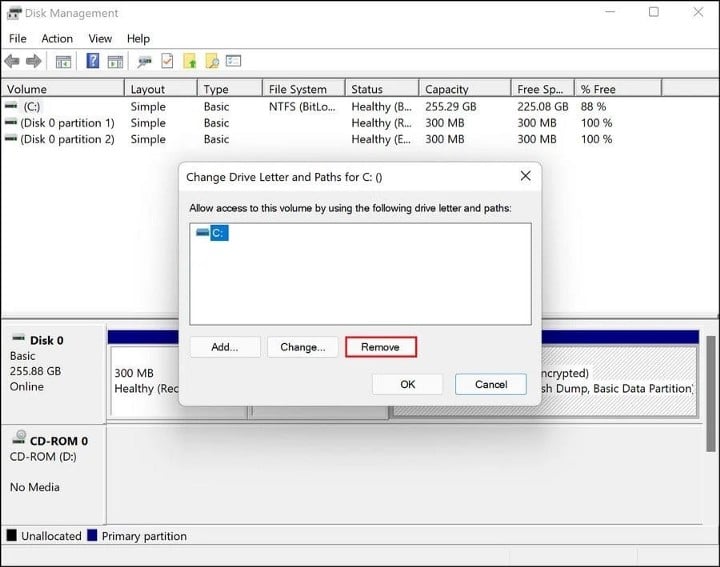
- Haga clic en Sí en el mensaje de confirmación que aparece en su pantalla.
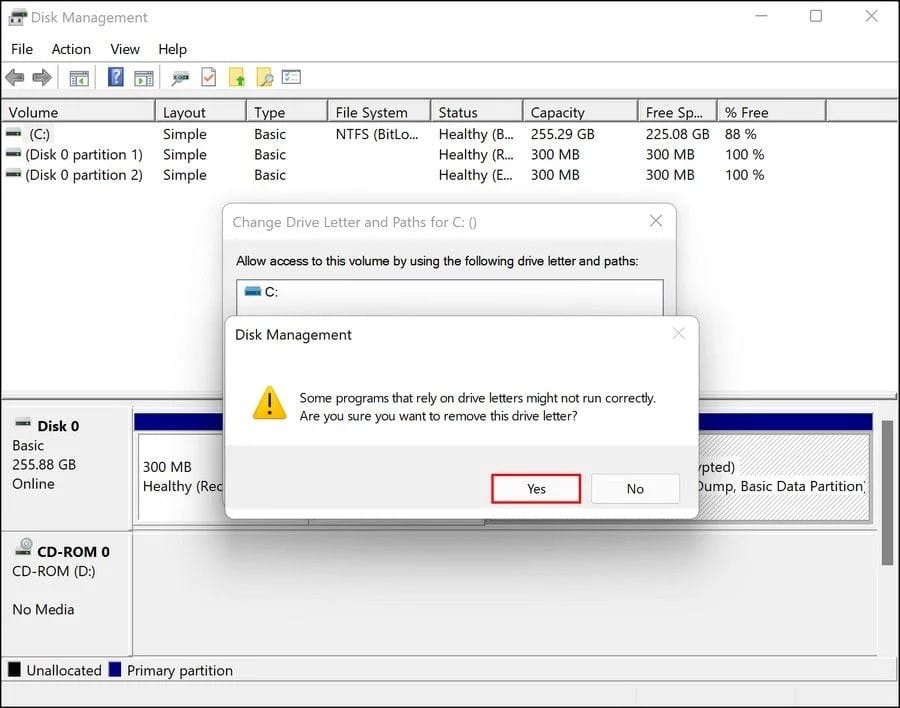
Haz que tus archivos importantes sean invisibles
Con los métodos anteriores, puede evitar que sus archivos y carpetas importantes aparezcan en los resultados de búsqueda de Windows y se muestren en el Explorador de archivos. Sin embargo, asegúrese de usar estos métodos solo para sus archivos personales, ya que ocultar archivos de seguridad importantes de Windows puede generar problemas graves dentro del sistema. Ahora puedes ver ¿No puede ver los archivos y carpetas de la unidad USB en Windows? Aquí se explica cómo solucionarlo..







