Como usuario frecuente de Windows 11, tiene muchas opciones para ahorrar almacenamiento en su sistema. Las aplicaciones innecesarias, los archivos temporales de Windows Update y los medios descargados pueden ocupar una gran parte del espacio disponible en el disco duro. El espacio de almacenamiento limitado le impide descargar las aplicaciones necesarias y ralentiza su computadora.
Si alcanzó el límite de almacenamiento en su PC con Windows 11 y necesita liberar espacio en su disco duro, ha venido al lugar correcto. Siga leyendo mientras detallamos algunas estrategias que puede utilizar para mejorar su almacenamiento. Verificar Las mejores herramientas para usuarios avanzados de Windows.
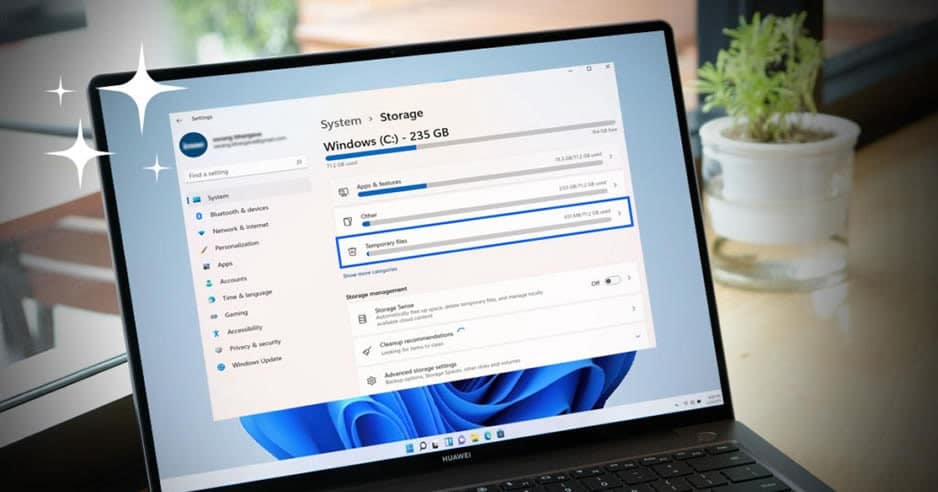
1. Elimine los archivos de instalación anteriores de Windows 11
Si recientemente actualizó a Windows 11 desde Windows 10, es posible que sus archivos de instalación anteriores de Windows aún permanezcan en su disco duro. Del mismo modo, Windows también guarda archivos de actualización que pueden acumularse con el tiempo y ocupar una parte importante del valioso espacio en disco. El sistema operativo realiza una copia de seguridad del estado actual del sistema si falla la actualización.
Sin embargo, si Windows 11 parece estar funcionando bien para usted, es seguro eliminar los archivos de instalación de Windows anteriores y los archivos de actualización innecesarios de su computadora. Para hacer esto, siga los pasos a continuación:
- Inicie la aplicación Configuración desde el menú Inicio.
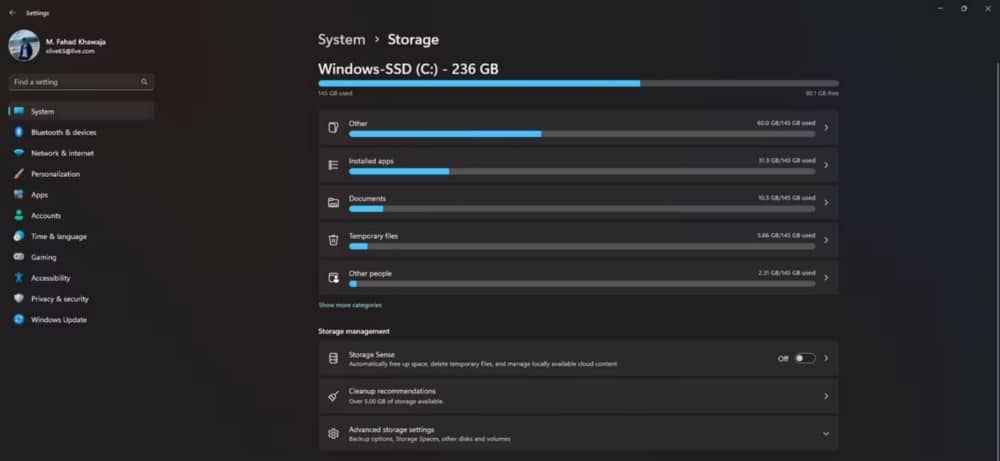
- Localizar Sistema en el menú de la barra lateral, luego seleccione Almacenamiento. Una vez finalizada la exploración, seleccione Archivos temporales.
- Windows le mostrará un desglose de las diferentes carpetas que componen la mayor parte de sus archivos temporales. Localizar Instalaciones anteriores de Windows y limpieza de Windows Update.
- Finalmente, toque borrar archivos para ahorrar capacidad de almacenamiento.
2. Eliminar permanentemente los elementos de la Papelera de reciclaje
Cuando elimina un archivo de su escritorio o de cualquier otra carpeta, el archivo no se elimina de forma permanente. Se almacena en la carpeta Papelera de reciclaje, por lo que puede restaurarla si es necesario. Durante un período prolongado, la carpeta Papelera de reciclaje puede convertirse en el hogar de muchos archivos eliminados que ya no necesita. Para liberar espacio correctamente, deberá eliminar permanentemente el contenido de la Papelera de reciclaje:
- Ubique la Papelera de reciclaje en su escritorio o búsquela desde el menú Inicio.
- Haga clic con el botón derecho en el icono de la papelera de reciclaje y seleccione Vacía la papelera de reciclaje.
Verificar Las mejores formas de arreglar la imposibilidad de vaciar la papelera de reciclaje en Windows.
3. Eliminar archivos temporales
Los archivos temporales abarrotan innecesariamente su sistema; La mejor manera de lidiar con eso es eliminarlo permanentemente. Los pasos para eliminar archivos temporales en Windows 11 son bastante simples:
- Inicie la aplicación Configuración y vaya a Sistema -> Almacenamiento -> Archivos temporales.
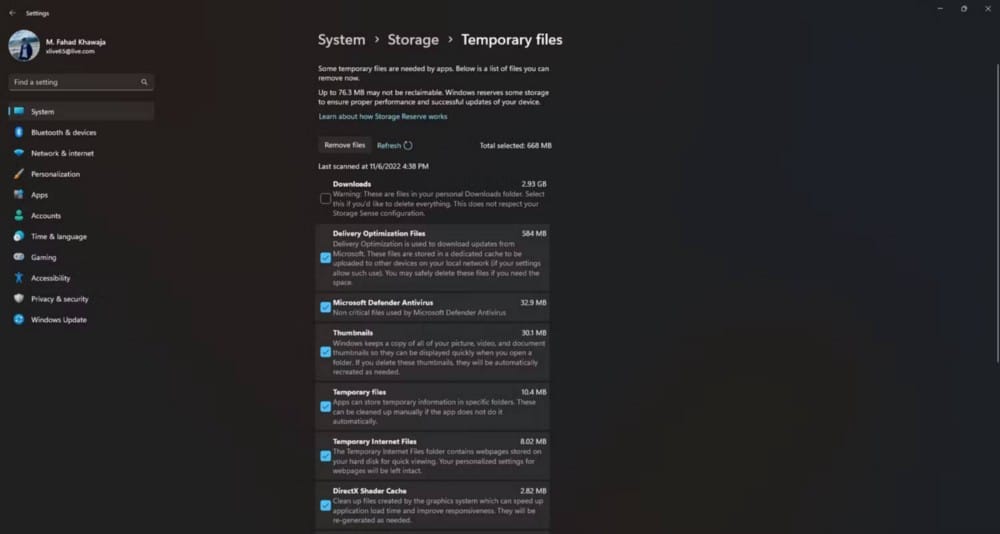
- Es seguro seleccionar todas las opciones enumeradas excepto la carpeta Descargas, ya que se pueden perder archivos importantes si vacía la carpeta Descargas sin cuidado.
- Una vez que haya hecho su selección, haga clic en eliminar archivos.
- Windows 11 escaneará su computadora en busca de archivos temporales y liberará mucho espacio en el disco duro en el proceso.
Si quieres más información, consulta los otros métodos Para eliminar archivos temporales en Windows.
4. Elimina aplicaciones y archivos innecesarios
Otro paso importante para liberar espacio de almacenamiento es eliminar bloatwares inútiles, funciones opcionales, aplicaciones instaladas innecesarias y varios archivos basura.
Recomendamos encarecidamente que elimine las aplicaciones de Windows innecesarias (como Maps) y las aplicaciones que ya no usa. Para desinstalar aplicaciones en Windows 11:
- Inicie la aplicación Configuración y vaya a Aplicaciones -> Aplicaciones instaladas.
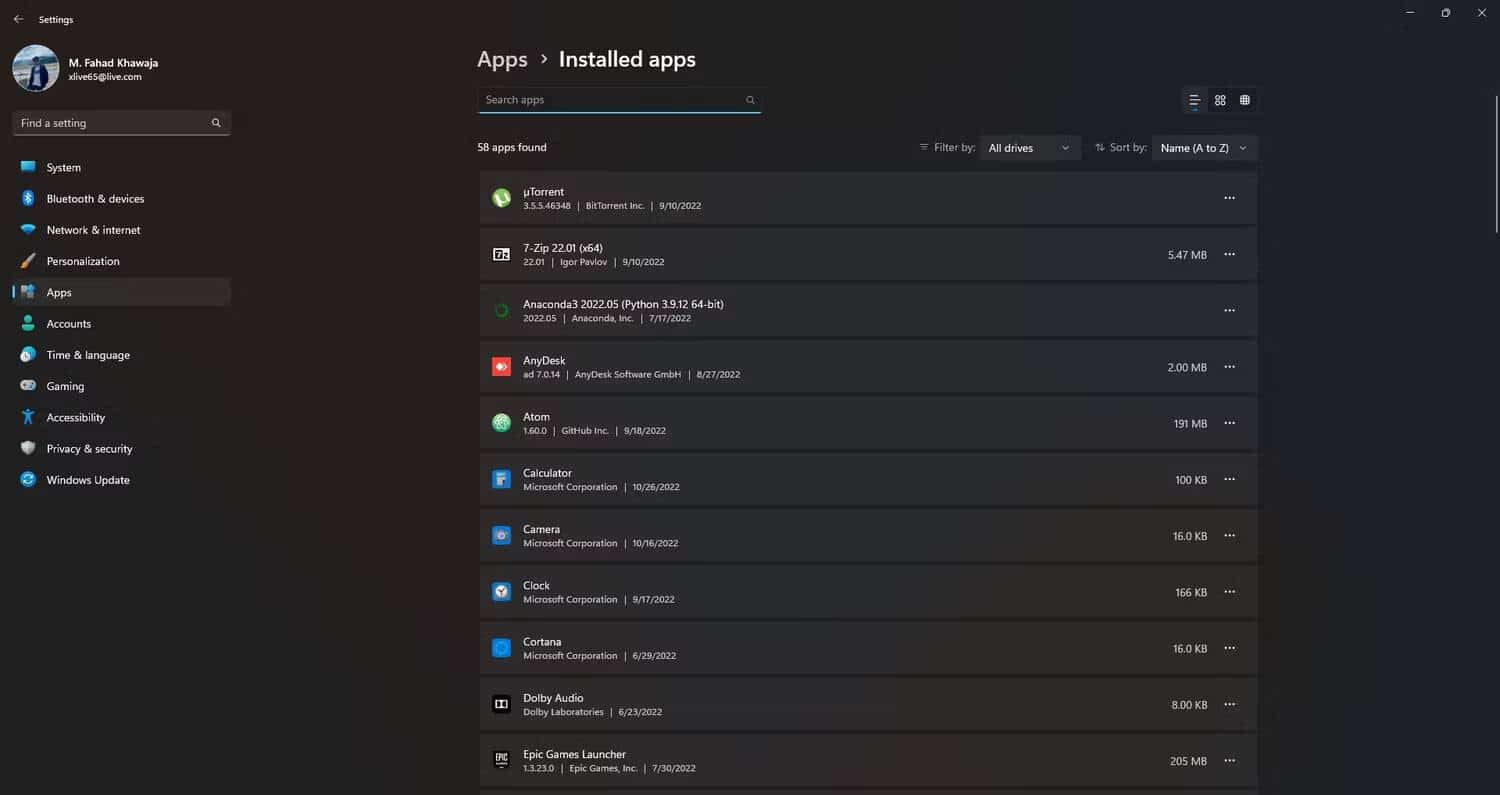
- Filtra la lista de aplicaciones que no usas regularmente y desinstálalas tocando el botón Más (tres puntos).
- Reinicie su computadora para que se realicen los cambios.
Tenemos más información sobre el tema en nuestro artículo sobre Cómo eliminar rápidamente Bloatwares de Windows.
También puede desinstalar funciones opcionales de Windows 11, que suelen ser complementos que pueden no afectar su uso diario. Aquí se explica cómo eliminar funciones opcionales en Windows 11:
- Desde la aplicación Configuración, vaya a Aplicaciones -> Funciones opcionales.
- Si ve una característica que no usa, puede desinstalarla de manera segura. Sin embargo, recomendamos hacer una búsqueda rápida en Google para estar seguro.
- Para desinstalar una función opcional, toque el botón Más (tres puntos) y seleccione desinstalar.
Además, te recomendamos que hagas una limpieza profunda de tus archivos. Debes desechar archivos y carpetas que ya no necesites para siempre; Sin embargo, para los archivos que no necesita de inmediato, puede moverlos a la nube o a otro disco duro externo.
Del mismo modo, también debe consultar los archivos de configuración de instalación antiguos en la carpeta Descargas. Puede ayudar si mira las carpetas a continuación para eliminar archivos no deseados:
- documentos.
- Imágenes.
- escritorio.
- descargas
Si tiene datos en otra sección del disco duro (D, F, etc.), le recomendamos que limpie los archivos innecesarios de estas carpetas.
Asegúrese de eliminar permanentemente sus archivos de la Papelera de reciclaje para garantizar que se libere espacio en el disco (como se mencionó anteriormente).
5. Ajuste automáticamente el espacio en disco con Storage Sense
Windows 11 tiene una función integrada innovadora llamada Almacenamiento Sense Que administra el almacenamiento de manera eficiente y libera espacio automáticamente.
Puede configurar automáticamente reglas personalizadas para qué carpetas eliminar, programar limpiezas y más. Para habilitar Storage Sense en Windows 11:
- Inicie la aplicación Configuración y vaya a Sistema -> Almacenamiento.
- En la sección Administrar almacenamiento, seleccione Almacenamiento Sense.
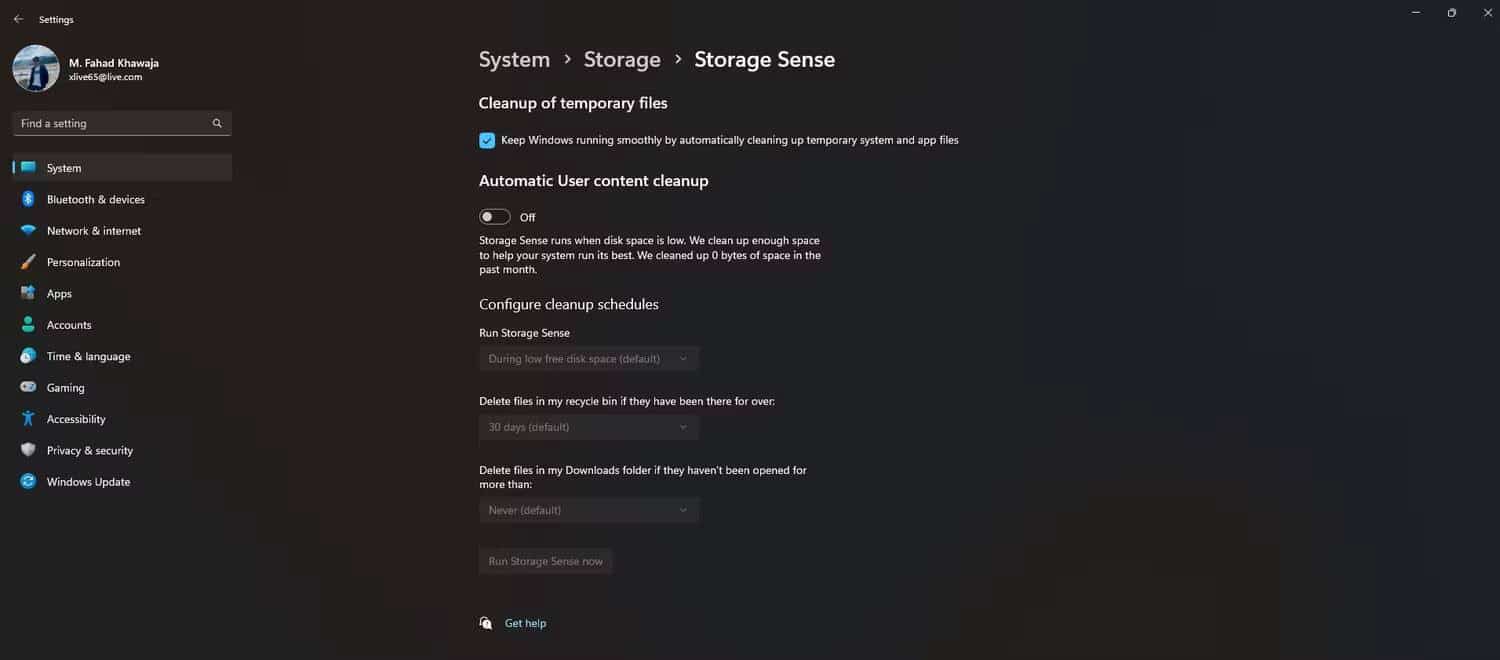
- Luego configure las preferencias de Storage Sense como mejor le parezca. Le recomendamos que habilite la limpieza de archivos temporales y la limpieza automática del contenido del usuario (establezca la eliminación de archivos en la carpeta de descargas en nunca).
- Finalmente, seleccione Ejecute Storage Sense ahora.
6. Eliminar cuentas de usuario no utilizadas
Si no comparte su computadora con otra persona, no necesita utilizar el precioso espacio del disco duro para otra cuenta de usuario de Windows. Windows asignará a cada cuenta de usuario espacio en disco adicional para trabajar, por lo que si no usa estas cuentas adicionales, no es necesario que las conserve.
Antes de eliminar una cuenta, recomendamos mover sus archivos importantes a otro disco duro en caso de que los necesite nuevamente en el futuro.
Para eliminar una cuenta de usuario:
- Inicie sesión con una cuenta de administrador y vaya a Configuración -> Cuentas -> Otros usuarios.
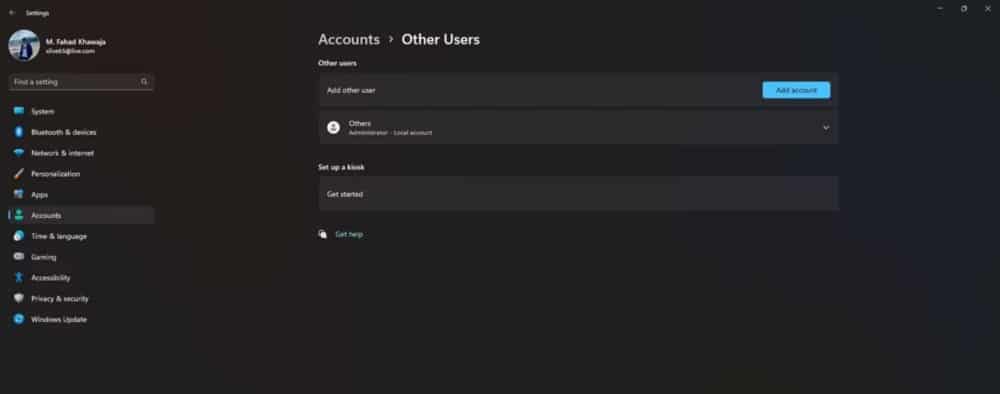
- Seleccione el perfil de usuario que desea eliminar y luego haga clic en Eliminar.
- Una vez que esté listo para eliminar permanentemente la cuenta y sus datos, toque Eliminar cuenta y datos.
- Reinicie el sistema para que se realicen los cambios.
Libere almacenamiento en Windows 11
Windows 11 es genial, pero los problemas de almacenamiento pueden arruinar tu experiencia. Afortunadamente, hay muchas cosas que puede intentar para liberar espacio en el disco duro. La eliminación de archivos temporales, la configuración de Storage Sense y la eliminación de aplicaciones y archivos innecesarios pueden contribuir en gran medida a liberar espacio valioso en el disco. Verificar Una colección de problemas recurrentes de Windows 11 con soluciones fáciles.







