Nunca parece que pueda fallar por su popular confiabilidad. Pero justo cuando necesita hacer o contestar una llamada en su iPhone, descubre que está en un área con señal celular baja o nula. Un lugar donde esto sucede a menudo es en casa o en el trabajo en un edificio grande lejos de las ventanas.
Pero la buena noticia es que hay una excelente función de iPhone, Llamadas Wi-Fi, que puede ayudarlo al permitirle hacer y recibir llamadas. Exploraremos qué son las llamadas Wi-Fi, si su proveedor las ofrece y cómo habilitarlas. Verificar ¿Las llamadas Wi-Fi no funcionan en Android? Pruebe estas soluciones.
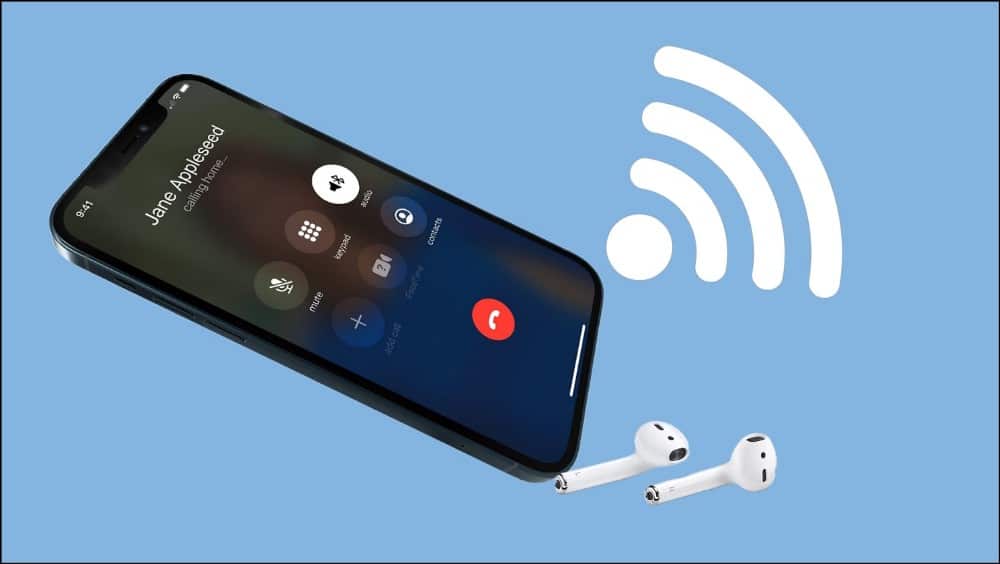
¿Qué son las llamadas Wi-Fi en iPhone?
Con Llamadas Wi-Fi, puede realizar y recibir una llamada telefónica si tiene una conexión Wi-Fi en un área con cobertura celular limitada o sin ella.
Entonces, en lugar de tratar de depender de una señal celular poco confiable, la función le permite mantenerse conectado en muchos otros lugares.
Además del iPhone, el operador que está utilizando también debe ser compatible con la función. Para ver si su proveedor admite llamadas Wi-Fi, diríjase a Esta página en el sitio de Apple. La buena noticia es que la mayoría de los operadores de la Unión Europea y los Estados Unidos admiten llamadas Wi-Fi.
Configurar llamadas Wi-Fi en iPhone
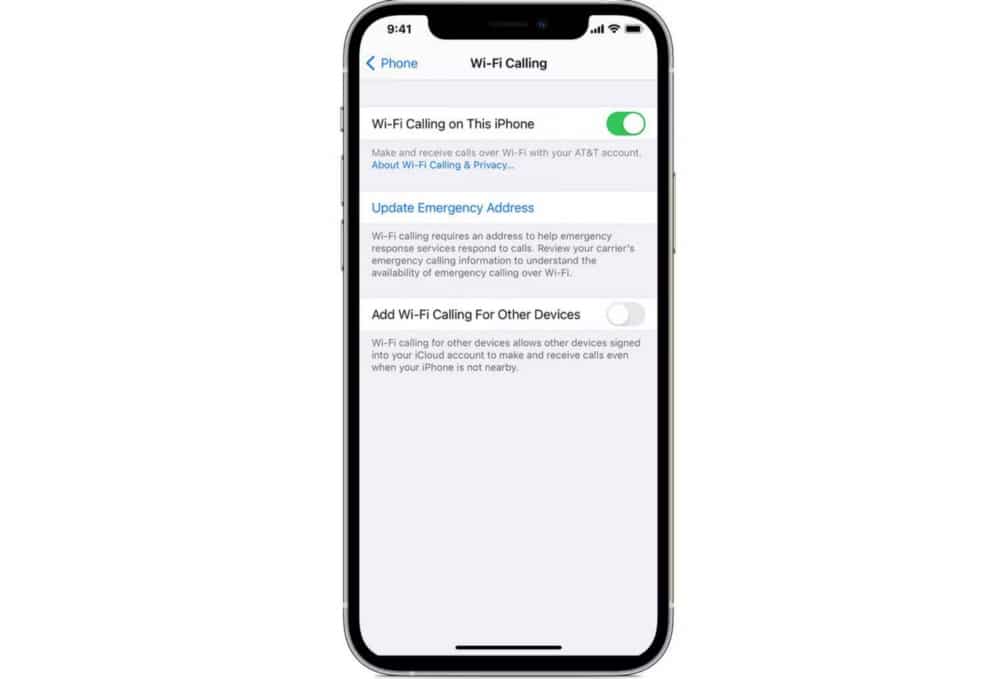
Sin embargo, lo esencial para asegurarse es que su iPhone esté ejecutando el software más reciente disponible. Para ver si hay actualizaciones disponibles, diríjase a Configuración -> General -> Actualización de software. Hay una serie de razones por las que podría ser persistente Mantiene tu iPhone actualizado.
Después de asegurarse de que su proveedor admita llamadas Wi-Fi, vaya a “Configuración” -> “Teléfono” -> “Llamadas Wi-Fi”. Habilite el interruptor junto a Llamadas Wi-Fi en este iPhone.
Antes de completar, es posible que deba ingresar o confirmar la dirección de su casa para los servicios de emergencia. En una emergencia, los primeros en responder necesitan una dirección para responder mejor a la llamada.
Cuando el servicio celular está disponible, su iPhone lo usa para llamadas de emergencia. Si tiene activada la Llamada Wi-Fi y el servicio celular no está disponible, las llamadas de emergencia pueden usar Llamada Wi-Fi. La ubicación de su dispositivo se puede usar para ayudar en los esfuerzos de respuesta cuando se produce una llamada de emergencia, independientemente de si los Servicios de ubicación están habilitados o no. Verificar Cómo usar Emergencia SOS en iPhone.
Cómo hacer llamadas Wi-Fi en iPhone
La buena noticia es que no necesitas hacer nada para usar Llamadas Wi-Fi en tu iPhone. Cuando el iPhone detecta que la señal celular es débil o inexistente, cambiará automáticamente a Llamadas Wi-Fi.
Si las llamadas Wi-Fi están disponibles, verá Wi-Fi en la barra de estado mientras ve el Centro de control. Entonces sus conexiones usarán "Llamadas Wi-Fi". Su red Wi-Fi aparecerá después del nombre de su proveedor.
Las llamadas Wi-Fi son como llamar a través de una red celular. Su número de teléfono sigue siendo el mismo y su identificador de llamadas mostrará la información asociada con la cuenta celular.
Durante una llamada, si pierde su conexión Wi-Fi, el iPhone volverá automáticamente a la señal celular para que no pierda la llamada. No hay cargo por usar Llamadas Wi-Fi.
Si por alguna razón tiene algún problema con las llamadas Wi-Fi, asegúrese de intentarlo Estos pasos son para solucionar el problema..
Si no puede activar o usar las llamadas Wi-Fi, asegúrese de que su proveedor ofrezca llamadas Wi-Fi y que sus dispositivos tengan el software más reciente. Luego, sigue estos pasos si no puedes activar las llamadas Wi-Fi o hacer una llamada Wi-Fi. Espere dos minutos antes de pasar de un paso al siguiente.
- Ir “Configuración” -> “Teléfono” -> “Llamadas Wi-Fi” Asegúrate de que Llamadas Wi-Fi esté habilitada.
- reinicio de iPhone.
- Conéctese a otra red Wi-Fi. No todas las redes Wi-Fi funcionan con Llamadas Wi-Fi.
- Desactiva Llamadas Wi-Fi y vuelve a activarlas.
- Ve a Ajustes > General > Mover o Restablecer iPhone > Restablecer.
- Haga clic en Restablecer configuración de red.
Usar llamadas Wi-Fi desde otro dispositivo Apple
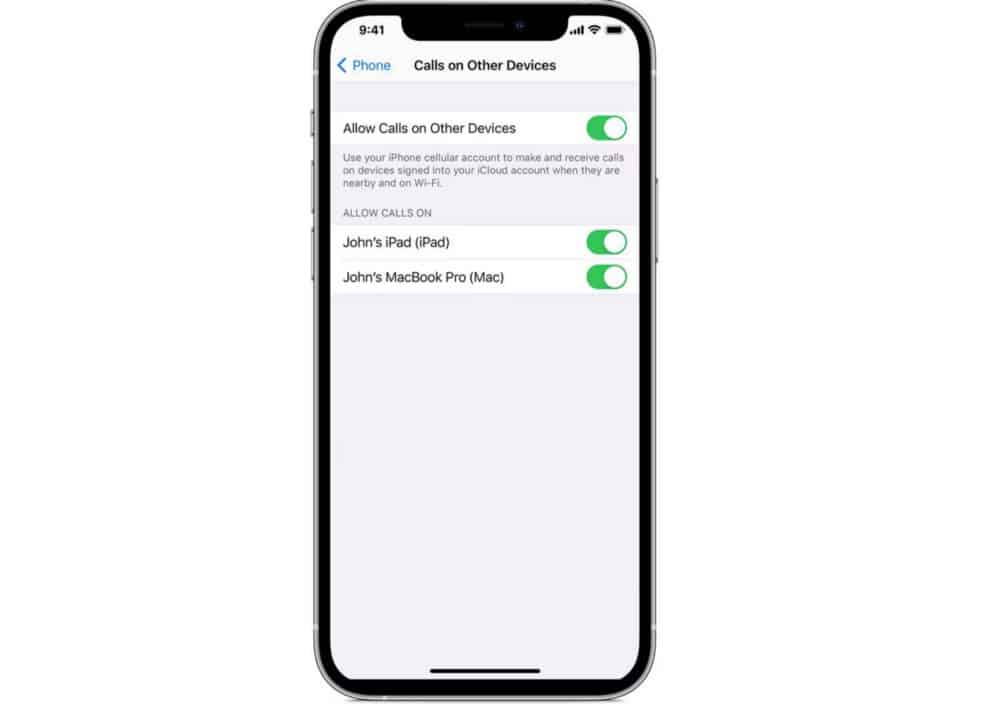
Como un buen toque, las llamadas Wi-Fi no son solo para tu iPhone. Si su operador admite llamadas Wi-Fi en sus dispositivos conectados a iCloud, puede realizar y responder llamadas desde otros dispositivos Apple como su iPad, Mac y Apple Watch.
Para agregar otro dispositivo, vaya a “Configuración” -> “Teléfono” -> “Llamadas Wi-Fi”. A continuación, active Agregar llamadas Wi-Fi a otros dispositivos. Regrese a la pantalla anterior, luego toque Llamadas en otros dispositivos.
Ahora, active la opción Permitir llamadas en otros dispositivos si no está activada. Aparece una lista de sus dispositivos elegibles en Permitir llamadas activadas.
Puede operar cada dispositivo por separado. Las llamadas Wi-Fi se habilitarán automáticamente para cualquier Apple Watch cuando Permitir llamadas en otros dispositivos esté activado.
Para llamar desde su iPad o Mac, abra FaceTime, luego seleccione el botón más (+). Ingrese el nombre o el número de teléfono del contacto. Luego toque esa información y seleccione el botón "Voz". 
Para realizar una llamada en su Apple Watch, abra la aplicación Teléfono y seleccione un contacto. Seleccione el botón del teléfono 
Si alguna vez cambia de opinión y desea deshabilitar las llamadas Wi-Fi desde un dispositivo, vaya a “Configuración” -> “Teléfono” -> “Llamadas Wi-Fi” en tu iPhone. En Llamadas en otros dispositivos, deshabilite el dispositivo seleccionado.
También puede realizar una llamada tocando el número de teléfono desde Contactos, Correo, Mensajes, Safari y otras aplicaciones.
Siempre disponible con Llamadas Wi-Fi en iPhone
Con Wi-Fi Calling en tu iPhone, aún puedes mantenerte conectado sin importar qué tan buena sea la señal de tu celular. Y siempre es bueno poder hacer y recibir llamadas en tus otros dispositivos Apple sin perderte un momento. Puedes ver ahora Las mejores aplicaciones de llamadas gratuitas (llamadas y SMS ilimitados mediante Wi-Fi).







