Los teléfonos inteligentes son excelentes dispositivos que ayudan con muchas tareas múltiples, pero en realidad presentaban algunos problemas para las personas con necesidades de uso especiales.
Por un lado, las interfaces de los teléfonos inteligentes ahora son de naturaleza más visual. El uso de iconos y otros elementos visuales permite al usuario interactuar con el dispositivo. Las pantallas multitáctiles también eliminaron la capacidad de operar el dispositivo solo con el tacto. Por otro lado, los teléfonos inteligentes son lo suficientemente potentes como para usar tecnologías como Reconocimiento de voz Para ayudar a compensar este cambio.
También puede agregar fácilmente dispositivos de usabilidad a un teléfono inteligente mediante el puerto USB. Sin embargo, no importa cuál si no tienes una aplicación programada específicamente para vincularlos a todos como funciones útiles para usuarios con diferentes discapacidades. Aquí es donde entra en juego el "Grupo de habilitación de uso de Android".

Componentes de la suite de habilitación de Android
"Android Enablement Suite" es una colección de aplicaciones compatibles con teléfonos que lo ayudan a usar su dispositivo Android sin tener que mirar la pantalla y también le permite usar el dispositivo con la ayuda de teclas accesorias.
Android Enablement Suite es un cambio bastante reciente en muchas aplicaciones de Google bajo un mismo paraguas. En realidad consta de tres aplicaciones diferentes:
- Lista "Facilidad de uso”: enorme menú de control Diseñado para usuarios con problemas de visión, este gran menú en pantalla incluye opciones como bloqueo del teléfono, control de volumen y brillo, capturas de pantalla y muchas más.
- lector de pantalla TalkBack: esta aplicación lee sus comentarios y notas en voz alta y le permite controlar su dispositivo usando gestos y escribiendo con teclado braille en la pantalla.
- "escuchar la elección“: Puede elegir contenido específico que se muestra en su pantalla para que se le lea en voz alta.
- "Acceso a través de interruptoresPuede interactuar con su dispositivo Android usando teclas accesorias o usando un teclado externo en lugar del teclado virtual.
Revisemos cada componente y discutamos cómo usarlo.
Cómo activar el grupo de habilitación de uso de Android
En la mayoría de los casos, probablemente no tengas que instalar la suite en tu teléfono Android. Ya debería estar instalado por defecto. Puedes comprobarlo fácilmente yendo a una tienda Google Play Busque la aplicación y verifique si ya está instalada.
Aquí es donde se complica. En un dispositivo que ejecuta la versión Stock (o Android One) de Android, es muy fácil activar las aplicaciones del grupo:
- Configuración abierta.
- Localizar Facilidad de uso.
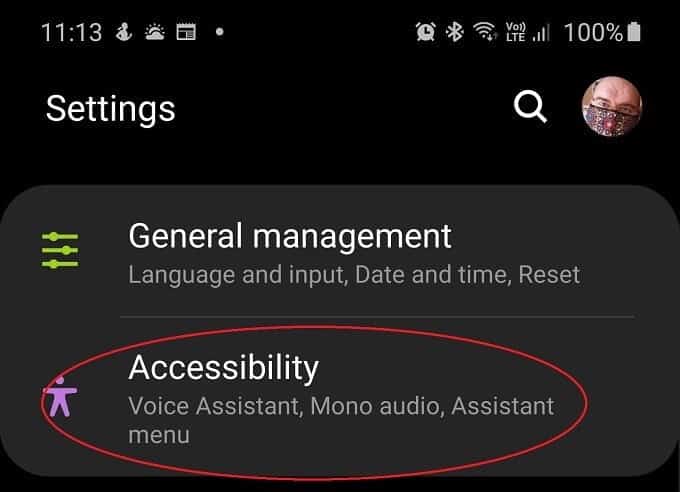
- Elija una aplicación del menú Facilidad de uso, Hablar, Cambiar acceso o TalkBack que desee activar y configurar.
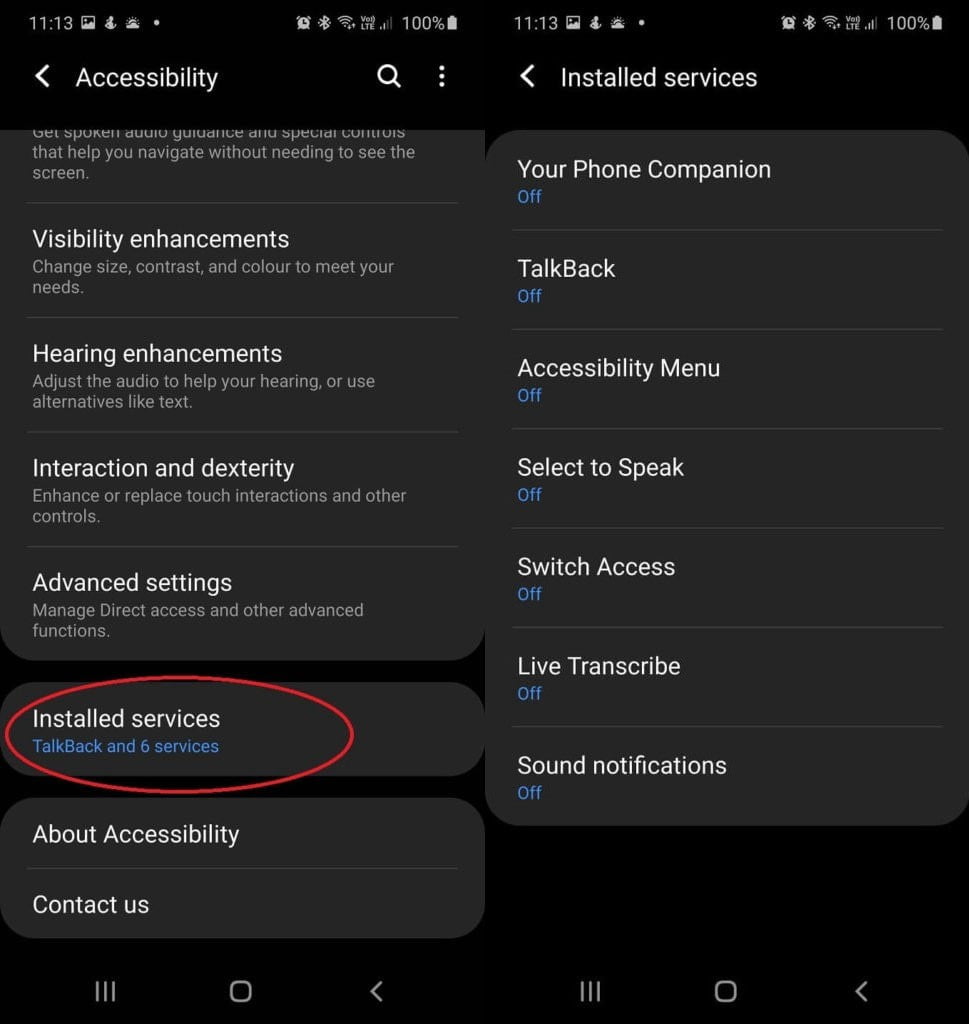
El problema es que cada fabricante tiene su propia interfaz personalizada para Android. Entonces, si está usando un teléfono LG, las cosas pueden verse muy diferentes en comparación con un dispositivo Samsung o Xiaomi. Estamos usando un Samsung Galaxy Note 10+ aquí, pero es posible que deba buscar un poco las opciones en su modelo de teléfono específico.
Además, tenga en cuenta que es probable que el fabricante también integre funciones de usabilidad en su teléfono. En el caso del teléfono Samsung, hay algunas aplicaciones específicas de Samsung mezcladas con la suite de Google.
Si bien las aplicaciones de Google están diseñadas para funcionar juntas, es muy probable que ejecutar otras aplicaciones de usabilidad de terceros al mismo tiempo pueda causar conflictos o comportamientos extraños. Así que solo asegúrese de activar las aplicaciones que necesita y usará.
Configuración de acceso directo fácil de usar
Los accesos directos de usabilidad son una forma rápida de activar aplicaciones de accesibilidad o cambiar entre aplicaciones. Puede elegir el acceso directo que desea usar para cada aplicación de usabilidad.
Puede configurar cualquier cantidad de accesos directos para las aplicaciones de usabilidad que usa en su dispositivo Android.
- En su dispositivo, abra la aplicación Configuración
- Escoger Facilidad de uso.
- Elija la aplicación que desea usar con un acceso directo.
- Elija una configuración de acceso directo, como el acceso directo de TalkBack o el acceso directo de Zoom.
Elija una abreviatura:
- Haga clic en el botón Herramientas de accesibilidad
- Mantenga presionadas las teclas de volumen: Mantenga presionadas las teclas para subir y bajar el volumen.
- Desliza dos dedos hacia arriba desde la parte inferior de la pantalla (o tres dedos mientras TalkBack está activado).
- Toque la pantalla tres veces (disponible solo para la función de zoom).
La primera vez que haga esto, se le pedirá que seleccione cuál de las diversas aplicaciones de usabilidad desea asociar con el acceso directo. Después de hacer eso, ahora puede habilitar y deshabilitar su aplicación favorita del grupo según lo desee.
Si desea cambiarlo más tarde, puede encontrar la configuración en Configuración avanzada de facilidad de uso.
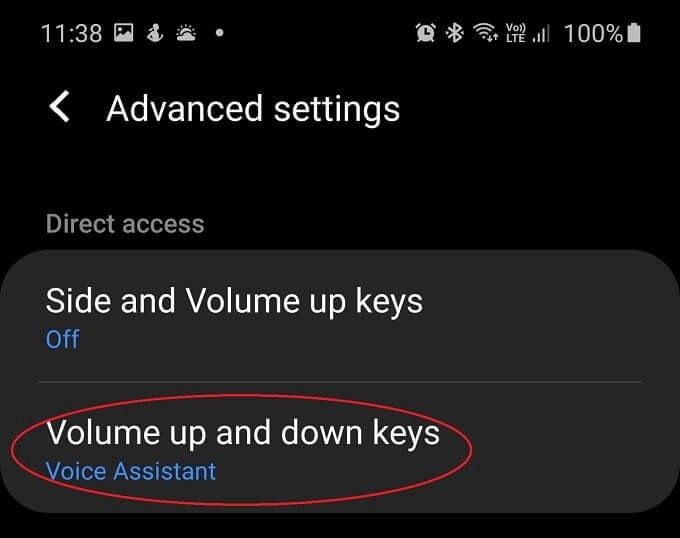
Si puede ver lo suficiente en la pantalla, también puede hacer clic en el botón Herramientas de facilidad de uso 
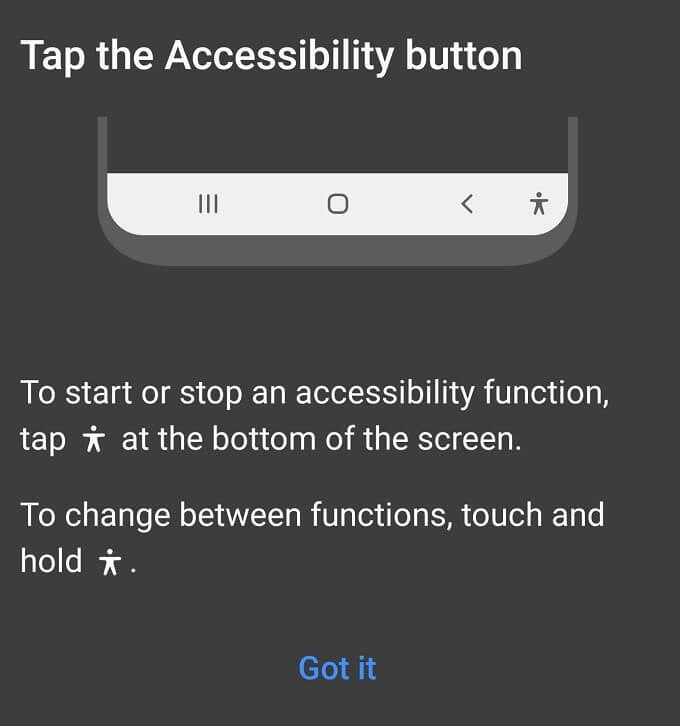
Cómo utilizar el menú Facilidad de uso
El menú Facilidad de uso es un menú del sistema grande y fácil de leer que alberga algunas de las funciones más comunes a las que querrá acceder rápidamente:
- Haz una captura de pantalla.
- Bloqueo de teléfono.
- Ajuste el volumen y el brillo.
- Ajustes y notificaciones.
- Asistente de Google.
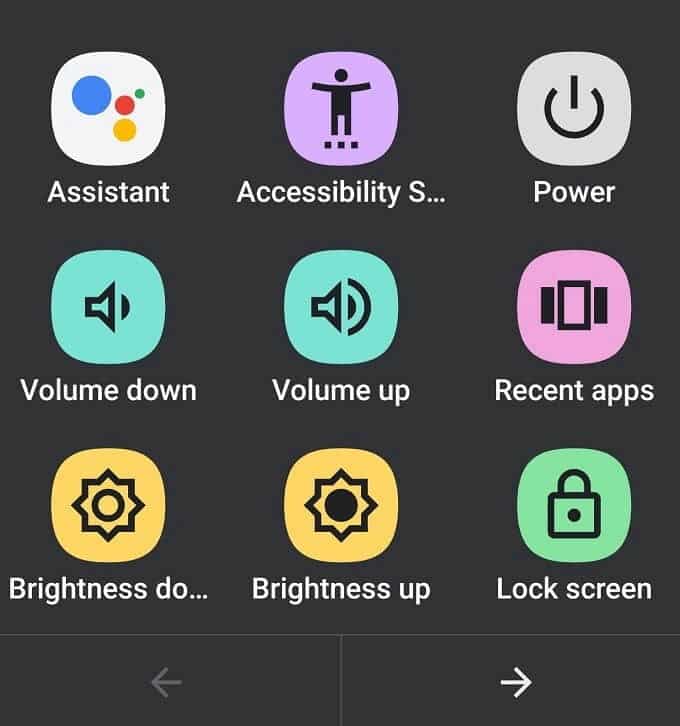
El menú Facilidad de uso de Android también tiene su propio atajo dedicado. Suponiendo que lo tenga activado, simplemente puede deslizar hacia arriba con dos dedos hacia la parte superior de la pantalla desde la parte inferior. Si TalkBack también está activado, deberá deslizar tres dedos en su lugar. O puede usar el botón Herramientas de facilidad de uso 
Se usa como cualquier otro menú, ¡simplemente seleccione la opción que desee!
Cómo usar Talkback
Después de activar TalkBack y asignar su atajo preferido para mantener presionadas las teclas de volumen, puede activarlo y comenzar a usarlo de inmediato.
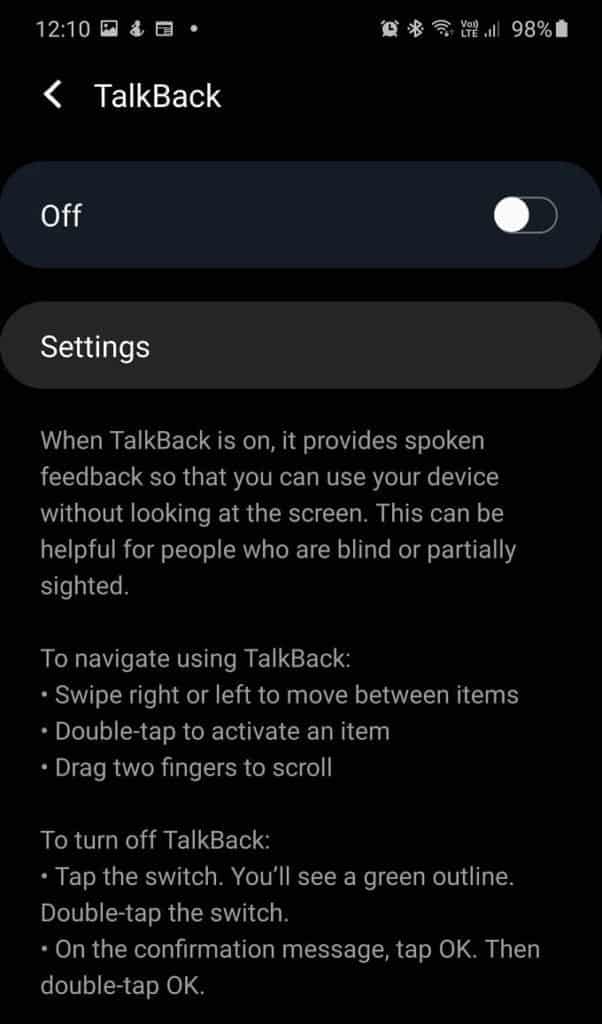
Usar el lector de pantalla TalkBack puede tomar un tiempo para acostumbrarse. Hay algunas formas básicas diferentes en las que puede usarlo para orientarse en el teléfono. La forma más sencilla es deslizar lentamente el dedo por la pantalla. A medida que su dedo se mueve sobre cada elemento de la pantalla, el lector de pantalla TalkBack le dirá qué hay allí. Una vez que encuentre el botón o cualquier otro elemento interactivo que desee, puede tocar dos veces en cualquier lugar de la pantalla para activarlo.
Para explorar los elementos en la pantalla uno por uno, puede deslizar un dedo hacia la izquierda o hacia la derecha para desplazarse por los elementos en orden. Cuando te enfocas en un elemento, TalkBack proporciona una pista después de unos momentos de las acciones que puedes realizar con ese elemento.
Para navegar a través de la configuración de navegación de TalkBack, deslícese hacia arriba o hacia abajo en la pantalla hasta llegar a la configuración que desea usar. Luego, puede usar esta configuración para continuar deslizando hacia la izquierda para avanzar o hacia la derecha para retroceder.
La configuración de navegación incluye las siguientes opciones:
- Direcciones: Puede navegar usando direcciones.
- Enlaces: Puede navegar usando enlaces, como direcciones de correo electrónico, números de teléfono, sitios web, direcciones u otros enlaces en pantalla.
- Control S: Puede navegar por casillas de verificación, botones de radio, conmutadores, controles deslizantes (barras de control), campos de texto y botones.
- Configuración automática: Puede ver cada elemento de la página en un orden lógico.
Por ejemplo, supongamos que elige navegar usando enlaces. Cuando desliza el dedo hacia la izquierda o hacia la derecha, TalkBack se enfoca en cada enlace y dice su nombre. Cuando no hay enlaces en la pantalla siguiente, TalkBack desplaza la pantalla actual a la pantalla siguiente o a la pantalla anterior. Puede deslizar hacia arriba nuevamente para encontrar el enlace siguiente o anterior. Y si llegas a la última pantalla o a la primera pantalla y no hay enlaces, TalkBack deja de buscar el objeto más cercano para enfocar.
Cómo usar la accesibilidad mediante interruptores
Switch Access le permite interactuar con su dispositivo Android usando uno o más interruptores en lugar de la pantalla táctil. Se puede aprovechar Switch Access si no puede interactuar directamente con su dispositivo.
Switch Access te permite usar una llave USB o Bluetooth para controlar tu teléfono. Cuando configure el acceso por interruptor por primera vez, también le dirá qué interruptores está usando y cómo funcionan. El procesador es muy completo, por lo que no tendrás problemas para que funcione a pleno rendimiento.
Para usar Switch Access, primero necesitará uno o más interruptores, y hay varios tipos de interruptores:
- Use un interruptor externo: un interruptor es un dispositivo que envía una señal de pulsación de tecla a su dispositivo Android. Varias compañías venden estos dispositivos, como AbleNet, Enabling Devices, RJ Cooper y Tecla. Estos dispositivos se conectan a su dispositivo Android a través de USB o Bluetooth. . (Tenga en cuenta que Google no puede respaldar ni respaldar a estas empresas o sus productos).
- Use un teclado externo: puede configurar un teclado USB o Bluetooth estándar para que actúe como un dispositivo de conmutación asignando una o más de sus teclas para acciones.
- Uso de los botones en su dispositivo Android: Los botones integrados en su dispositivo Android también se pueden asignar a acciones, como los botones para subir y bajar el volumen. Esta opción está destinada a los desarrolladores de software. Si usa esta opción, puede omitir los primeros dos pasos de configuración en el siguiente artículo.
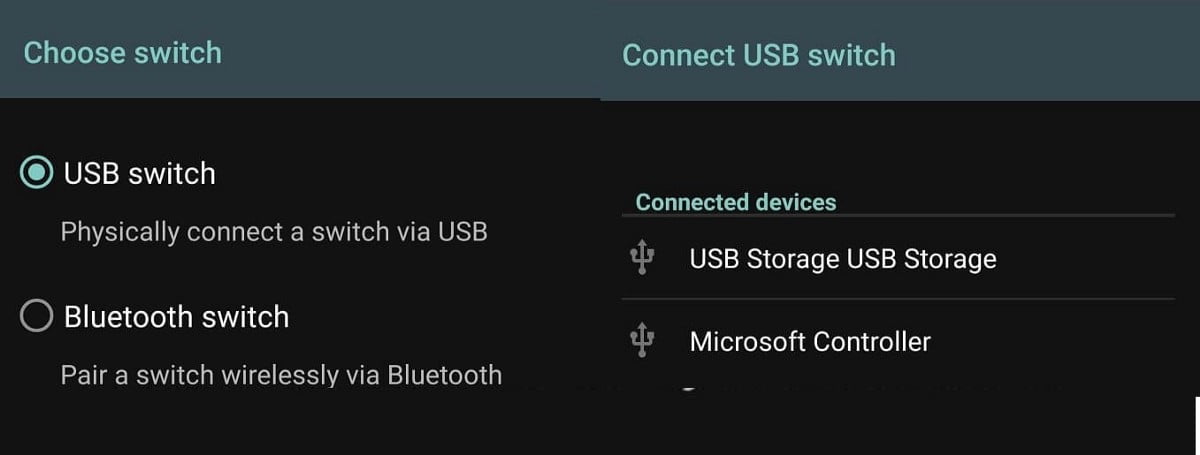
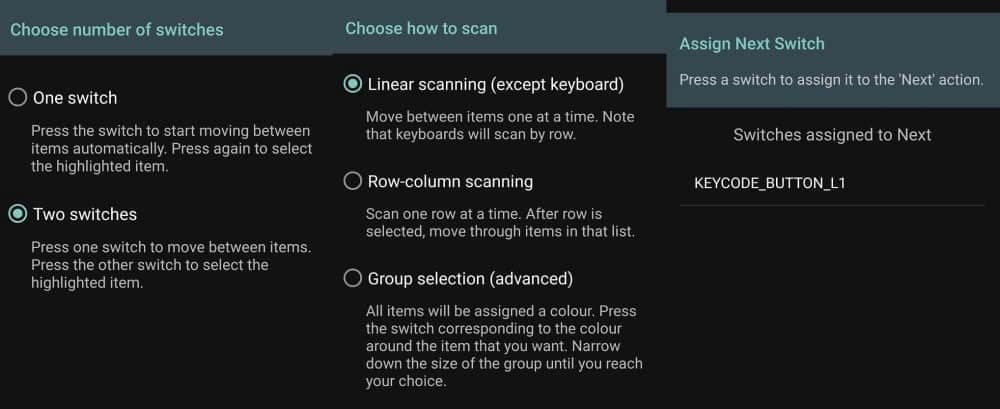
Usamos un controlador XBOX ONE S USB estándar conectado al teléfono. Switch Access lo detectó de inmediato y pudimos asignar las dos funciones de interruptor a cualquier botón del dispositivo.
Al final del proceso de configuración, puede jugar un juego de tic-tac-toe con las teclas para asegurarse de que todo funcione como debería.
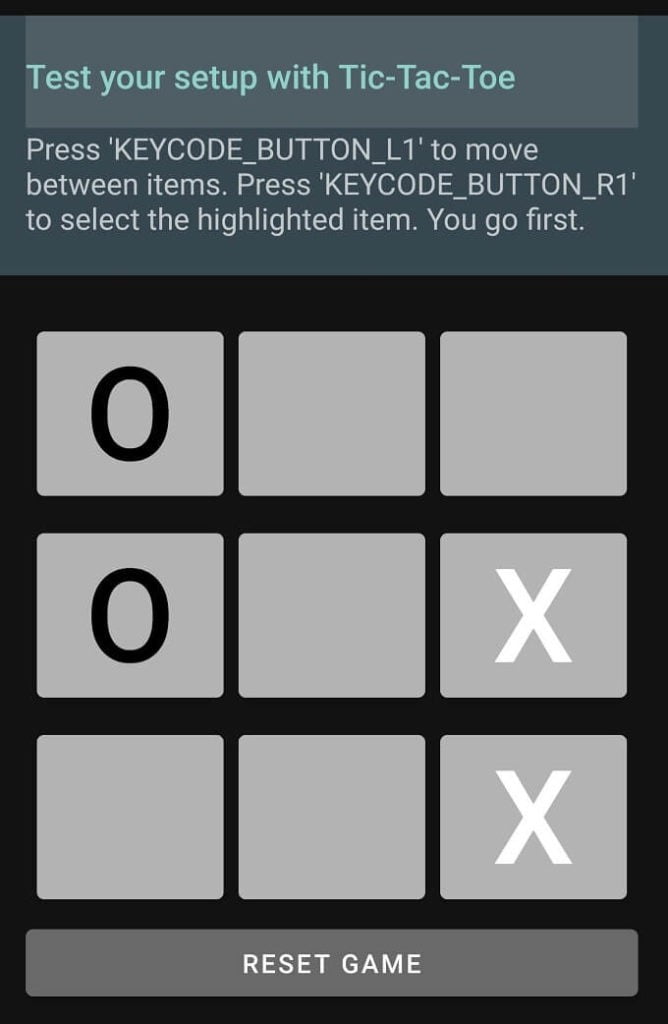
Cómo usar "escuchar una elección"
Después de habilitar Leer selección en Herramientas de facilidad de uso, todo lo que tiene que hacer es tocar cualquier elemento en la pantalla. Funciona con texto sin formato y texto en imágenes, y puede arrastrar el dedo para seleccionar grupos de elementos. También hay un botón de reproducción que dice lo que está en la pantalla.
Aún mejor, puede apuntar su cámara a imágenes o textos para leerlos o describirlos en voz alta usando el Reconocimiento Óptico de Caracteres.
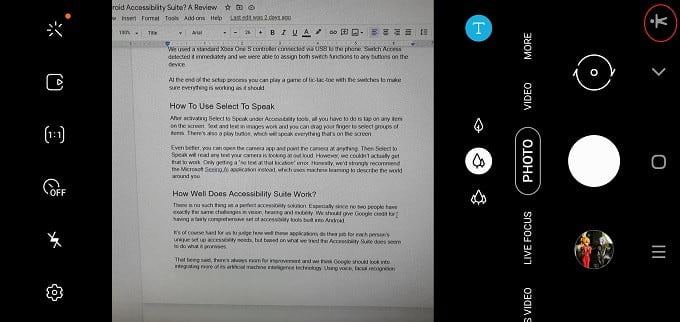
Sin embargo, en realidad no pudimos activar Hear Choice. Solo nos sale un error “No hay texto en este lugar”. Honestamente, recomendamos usar una aplicación Al ver a AI En cambio, de Microsoft, que utiliza el aprendizaje automático para describir el mundo que te rodea. No solo el texto, sino también cualquier objeto.
Puede realizar otras tareas mientras lee textos a través del servicio Escuchar selección en segundo plano. Por ejemplo, puede deslizar hacia abajo o cambiar a otra aplicación mientras lee textos a través de Seleccionar Hablar.
¿Qué tan bien funciona el grupo de habilitación de Android?
No existe una solución de usabilidad perfecta. Sobre todo porque no hay dos personas que tengan exactamente los mismos problemas de visión, audición y movimiento. Tenemos que elogiar a Google por tener un conjunto bastante completo de herramientas de usabilidad integradas en Android.
Es difícil para nosotros juzgar qué tan bien estas aplicaciones hacen su trabajo de acuerdo con las necesidades de configuración y usabilidad únicas de cada persona, pero según lo que hemos probado, Android Enablement Suite parece hacer lo que promete.
Sin embargo, siempre hay espacio para mejorar y creemos que Google debería considerar incorporar más técnicas de IA de aprendizaje automático. Uso de tecnologías predictivas, de reconocimiento facial y de voz para mejorar herramientas de usabilidad relativamente simples.
Sin embargo, es impresionante que puedas usar cualquier controlador USB con un dispositivo Android, lo que significa que mucha gente puede conseguir dispositivos baratos y dar acceso a alguien con movilidad limitada.








