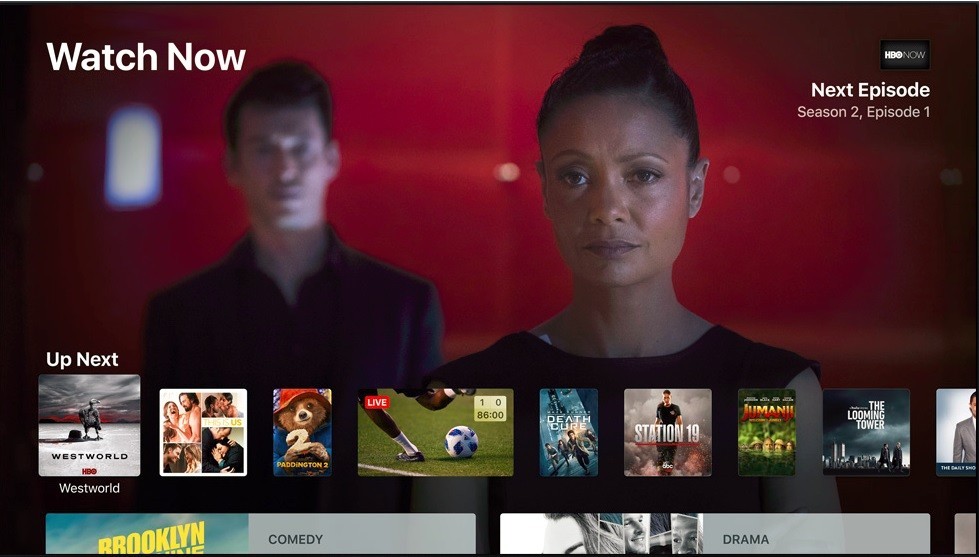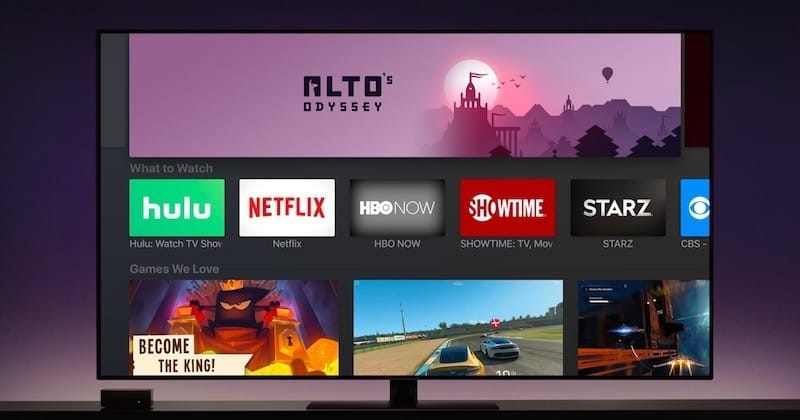Si bien Apple TV tiene Algunas aplicaciones وjuegos asombrosos No hay un navegador web para Apple TV, lo que significa que la única forma de navegar por la web en Apple TV es a través de AirPlay desde otros dispositivos Apple o instalando aplicaciones como Navegador de aire en tu iPhone y iPad.

Pero adivina qué, también puedes obtener un navegador web nativo en tu Apple TV. Aunque no es un navegador web completo como Safari o Google Chrome, puede realizar una navegación web básica, reproducir videos flash y navegar por sitios web abiertos con datos.
Veamos cómo obtener el navegador web en Apple TV

Antes que empecemos
Asegúrate de tener lo siguiente en tu Apple TV
1. Macbook o iMac
2. Cable USB A a USB C.
3. Y por supuesto tu Apple TV.
Dónde tener todas estas cosas a mano, sigue los pasos.
Paso 1
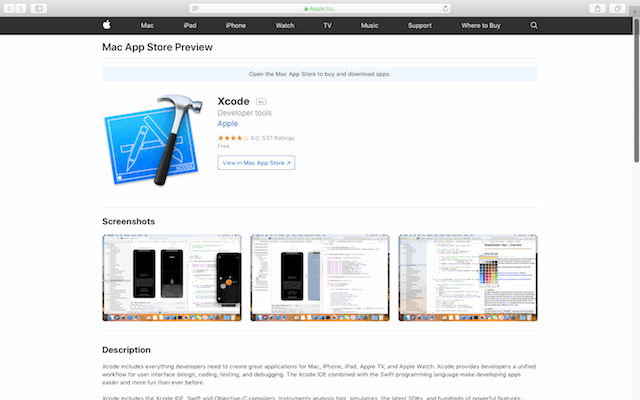
Para cargar el navegador web de tu Apple TV, usaremos Xcode, así que adelante Instalar Xcode Desde la tienda de aplicaciones. Es gratis, pero el archivo de instalación tiene un tamaño aproximado de 5 GB, así que asegúrese de tener una conexión a Internet rápida.
Paso 2

Una vez hecho esto, conecte su Apple TV y Mac con un cable tipo C e inicie Xcode en su Mac.
En este caso, usaremos la versión 9 de Xcode, pero en el caso de Apple TV 4, si está usando un Apple TV 4k, que no tiene un puerto USB C, aún puede conectarlo de forma inalámbrica a Xcode)
Paso 3
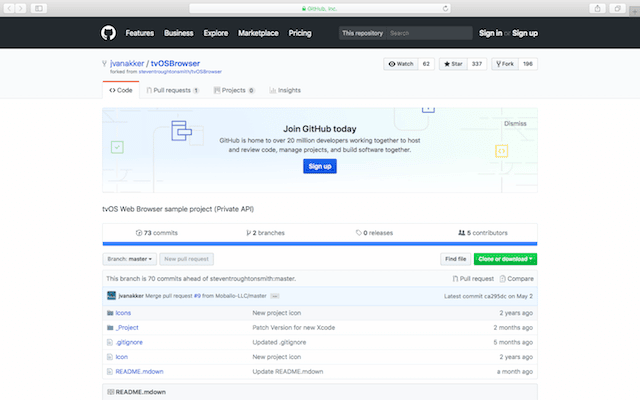
A continuación, abra un navegador web en su Mac y vaya a la URL de github. en página de Github Haga clic en la pestaña verde a la derecha de la página que dice Copiar o Descargar. Copie la URL de la pequeña ventana que aparece.
Paso 4
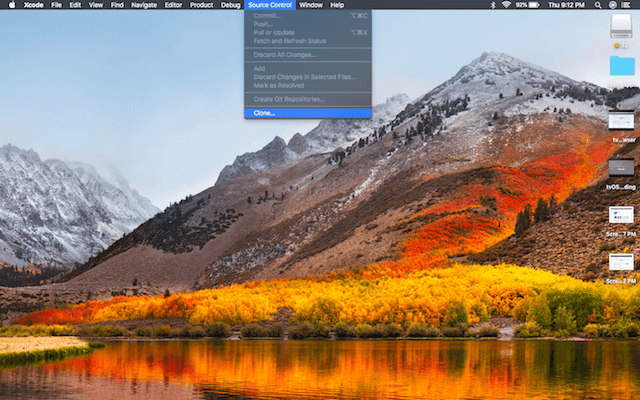
Inicie Xcode y haga clic en "clonar" en la pestaña "Control de fuente" en la barra de menú. Pegue la URL que copió de la página de GitHub y haga clic en clonar.
Paso 5
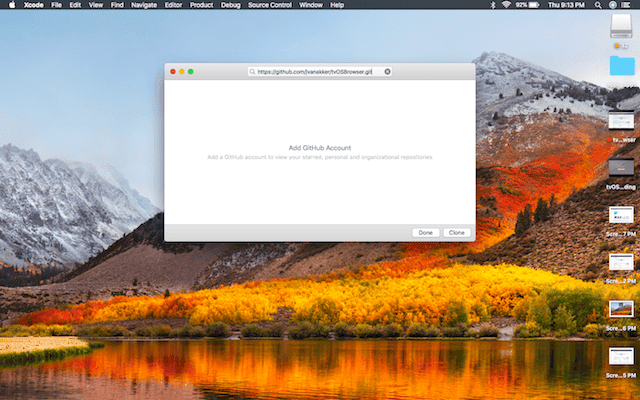
Elija una ubicación y un nombre para su archivo y haga clic en "clonar" nuevamente en el menú desplegable.
Paso 6
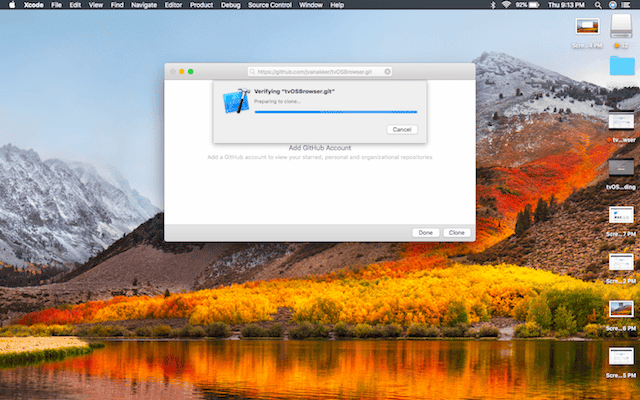
A continuación, abra la carpeta Proyectos desde la ventana del Finder que muestra sus archivos clonados y haga doble clic en "Browser.xcodeproj". Esto abrirá el proyecto en Xcode.
Paso 7
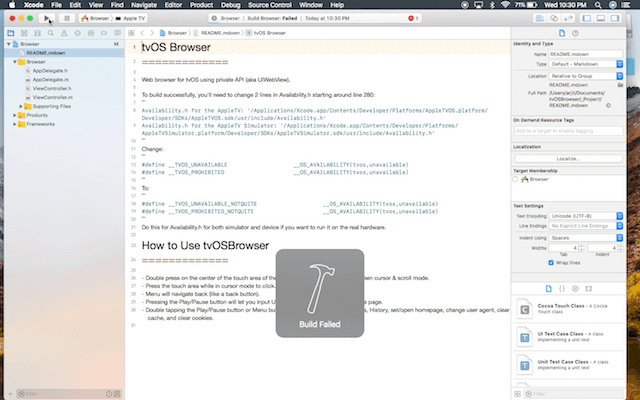
Haga clic en la palanca que tiene una marca de ejecución para construir el proyecto. Después de eso, lo más probable es que vea una notificación que dice "Error de compilación". Esto se debe a que UIWebView no está disponible en tvOS. Veamos cómo solucionar este problema en el siguiente paso.
Paso 8
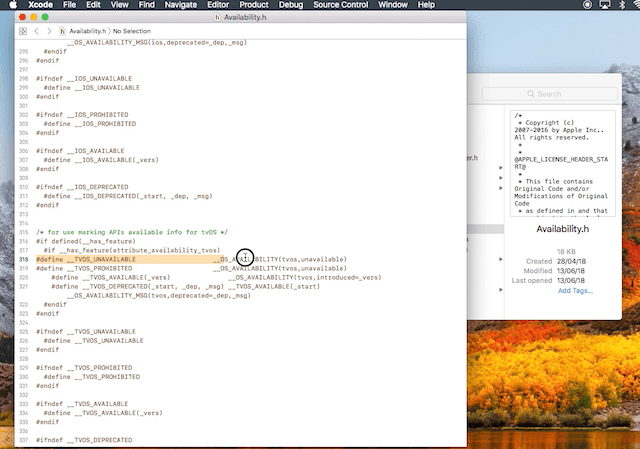
Abra una ventana del Finder y vaya a la pestaña Aplicaciones a la derecha. Localice Xcode al final de la lista y haga clic derecho sobre él para elegir Ver contenido del paquete.
Ahora ve a Contenidos > Desarrollador > Plataformas > AppleTVOS.platform > Desarrollador > SDK > AppleTVOS.sdk > usr > incluir
Abra el archivo "Availability.h" y busque las siguientes líneas en aproximadamente la línea 318
#define__TVOS_UNAVAILABLE __OS_AVAILABILITY(tvos,unavailable) #define__TVOS_PROHIBITED __OS_AVAILABILITY(tvos,unavailable)
Reemplace estas líneas con las siguientes líneas
#define __TVOS_UNAVAILABLE_NOTQUITE __OS_AVAILABILITY(tvos,unavailable) #define __TVOS_PROHIBITED_NOTQUITE __OS_AVAILABILITY(tvos,unavailable)
Guarde el archivo "Availability.h" y vuelva a la página del proyecto Xcode. Haga clic en Crear de nuevo y listo, ahora tiene un navegador web en su Apple TV.
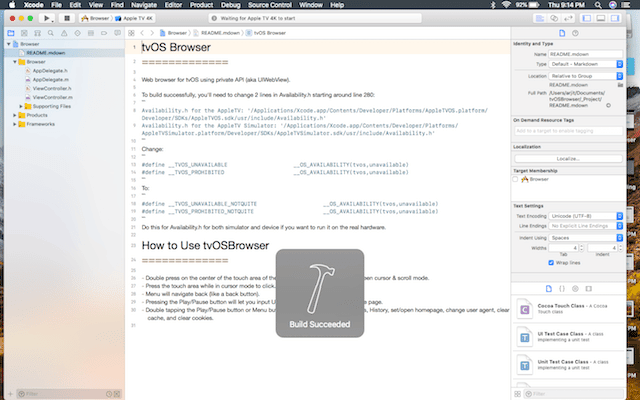
Solución de problemas por falla
Para aquellos de ustedes que tienen dificultades para modificar el archivo "Availability.h" porque no tienen los permisos necesarios, sigan estos pasos. Haga clic con el botón derecho en el archivo "Availability.h" y seleccione "Obtener información". Haga clic en el icono de candado en la parte inferior derecha e inicie sesión con su contraseña de administrador. Haga clic en el símbolo + y agregue el usuario deseado. Edite los permisos para "Leer y escribir" y haga clic en el icono de candado. Debería poder editar el archivo ahora.
Alternativamente, también puede copiar "Availability.h" en su escritorio y modificar el archivo allí después de cambiar los permisos siguiendo los pasos anteriores. Reemplace el archivo en la carpeta original con el nuevo archivo editado y esto definitivamente debería funcionar para usted. Probé este método y funcionó para nosotros.
Ahora, haga clic nuevamente en la opción integrada de Xcode. Para algunos de ustedes, esta vez puede funcionar, para el resto de ustedes que siguen viendo el error, aquí se explica cómo solucionarlo. Para encontrar el problema, haga clic en el signo de exclamación rojo en el lado derecho del panel de navegación, esto abrirá una nueva ventana que muestra la página de error.
El primer error es que debe ingresar su cuenta de desarrollador de Apple y, si no tiene una cuenta de desarrollador, simplemente use su ID de Apple. Esto también funciona.
Ahora, Apple no identifica el segundo problema, "identificador de paquete" o el desarrollador original, para solucionar este problema, vaya nuevamente a la página de github y copie el nombre del desarrollador. y reemplace su nombre en el identificador del paquete.
El siguiente tercer problema se resuelve automáticamente, ya que dependía de los dos primeros.
Finalmente, haga clic en la compilación nuevamente, y así sucesivamente, esta vez debería funcionar. Es posible que deba escribir su contraseña de administrador de Apple para compilar el código fuente.
Paso 9
Ahora, ahora podrá ver la nueva aplicación "Navegador" en la pantalla de inicio de Apple TV. Estos son algunos consejos para usar el navegador tvOS con el control remoto Apple TV Siri.
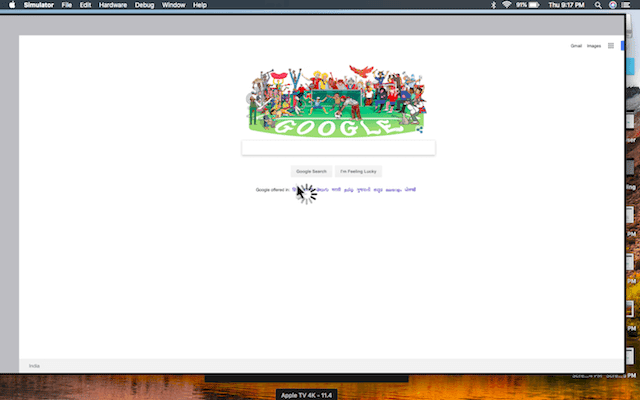
Estos son algunos consejos para usar el navegador tvOS con el control remoto siri de AppleTV.
Toque dos veces el centro del área táctil del control remoto de Apple TV para cambiar entre el modo de desplazamiento y el de puntero.
Mantenga presionada el área táctil mientras hace clic en la posición del cursor.
El menú retrocederá como de costumbre.
Presionar el botón Reproducir/Pausar le permitirá ingresar URL, buscar en Google y recargar la página.
- Haga doble clic en reproducir/pausar o en el botón de menú para mostrar una lista con favoritos, historial, configurar/abrir página de inicio, cambiar agente de usuario, borrar caché, borrar cookies
Entonces, ¿qué puedes hacer con tu navegador tvOS?
Bueno, puede buscar en google, abrir sitios web como proxy dns inteligente, incluso puede reproducir archivos gif y navegar por Internet. Pero desafortunadamente no funciona bien. Aunque no es un navegador web completo, es suficiente para las necesidades básicas de navegación a través de Apple TV.