Incluye Windows 10 Una característica útil donde puede Compartir archivos y carpetas Con otros usuarios de la red local. El problema ocurre cuando Ud. Compartir muchos archivos y carpetas En el pasado y simplemente olvide cuántos archivos se han compartido. A continuación, le mostraremos cómo compartir archivos fácilmente con otras personas y cómo ver archivos y carpetas previamente compartidos en Sistema operativo Windows 10.
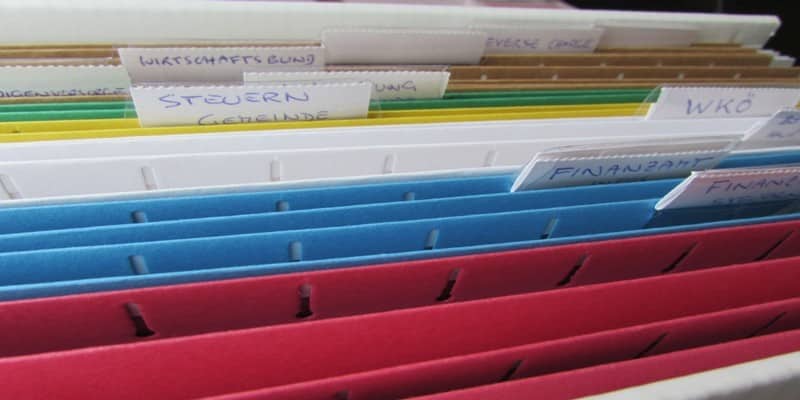
Cómo compartir archivos con personas específicas
Para compartir un archivo con personas específicas, abra el administrador de archivos y localice el archivo que desea compartir. Haga clic con el botón derecho en el archivo y seleccione la opción que dice "Conceder acceso a", y cuando aparezca una nueva ventana a su izquierda, elija "Personas específicas".
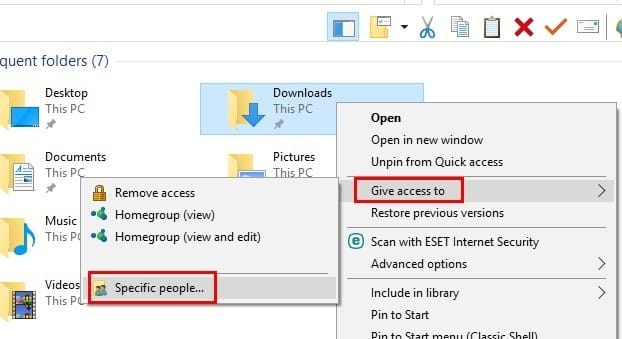
Aparecerá una nueva ventana donde deberá ingresar los nombres de las personas con las que desea compartir el archivo. Después de hacer clic en Aceptar, los nombres aparecerán junto a los propietarios pero con una lista desplegable en la columna Nivel de permiso.

Haga clic en él y elija si desea otorgarles permiso de "Solo lectura" o "Lectura/escritura". Si desea eliminar a alguien de la lista compartida, también hay una opción para eso. Haga clic en la ruta del archivo que desea usar, ya sea para hacerlo público o privado.
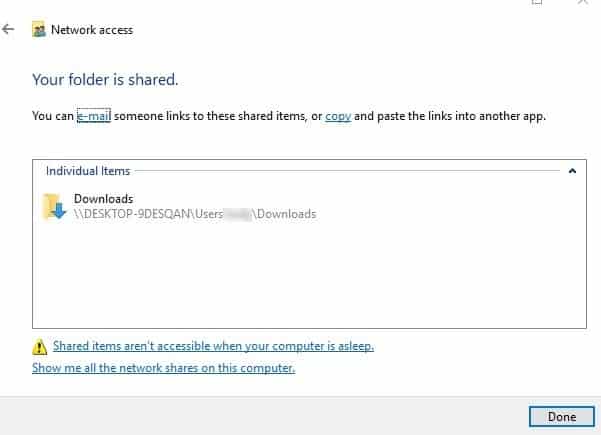
Cómo ver archivos compartidos en Windows 10 con RUN
Para ver los archivos que has compartido, presiona mis teclas Ganar y R Para abrir el cuadro EJECUTAR. Escriba fsmgmt.msc y haga clic en Aceptar. Aparecerá una nueva ventana que muestra todos los archivos que comparte.
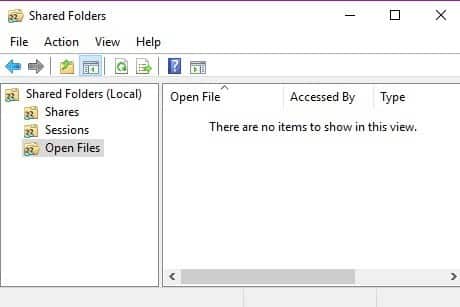
Cómo ver archivos compartidos en Windows 10 usando PowerShell
Para abrir PowerShell, escriba las primeras letras en la opción de búsqueda y debería aparecer automáticamente. Cuando se abra, escriba:
Get-WmiObject -class Win32_Share
Después de presionar Enter, verá una lista de todos los archivos que ha compartido. Sus archivos compartidos aparecerán en el mismo lugar donde apareció el archivo, como se muestra en la imagen a continuación.
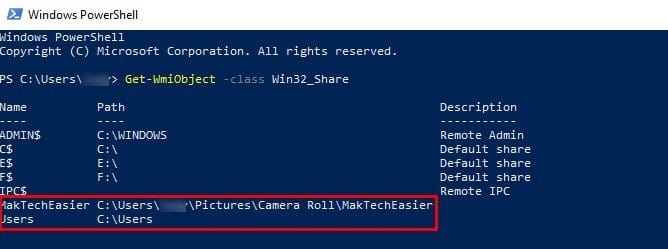
Cómo compartir archivos de Windows 10 usando el símbolo del sistema
También es posible ver los archivos que ha compartido mediante el símbolo del sistema. Hay varias formas de abrir el símbolo del sistema: puede buscarlo en la barra de búsqueda o presionar una tecla Ganar y R y escriba cmd.
Una vez que se abra el símbolo del sistema, escriba el comando:
net share
Presiona enter. Los archivos que ha compartido aparecerán automáticamente.
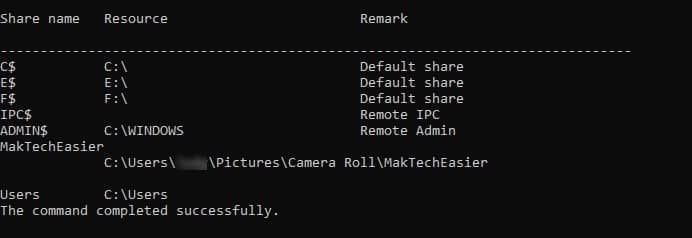
Conclusión
Puede ser difícil recordar los archivos que ha compartido, especialmente si trabaja con otras personas. Si está en un grupo grande, es posible que haya enviado una gran cantidad de archivos y necesite recordar si envió o no un archivo importante. Como puede ver, hay diferentes formas rápidas en las que puede ver los archivos que ha compartido en Windows 10. ¿A qué método te apegarás?







