Ven Google Chrome Viene con un administrador de contraseñas incorporado realmente útil. Puede guardar contraseñas en el navegador y completar automáticamente los detalles de las credenciales para diferentes sitios cuando se le solicita iniciar sesión. He aquí cómo gestionarlo todo Contraseñas guardadas en Chrome.
Permitir que Google Chrome recuerde todas sus contraseñas hace que la navegación sea más cómoda, pero este enfoque tiene una desventaja. Con las herramientas adecuadas, un pirata informático puede ver todas las contraseñas almacenadas en su cuenta de Google y utilizarlas para acceder a sus múltiples cuentas en línea.
Aquí se explica cómo ver Contraseñas guardadas en Chrome desde cualquier lugar, y la razón por la que no quieres hacerlo.
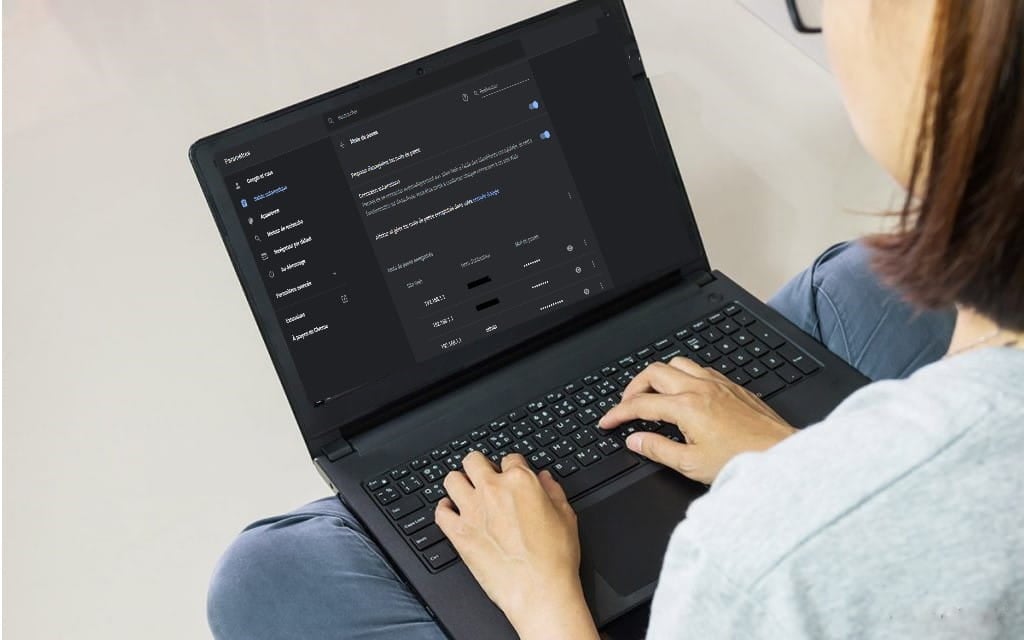
Cómo funciona un administrador de contraseñas en Chrome
El administrador de contraseñas de Google está integrado en el navegador Chrome y se ejecuta a través de Configuración. Puede ver el administrador de contraseñas incorporado haciendo clic Más icono 
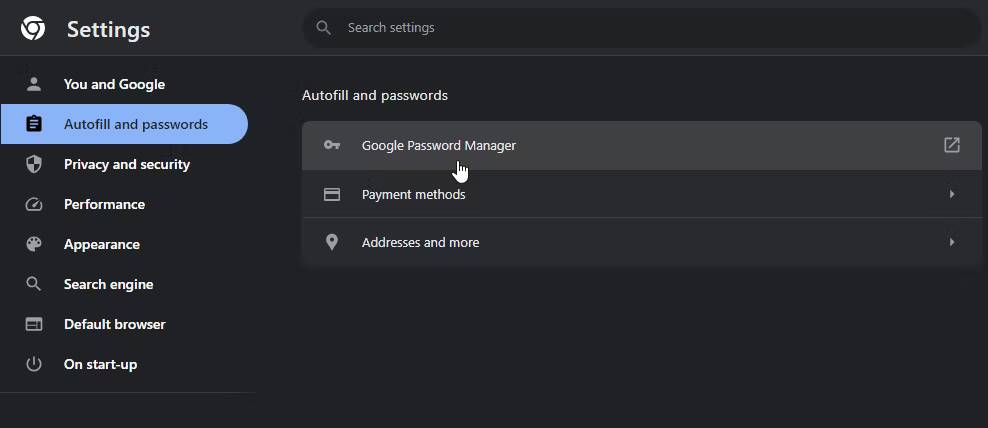
Buscar una categoría Autocompletar , luego toque contraseñas dentro de ella.
O puede hacerlo haciendo clic en el icono de perfil 

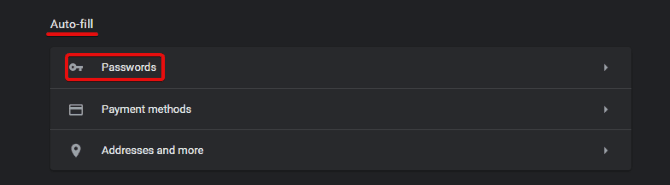
También puede apuntar su navegador hacia chrome :/ / settings / contraseñas A través de la barra de direcciones para ingresar directamente a esta configuración.
Cualquiera que sea la ruta que tomes, Chrome te muestra todos los detalles de inicio de sesión de tu sitio web en su perfil. Verá el nombre de usuario que ha almacenado para el sitio web y el campo de contraseña cubierto con puntos.
Cuando haces clic en el ícono del ojo 
Contras de usar el administrador de contraseñas de Google Chrome
Usar el Administrador de contraseñas es muy conveniente. Sincroniza las contraseñas que usas entre tus dispositivos y completa formularios automáticamente en cualquier computadora; Sólo necesitas iniciar sesión. Si necesita recordar una contraseña (por ejemplo, si la función de autocompletar no funcionó), puede usar un administrador de contraseñas para recordársela.
Desafortunadamente, un administrador de contraseñas en Google Chrome tiene algunos inconvenientes que debes considerar para poder proteger tus contraseñas, es decir, si aún deseas utilizar un administrador de contraseñas en Google Chrome después de conocer los inconvenientes.
No hay protección adicional si no usa una contraseña del sistema operativo
¿Recuerda cómo su administrador de contraseñas le solicita el PIN o la contraseña que utiliza para iniciar sesión y poder ver los detalles? Las cosas se vuelven un poco preocupantes si no usas un candado para iniciar sesión. Sin un bloqueo de inicio de sesión, cualquiera puede iniciar sesión en su perfil, iniciar Chrome y ver todas sus contraseñas sin ninguna protección de seguridad.
No hay forma de exportar todas las contraseñas a la vez, por lo que un pirata informático sólo podrá escribir unas pocas contraseñas; Sin embargo, es probable que aproveche el tiempo para apuntar a cuentas confidenciales, como los datos de inicio de sesión de su cuenta bancaria.
Además, si reutiliza las contraseñas con frecuencia, un pirata informático puede utilizar este mal hábito para desbloquear sus otras cuentas sin tener que ver todas sus contraseñas. Todo lo que necesita es el sitio web que está visitando y su nombre de usuario, y tiene "clave estructuralDesbloquea cualquier cuenta que hayas creado.
Las contraseñas se pueden ver en línea.
Cerca de la parte superior de la página de configuración del administrador de contraseñas de Chrome, verá la frase "Ver y administrar contraseñas guardadas en su cuenta de Google.” Puede hacer clic en "Cuenta de Google" para ir a https://passwords.google.
Cuando visite este enlace, Google le mostrará todos los detalles de inicio de sesión de cada cuenta que haya almacenado en Chrome. También puedes ver tus contraseñas aquí; Sólo tienes que introducir la contraseña de tu cuenta de Google antes de poder verla. Esto significa que cualquier persona con su contraseña de Google puede ver todos los detalles de su cuenta de forma remota.
Afortunadamente, la función de seguimiento de ubicación geográfica de Google está activada de forma predeterminada, por lo que alguien que inicie sesión desde un país extranjero será marcado como sospechoso y se le negará la entrada. Sin embargo, si la persona que está husmeando en sus contraseñas utiliza la misma conexión que usted, puede omitir esta verificación.
Tus contraseñas de Chrome se guardan localmente
Además, todos sus datos de inicio de sesión se guardan en su computadora. ¿No nos crees? En Windows, vaya a la siguiente ruta”C:\Users\[usuario]\AppData\Local\Google\Chrome\User Data\Default“, donde [usuario] es su nombre de usuario. Luego abra el archivo "Datos de inicio de sesión" en un editor de texto.
Deberías ver los sitios web que has guardado y el nombre de usuario de cada uno. Afortunadamente, la contraseña está cifrada, pero existen herramientas en línea que pueden descifrar este archivo. Como tal, si alguien consigue este archivo, podrá obtener todos sus datos de inicio de sesión con poco trabajo.
Cómo fortalecer la seguridad de las contraseñas en Chrome
Como puede verse, hay muchas cosas que pueden salir mal con el administrador de contraseñas integrado de Chrome. Sin embargo, si no puede optar por no participar en esta función, existen formas de reforzar su seguridad.
Protege la clave de acceso a tu sistema operativo
Para comenzar, establezca una contraseña o PIN en su sistema operativo. Esto puede ser un obstáculo molesto si eres la única persona que usa la computadora, pero te brinda una defensa adicional contra miradas indiscretas. Además, esta es una buena defensa si alguien intenta acceder a su computadora sin su permiso.
Proteja su cuenta de Google con autenticación de dos factores
También puedes configurar tu cuenta de Google para la autenticación de dos factores. De esta manera, si alguien intenta acceder a la página de contraseña de su cuenta, necesitará un segundo código para continuar. Todo lo que tienes que hacer es mantener el código seguro y tus contraseñas estarán seguras.
Utilice el cifrado en el dispositivo para su administrador de contraseñas de Chrome
Si le preocupa el archivo de datos de inicio de sesión mencionado anteriormente, debe habilitar el cifrado de Chrome en el dispositivo. Esto cifrará su archivo de datos de inicio de sesión correctamente, por lo que no tendrá que preocuparse de que la gente le robe datos.
Para habilitar esta función, visite contraseñas.google.com Haga clic en el icono de configuración 
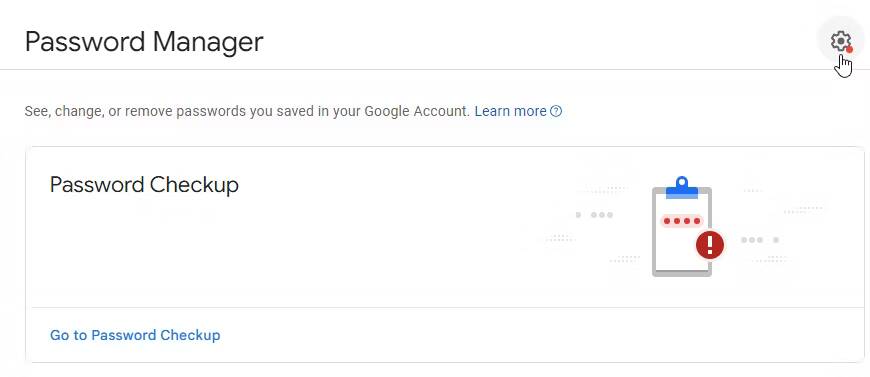
Entonces, dentro Cifrado en el dispositivo, Haga clic en Preparación.
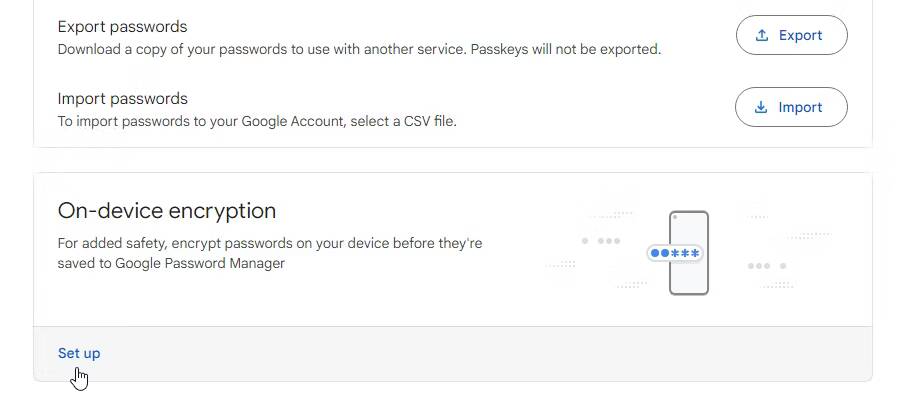
Google lo guiará a través del proceso de configuración del cifrado. Una vez que lo configuras, no hay forma de eliminarlo nuevamente, así que asegúrate de querer hacerlo. Además, algunos sitios web no iniciarán sesión automáticamente una vez que sus datos estén cifrados.
Utilice un administrador de contraseñas de terceros
Si desea tener más control sobre sus contraseñas, pruebe con un administrador de contraseñas de terceros. De esta manera, no estarás atado a la forma en que Google maneja tus datos. Verificar Las mejores aplicaciones de administrador de contraseñas para Windows 11 para mantener sus datos seguros.
Haz que tus contraseñas sean más memorables
Si confía en un administrador de contraseñas para monitorear sus cuentas, es posible que esté configurando contraseñas que sean difíciles de recordar. Es una buena idea tener un plan para crear contraseñas memorables para cada sitio web sin reutilizar la misma palabra.
Si siempre olvidas tus contraseñas, mira cómo Crea una contraseña segura que no olvidarás.
Desactiva el administrador de contraseñas de Chrome
Aunque los puntos anteriores son preocupantes, existen formas de solucionar estos problemas y mantener sus contraseñas seguras. Sin embargo, si decides que Google Chrome es suficiente, puedes eliminar todo en Administrador de contraseñas y desactivar la sincronización.
Elimina tus contraseñas en tu computadora
Para eliminar todos sus datos de inicio de sesión en la computadora, haga clic en Más icono 
Desplácese hacia abajo hasta la sección “avanzadoEn Configuración, luego busque una opciónEliminar datos de navegacióny haga clic en él. Si observa la parte superior de la ventana que aparece, verá que hay dos pestañas: Básico و avanzado. Hacer clic avanzado.
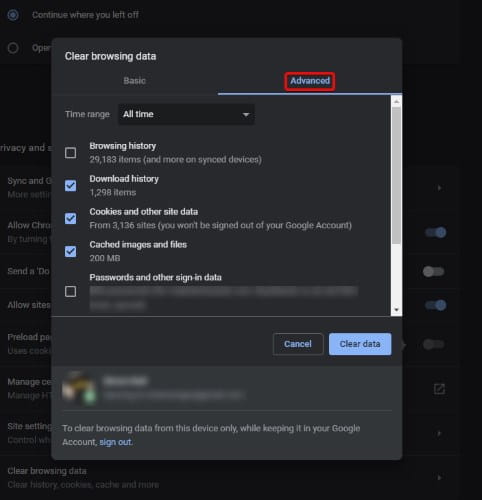
En la parte inferior de esta ventana, debería ver una cuenta de Google y un texto para informarle que cualquier cambio que realice se sincronizará con la base de datos central. Asegúrese de borrar los datos de la cuenta correcta; De lo contrario, es posible que tenga que buscar una respuesta satisfactoria para complacer a los familiares enojados.
Si desea utilizar la opción nuclear, haga clic en el menú desplegable junto a Intervalo de fechas y seleccione Todo el tiempo. De lo contrario, elija un rango de tiempo que funcione para usted.
Ahora seleccione los elementos que desea borrar. Si estás leyendo esto, deberás hacer clic en Contraseñas y otros datos de inicio de sesión para borrar tus contraseñas guardadas. Una vez hecho esto, haga clic Borrar los datos Para borrar todo de la computadora y la base de datos central.
Deshabilite la capacidad de guardar la contraseña y sincronizar en la computadora
Ahora evitaremos que Chrome guarde y sincronice detalles en el futuro. Para hacer esto, haga clic en botón más 
En Personas, toca Sincronización y servicios de Google.
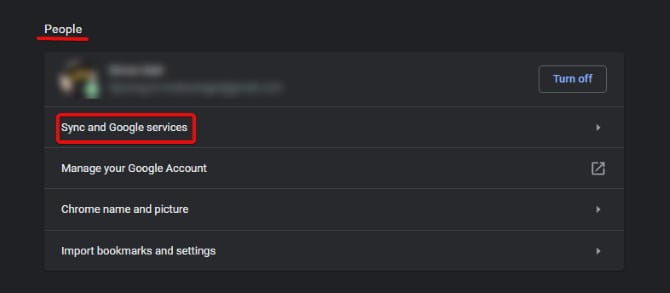
Aquí, haga clic enGestión de sincronización".
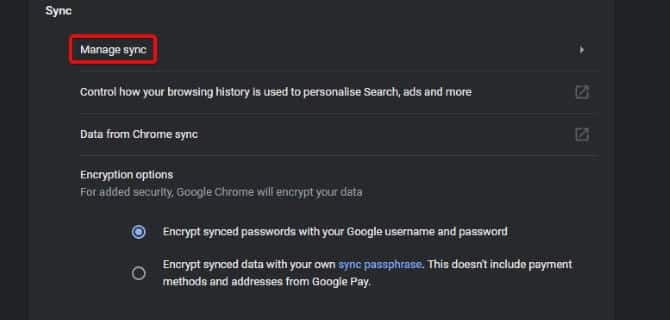
Ahora, desmarca las contraseñas. Es posible que tengas que anular la selección de "Sincroniza todo”para desbloquear la configuración de contraseña.
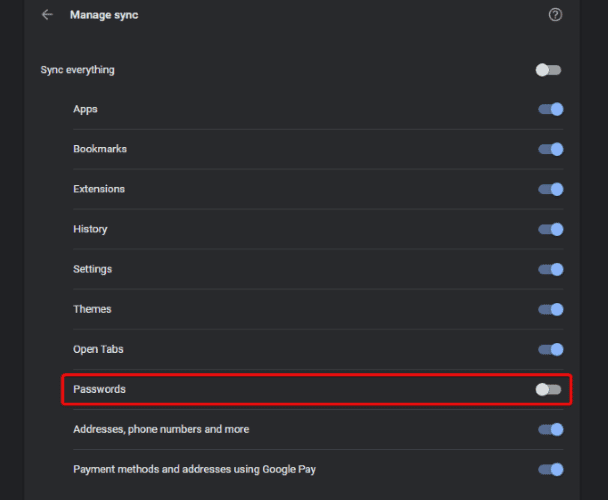
Haga clic en la flecha hacia atrás en la parte superior izquierda dos veces para volver a la pantalla de configuración. Ahora, dentro Autocompletar , Localizar contraseñas.
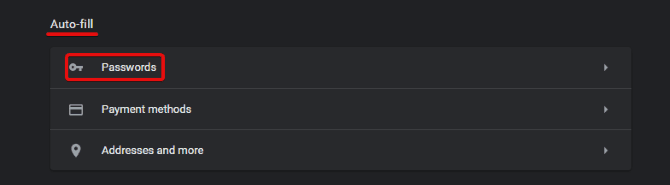
Luego desmarque Solicitud para guardar contraseñasR.
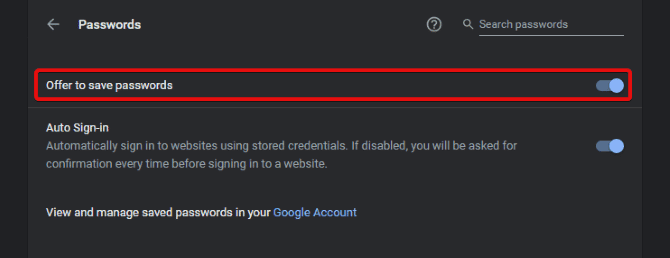
Elimina tus contraseñas en tu teléfono inteligente
En su teléfono inteligente, abra Chrome, toque Más icono 
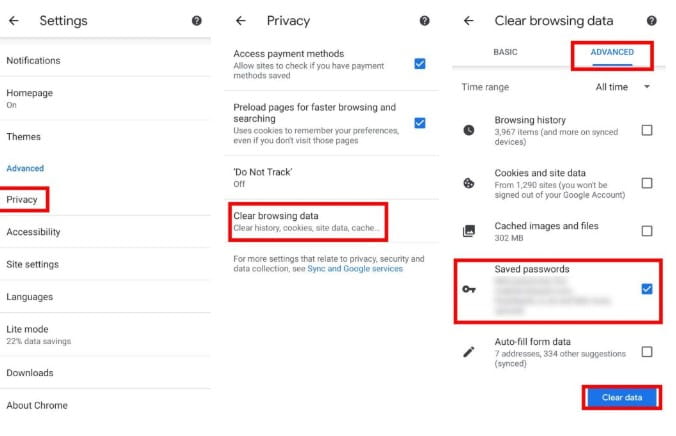
toque en Eliminar datos de navegación , luego asegúrese de estar en la pestaña Opciones avanzadas sobre. Asegúrese de que la lista desplegable "intervalo de fechas" diga "Todo el tiempoO no importa cuánto tiempo desee eliminar sus datos. Presione para seleccionar una opción Contraseñas guardadas , luego borre los datos.
Deshabilite guardar y sincronizar contraseñas en el teléfono inteligente
Para evitar la resincronización de la base de datos, presione Más icono 
Presione el botón Atrás en la parte superior izquierda dos veces para volver a la página de configuración principal. Ahora, haz clic contraseñas , luego anule la selección guardar contraseñas.
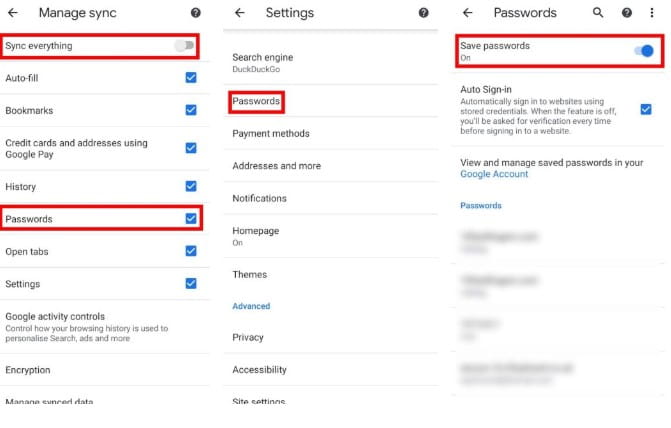
Asegure su experiencia con Chrome
Independientemente de si desea proteger el administrador de contraseñas de Chrome o desactivarlo por completo, es una buena idea saber cómo maneja el navegador sus contraseñas y cómo los piratas informáticos pueden aprovecharlas. Afortunadamente, hay formas de navegar de forma más segura, incluso si eso significa deshacerse del Administrador de contraseñas de Chrome en favor de otra aplicación.
Si quieres mejorar aún más la seguridad de tu navegador, echa un vistazo a las mejores Extensiones de seguridad para Google Chrome.







