preparar un dispositivo DualShock 4 , el controlador que se empaqueta con PlayStation 4 Una de las mejores videoconsolas con las que he tratado. Es cómodo en la mano, tiene una construcción robusta y tiene palancas y gatillos analógicos que lucen perfectos. Desafortunadamente, solo puedes usarlo con PlayStation 4. Bueno, eso es oficial. Afortunadamente, hay maneras Para conectarlo a una computadora su. Todo lo que necesita es un cable USB a micro-USB y, dependiendo de cómo lo desee, un adaptador USB Bluetooth dedicado y un adaptador de controlador USB.
En cuanto a mí, prefiero jugar en Windows para desconectar después de un largo día frente a la computadora, pero jugar con teclado y mouse no me funciona para nada. Es por eso que a menudo uso DualShock 4 con juegos en Steam biblioteca mía. Entonces, para aprovechar el controlador, encontré un gran truco que me permite usar el panel táctil en DualShock 4 en Windows para desplazarme, lo que tendrá mucho sentido. Veamos cómo usar el panel táctil en Controlador DS4 en Windows
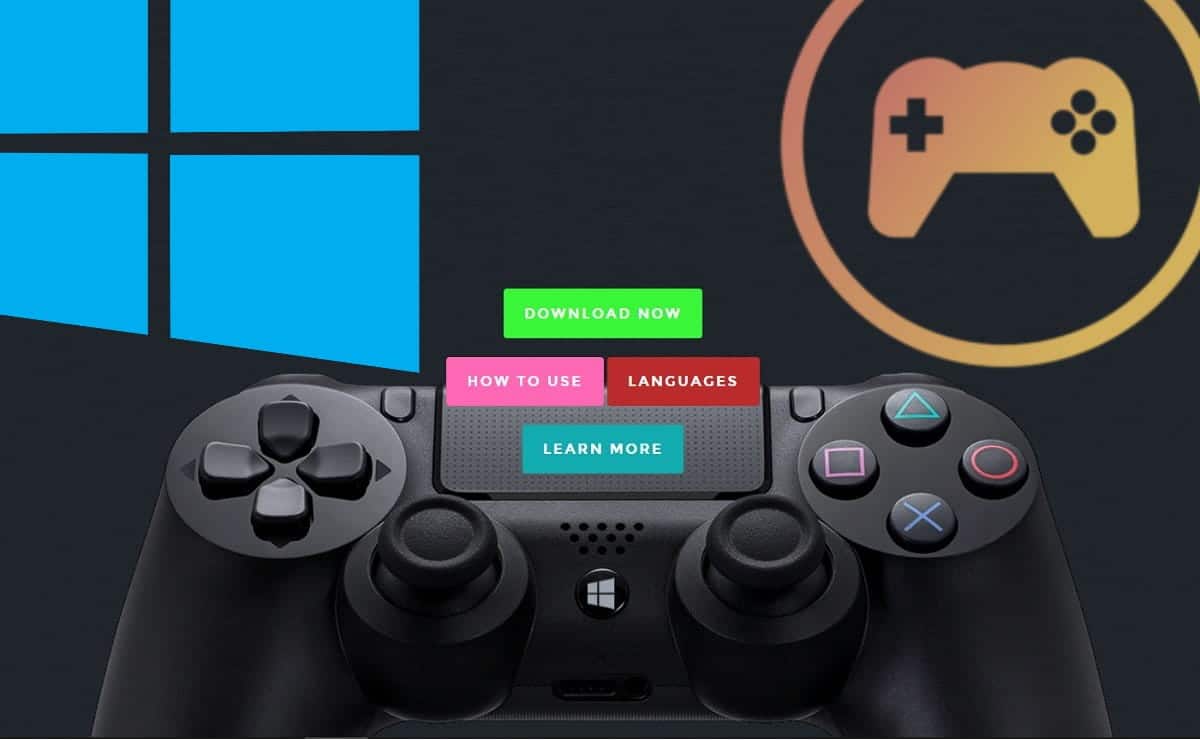
no funcionó Gestos del panel táctil que se puede utilizar en Juegos de ps4 Apenas lo uso, si es que lo uso. Sin embargo, tiene mucho sentido usarlo con Windows, ya que podré cambiar fácilmente entre jugar y navegar por Windows. Desarrollado por Jays2Kings Utilidad DS4Windows Para reasignar las teclas de control para Windows, pero solo quiero usar el panel táctil para controlar el cursor.
Empareje su controlador PS4 con Windows
Primero, conectaremos y conectaremos el controlador DS4 a su PC con Windows. Ir a "Configuración deHaciendo clic en el botón Configuración en la esquina inferior izquierda del menú Inicio.
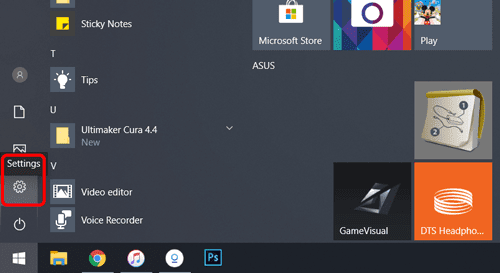
Haga clic en "DispositivosPara abrir la configuración de hardware, aquí puede administrar todos los dispositivos y agregar el controlador DS4 a través de Bluetouth.
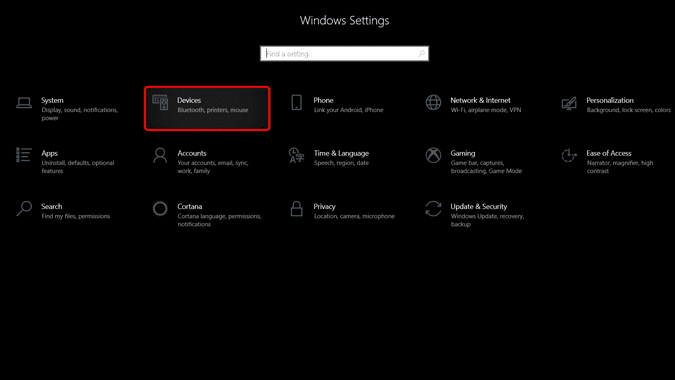
Hacer clic Signo de más (+) Para agregar un dispositivo Bluetooth, la computadora comenzará a buscar dispositivos Bluetooth que estén listos para emparejarse. Ahora sería el momento de poner su controlador DS4 en modo de emparejamiento. presione y mantenga Botón PS + COMPARTIR al mismo tiempo. Cuando la luz del controlador comienza a parpadear en blanco, eso significa que el controlador está en modo de emparejamiento.
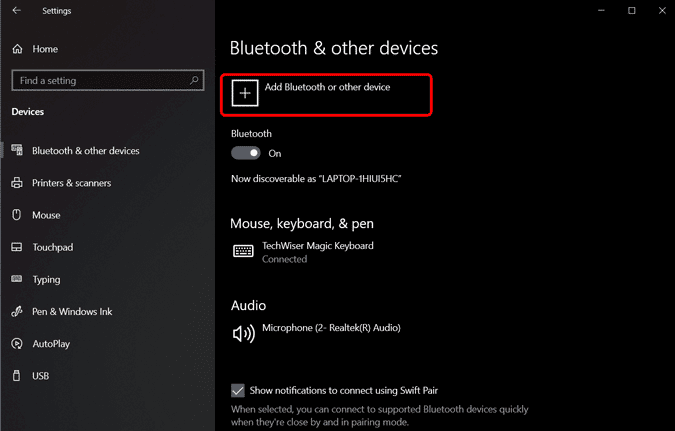
Aparecerá en la lista de su computadora. Haga clic en "Control inalámbricopara iniciar el proceso de emparejamiento.
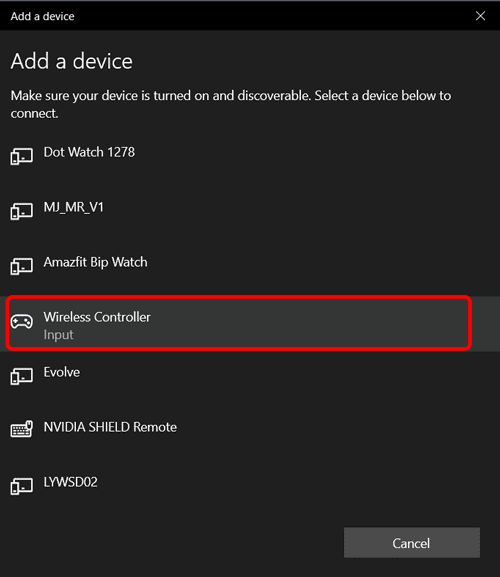
La luz de su controlador cambiará a un color fijo y dejará de parpadear o parpadear. Esto significa que su controlador está emparejado y puede usarlo con aplicaciones compatibles, pero si intenta usar el panel táctil, no habrá ningún efecto en la pantalla.
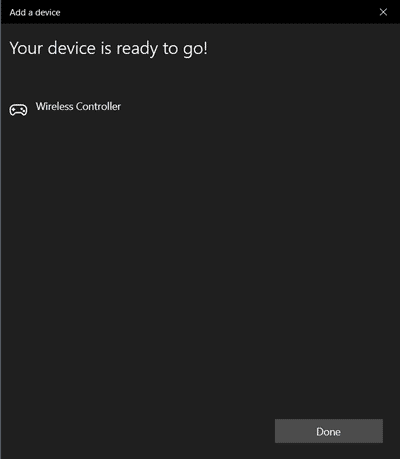
Instalar DS4Windows
A continuación, descargaremos la utilidad DS4Windows en el ordenador. Comience descargando la aplicación desde la página de Github Al hacer clic en este enlace.
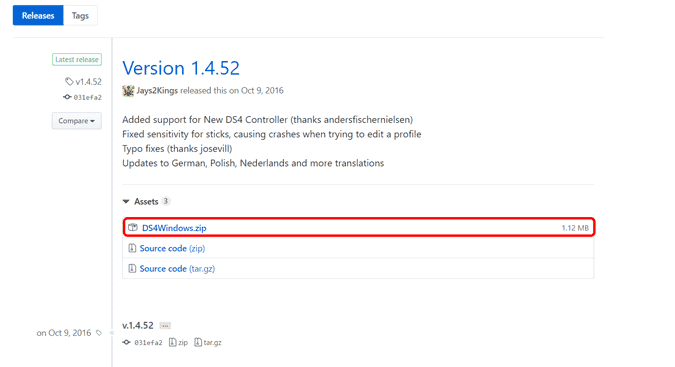
Instala la aplicación en tu computadora. La configuración es bastante simple y no debería tomar más de unos minutos. Después de eso, simplemente inicie DS4Windows y verá la información del controlador en la pantalla.
Para agregar compatibilidad con el panel táctil, haremos Edición del perfil del controlador DS4 , haga clic en el botón Edición para abrir las opciones de perfil.
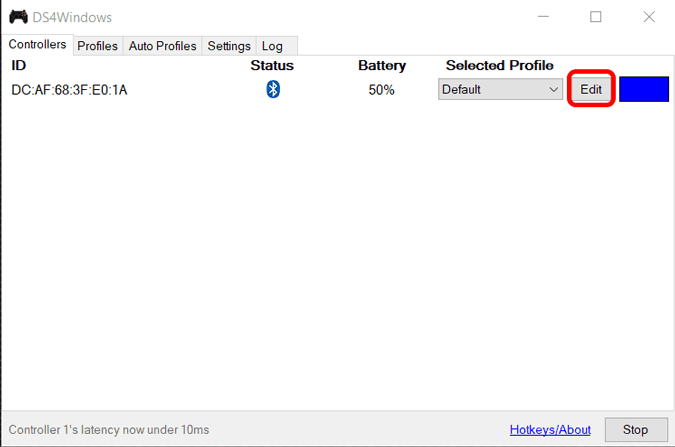
Habilitar la opción “Usar como ratónDebajo de la imagen del controlador DS4. Ahora puede controlar el cursor de la PC con Windows usando el panel táctil del DS4. ¿Totalmente fácil? Simplemente guarde la configuración haciendo clic en el botón “Guardar"En la cima.
Puede controlar el puntero del mouse pasando el mouse sobre el panel táctil con un dedo. El clic derecho se puede simular presionando el panel táctil con dos dedos. El puntero se mueve con bastante rapidez en la configuración predeterminada, pero puede ajustar la sensibilidad del movimiento del puntero ajustando el parámetro de deslizamiento.
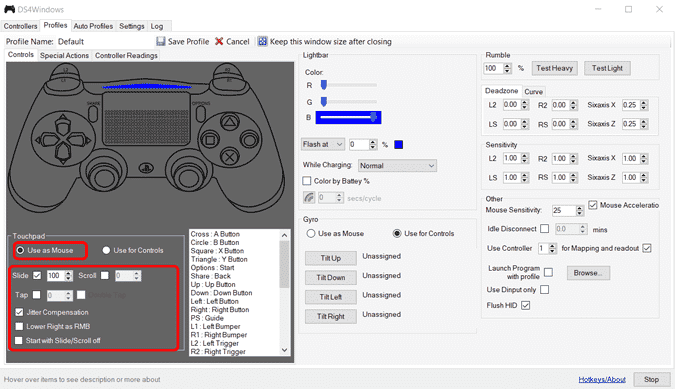
DS4Windows puede personalizar todo en el controlador, desde el color del LED hasta la intensidad del pitido. Incluso puede restablecer las teclas de PS4 para realizar acciones de macro. Si desea personalizar aún más las teclas de control, simplemente haga clic en la tecla DS4 deseada en la aplicación DS4Window. Te mostrará todas las teclas y botones que se le pueden asignar.
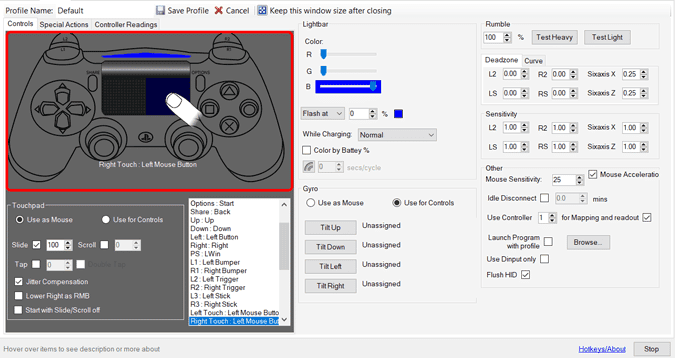
Por ejemplo, quería que la tecla COMPARTIR en el DS4 simulara presionar un botón de Windows. Simplemente puedo elegirlo de la lista de opciones y el DS4 emulará una tecla de Windows cada vez que presione el botón COMPARTIR. elegante.
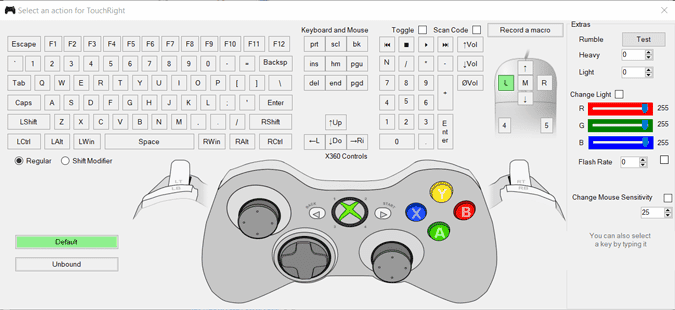
Eso es todo lo que necesita hacer para usar el panel táctil DS4 en Windows. DS4Windows es una poderosa utilidad destinada a los jugadores que desean maximizar la funcionalidad de DS4 pero cumple bien su propósito. Si también desea usar el panel táctil para controlar el cursor en Windows, esta es la forma más fácil. ¿qué piensas? ¿Tiene sentido usar el controlador DS4 para navegar por la computadora? Házmelo saber en los comentarios o iniciando una conversación conmigo en Twitter. También puedes aprender sobre Todo lo que necesitas saber sobre PlayStation 5.







