Microsoft PowerPoint le permite agregar narración, música, instrucciones detalladas o casi cualquier audio a los proyectos. Puede usar el audio para brindar orientación o para enfatizar puntos clave en su presentación. En general, el audio puede ser un componente individual y tan flexible como cualquier otro componente de una presentación.
Con las presentaciones de PowerPoint, por lo general eres tú, o un clip de audio o video, quien habla todo el tiempo. Pero, ¿qué sucede si desea darle un respiro a su voz para una emergencia sin interrumpir su presentación?
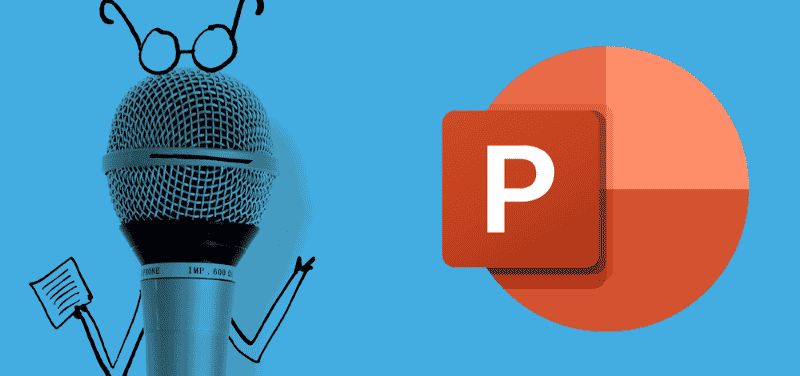
Speak es una función incluida en Word, Outlook, PowerPoint y OneNote. Puede usarlo para hacer que el texto se lea en voz alta en el idioma de su versión de Office. Aquí le mostramos cómo aprovechar esta función. Verificar Cómo usar la función Leer en voz alta en Microsoft Word.
Cómo habilitar la función Hablar en PowerPoint
La función Hablar ha estado disponible en PowerPoint desde la versión 2010, pero no muchos la conocen porque no está ni en el área de la cinta ni en la barra de herramientas de acceso rápido de forma predeterminada.
Sin embargo, con un pequeño ajuste, puede habilitar la función Hablar a través de la cinta y las herramientas de acceso rápido, y hacer que PowerPoint hable como el Asistente de Google. Así es cómo:
- Abra la aplicación de escritorio de PowerPoint.
- Haga clic en Archivo, desplácese hacia abajo y haga clic en Opciones.
- Haga clic en Barra de herramientas de acceso rápido en Opciones de PowerPoint.
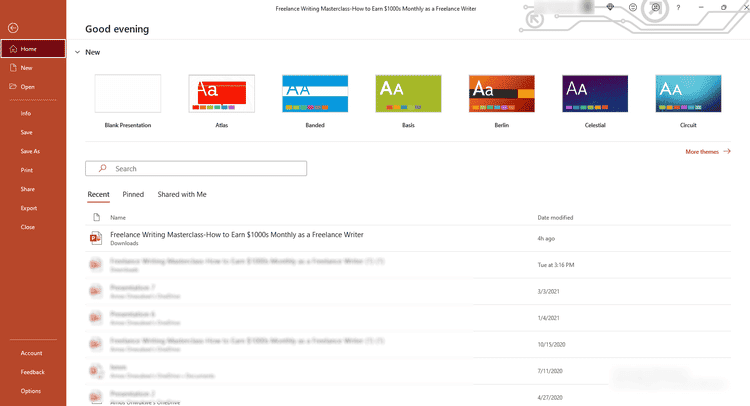
- Como alternativa, también puede abrir PowerPoint, hacer clic con el botón derecho en la barra de herramientas de acceso rápido debajo de la cinta y hacer clic en Personalización de la barra de herramientas de acceso rápido...
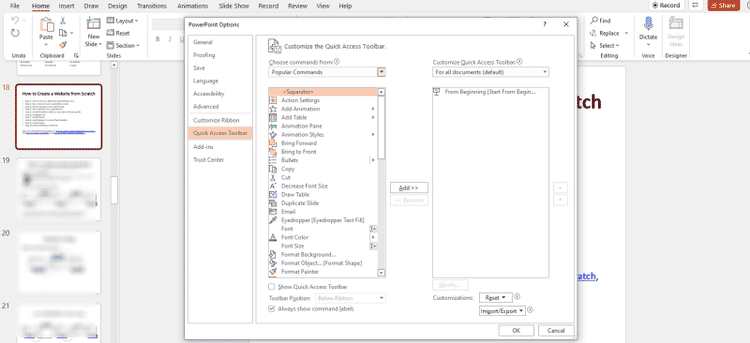
- Haga clic en Elegir comandos del menú desplegable y cambie la selección de Comandos comunes a Comandos que no están en la cinta O Todos los comandos.
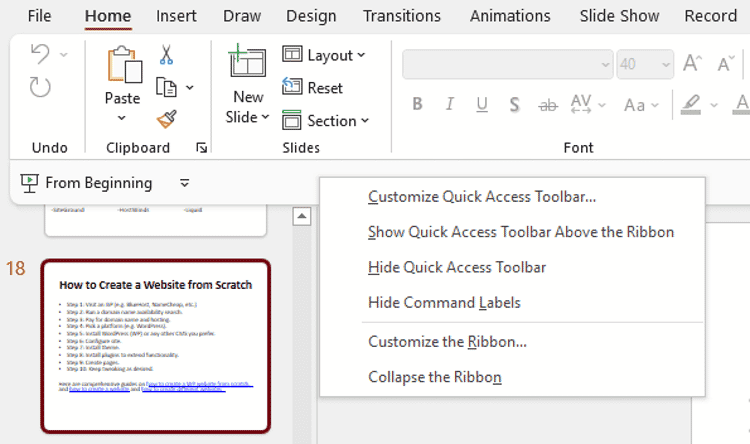
- Desplácese hacia abajo completamente y toque Hablar. Los comandos están en orden alfabético, así que puedes ir a la "S".
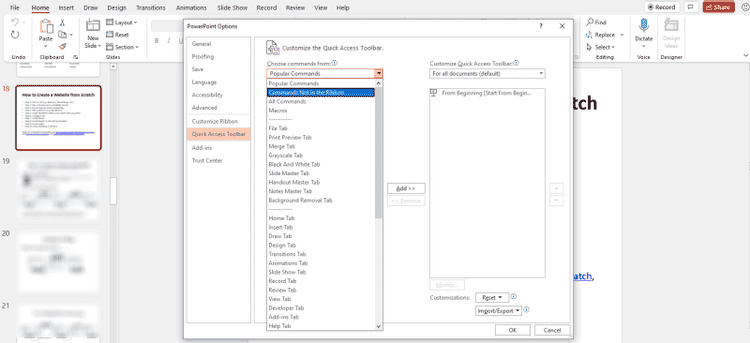
- Hacer clic إضافة La función Hablar se agregará al panel Personalizar barra de herramientas de acceso rápido, desplácese hacia abajo y haga clic en Aceptar.
- Hablar estará habilitado para todos los documentos en PowerPoint de forma predeterminada.
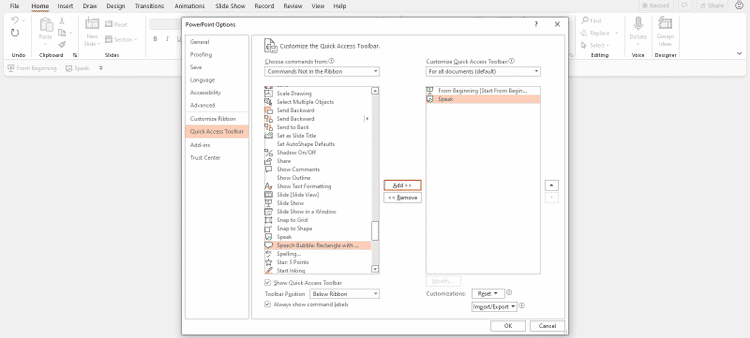
- Vuelva a la Barra de herramientas de acceso rápido y debería ver un botón Hablar, pero puede estar atenuado.
Verificar Comparación entre Microsoft PowerPoint y Google Slides Show: ¿Cuál debería usar?
Cómo usar Speak para leer documentos de PowerPoint en voz alta
Una vez que agregue Hablar a su Barra de herramientas de acceso rápido o Cinta, puede comenzar a escuchar sus presentaciones de PowerPoint. Así es cómo:
- Inicie la aplicación de escritorio de PowerPoint y abra cualquier documento existente.
- Seleccione la parte del texto que desea leer en voz alta. Esto activará el botón Hablar en la barra de herramientas de acceso rápido.
- Haga clic en Hablar y el texto seleccionado comenzará a leerse.
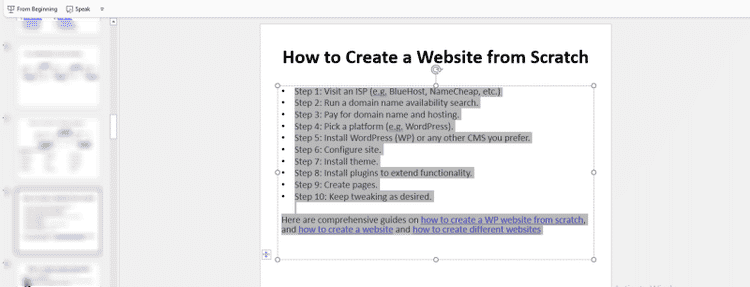
- Para dejar de hablar, simplemente haga clic en Dejar de hablar.
- Notará que, a diferencia de Leer en voz alta, Hablar básicamente actúa como un botón de encendido/apagado en la barra de herramientas de acceso rápido. También puede ejecutarse en segundo plano mientras realiza otras tareas.
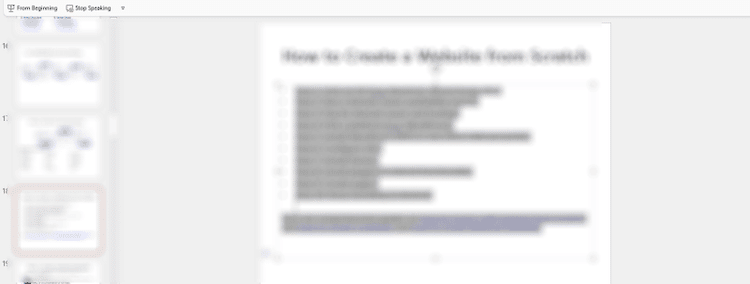
Cómo administrar la función Hablar en PowerPoint
Si desea administrar cómo funciona la función Hablar, deberá pasar por el menú de Windows. Así es cómo:
- Presione la tecla de Windows en su computadora y haga clic en tabla de control.
- Hacer clic reconocimiento de voz Luego haga clic en Texto a voz en el panel derecho. Desde aquí, puede controlar las propiedades de voz, la velocidad de lectura y otras configuraciones de texto a voz.
- Haga clic en el menú desplegable de selección de audio para seleccionar un audio diferente. Sus opciones dependerán de la versión de Windows que tenga instalada.
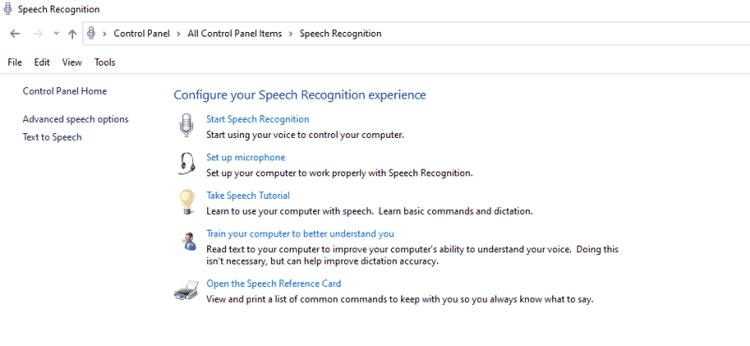
- Haga clic en el botón Vista previa de audio Para escuchar su selección de audio.
- La velocidad del sonido está establecida en normal de forma predeterminada. Puede ajustarlo arrastrando el control deslizante hacia la izquierda o hacia la derecha entre "lento" y "rápido".
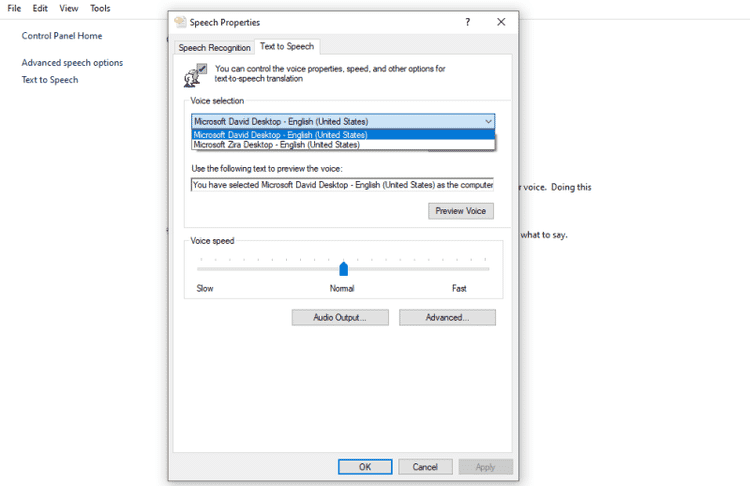
- Haga clic en Aceptar cuando haya terminado.
Mejore sus presentaciones de PowerPoint con Speak
Ya sea que esté cansado y fatigado o tenga problemas para hablar, puede mejorar sus presentaciones de PowerPoint con Speak y dejar que ellos hablen por usted. También disponible en Word, Outlook y OneNote.
Claramente, hablar no es tan poderoso o accesible como leer en voz alta, posiblemente debido al hecho de que PowerPoint ya tiene muchas otras herramientas audiovisuales integradas. Sin embargo, es una buena idea realizar tareas básicas para ayudarlo a hacer una presentación de audio o leer otra presentación en voz alta. Ahora puedes ver Las mejores herramientas para iniciar una presentación online desde cualquier lugar.







