Audacity Es la aplicación perfecta de grabación, edición y optimización de audio. Es la elección libre de muchos profesionales, y también es fácil de usar cuando recién está comenzando. Esto significa que puede obtener audio de alta calidad sin la pronunciada curva de aprendizaje que podría encontrar con muchas otras aplicaciones profesionales y costosas.
Ya sea que esté en Windows o Mac, hay varias formas de capturar grabaciones de audio desde su computadora o micrófono.

Cómo usar Audacity con un micrófono
Los pasos para grabar audio desde su micrófono, ya sea que esté usando un micrófono interno o externo, son los mismos para Windows y Mac.
Abra la aplicación Audacity y toque la barra de herramientas del dispositivo, que se encuentra debajo de los botones de inicio. Aquí puede cambiar el host de audio, así como los dispositivos de grabación y reproducción, requisitos previos para la grabación de Audacity.
Para comenzar, cree una nueva pista haciendo clic en Pistas -> Agregar nuevo -> Pista estéreo o pista única.
Haz clic en el menú desplegable "Dispositivo de grabación de audio" (la opción junto al icono del micrófono). Elija su micrófono de la lista y presione el botón de grabación.
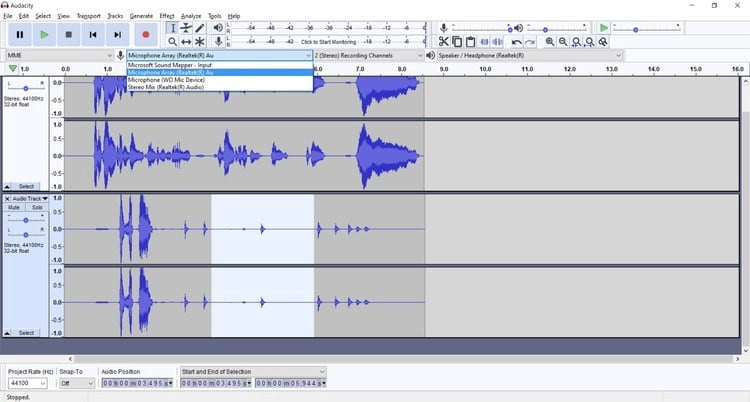
Mientras habla por el micrófono, aparece una onda de sonido a lo largo del camino. Mire la parte superior de la pantalla, donde se muestra el nivel de grabación. Esto es útil para verificar si su micrófono está captando sonidos y qué volumen está captando (alto o bajo).
Toque Detener para finalizar la grabación de audio o Pausa para pausarla hasta que vuelva a tocar Grabar.
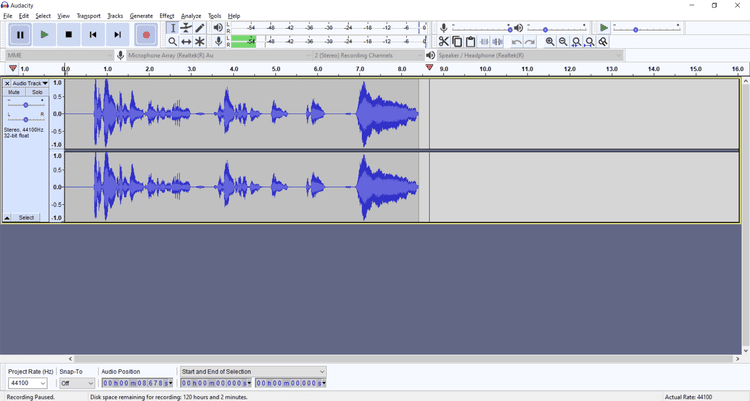
Cuando realice una grabación posterior, puede continuar usando la misma ruta si lo desea. Sin embargo, crear una nueva ruta cada vez le brinda un mayor control y facilita agregar la superposición y editarla más adelante.
Marque cualquier sección con el cursor, luego presione la tecla . Del En el teclado para modificar cualquier parte de la grabación al instante. Para eliminar todo lo que acaba de grabar, toque Ctrl + A , entonces presione Del . O elimine toda la ruta haciendo clic en el botón X.
Cómo usar Audacity para grabar audio desde Windows
A diferencia de Mac, Windows le permite grabar fácilmente el audio que se está reproduciendo desde un video o archivo multimedia en su PC. Hay tres formas principales de hacer esto.
1. Usa MME como host de audio
Para elegir MME como host de audio, comience creando una nueva pista a través de Pistas -> Agregar nuevo -> Pista estéreo.
Cambie el host de audio (ubicado a la izquierda del dispositivo de grabación) a MME; este es el valor predeterminado, por lo que es posible que no necesite hacer esto.
Abre el menú desplegable Dispositivo de grabación y seleccione Mezcla estéreo. Esta opción puede tener otro nombre dependiendo de su configuración, como Saludar O Loopback. Pruebe cualquiera de los dos si no está seguro.
Haga clic en تسجيل , luego reproduzca su fuente de audio para capturarla.

2. Uso de WASAPI como host de audio
WASAPI proporciona grabaciones digitales de mejor calidad. También debe usarse al grabar audio reproducido desde cualquier dispositivo externo.
Con una nueva pista estéreo creada, cambie el host de audio del MME predeterminado a WASAPI de Windows.
Cambie la opción Dispositivo de grabación a Altavoz (bucle invertido). Es posible que deba arrastrar los controles de la barra de herramientas para ver el título completo.
Comience a grabar, luego reproduzca la fuente de audio. Incluso si silencia su computadora, Audacity seguirá grabando audio.

3. Usa un cable de recuperación
Es posible "engañar" a su computadora con Windows utilizando un cable de audio dual de 3.5 mm. Pero preste atención, porque la calidad del sonido puede ser mala y distorsionada, ya que se convierte de digital a analógico a digital nuevamente.

Enchufe un extremo del cable en el conector de entrada de su computadora, donde generalmente se conecta el micrófono externo. Luego tome el otro extremo y conéctelo a la salida o al conector para auriculares.
Enhorabuena, ya ha creado un cable de bucle invertido.
Abra Audacity y cambie el dispositivo de grabación a Entrada de línea. Toque Grabar, luego reproduzca el audio externo.
Cómo usar Audacity para grabar desde una Mac
Hay dos métodos que puede usar para grabar audio desde su Mac usando Audacity. Mientras que uno requiere un cable de recuperación, el otro requiere que descargue una aplicación de terceros.
1. Usa un cable de recuperación
Los cables de bucle invertido son esenciales para grabar la reproducción de audio desde su Mac, ya que no hay forma de grabar la transmisión de audio integrada. Antes de comenzar, asegúrese de que todos los demás sonidos de su computadora estén silenciados. Las alertas de correos electrónicos entrantes o mensajes instantáneos también se registrarán con este método.
Enchufe cada extremo del cable de bucle invertido en los conectores de entrada y salida. Desde aquí, abre Menú Apple -> Preferencias del sistema -> Preferencias de sonido.
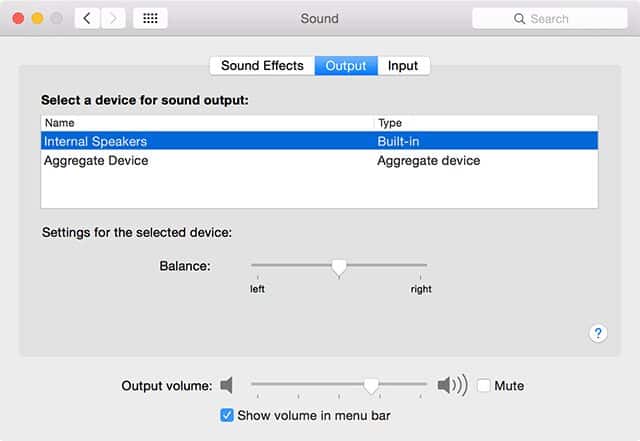
En Salida, seleccione Salida de línea y, en Entrada, seleccione Entrada de línea. Mientras se reproduce el audio, ajuste el control deslizante Volumen de entrada para que el control deslizante Nivel de entrada esté bien en las tres primeras barras.
A continuación, abra Audacity. Escoger Transferencia -> Opciones de transferencia , entonces la opción Software Playthrough (Haga clic en él para que no aparezca la marca de verificación).
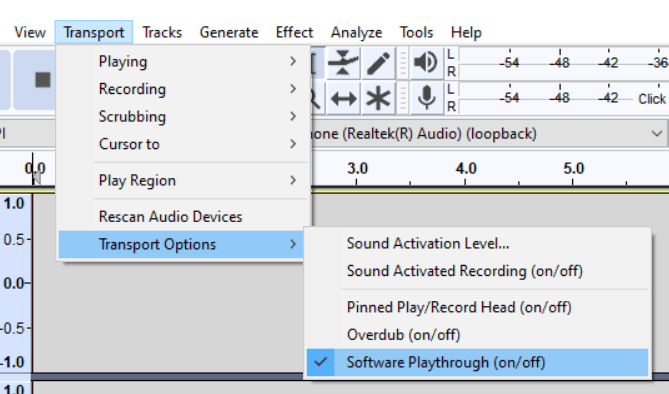
En la lista desplegable Dispositivo de grabación, elija Entrada integrada. Toque Grabar, luego reproduzca su audio.
2. Descarga una aplicación de terceros
También puede usar una aplicación de terceros para capturar el audio que se reproduce en su Mac. Si no desea conectar un cable de bucle invertido (y reducir la calidad de las grabaciones), intente utilizar Captura de audio iShowU O Soundflower En vez de eso.
Para comenzar con iShowU Audio Capture, siga estos pasos:
- Descargar el Captura de audio iShowU.
- Asegúrese de establecer Dispositivo de salida múltiple En tu Mac en iShowU Audio Capture yGrabadora de audacia en la misma cosa.
Soundflower requiere una configuración adicional, pero también garantiza que no tendrá que preocuparse por el registro de la mayoría de las alertas por correo electrónico y otras notificaciones. He aquí cómo usarlo:
- Descargar Soundflower para SO SO O SO.
- En las Preferencias de audio de su Mac, cambie la Salida y la Entrada a Soundflower (2ch).
- En Efectos de sonido, en la lista desplegable Reproducir efectos de sonido, elija Salida de línea.
- Abre Audacity y desactiva la opción. Software Playthrough al ir a Transferencia -> Opciones de transferencia.
- Cambie el dispositivo de grabación a Soundflower (2ch) y dispositivo de reproducción para Salida incorporada -Estás bien.
Exporta y disfruta de tus grabaciones de audio
Una vez que haya terminado con la grabación de audio, toque Archivo -> Exportar en Audacity y exporte a su tipo de archivo preferido. Si planea volver a sus pistas grabadas, también recuerde guardar el proyecto como un archivo .AUP.
Usar Audacity para la grabación de audio es así de fácil. Ahora tiene su primera grabación de audio adecuada, lista para transmitir, compartir o editar en un podcast o video. Ahora puedes ver Consejos de Audacity para mejorar sus entrevistas grabadas.







