2023 fue un año especial para Adobe. Después de anunciar que probaría e integraría una gama de herramientas de inteligencia artificial en su amplia gama de aplicaciones, Adobe Illustrator se encontró en la parte superior de la lista. En junio de 2023, se presentó Generative Recolor para Adobe Illustrator, la última herramienta de inteligencia artificial para cambiar el panorama del arte digital.
Obtenga más información sobre qué es Generative Recolor, cómo puede aplicar IA a sus diseños digitales y exactamente cómo puede usar la herramienta en Adobe Illustrator. Verificar Formas de usar Relleno generativo para mejorar sus fotos en Photoshop.
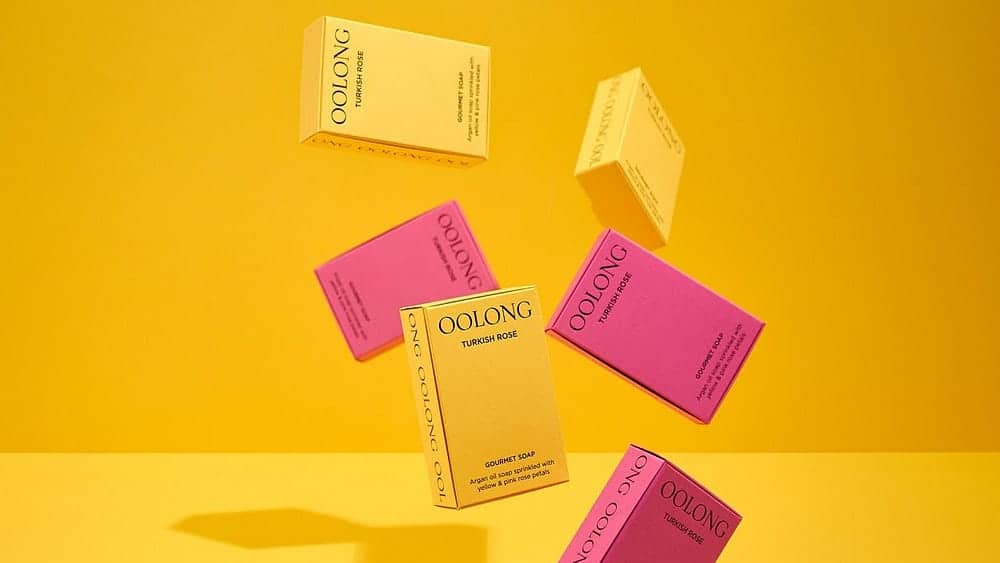
¿Qué es AI Generative Recolor?
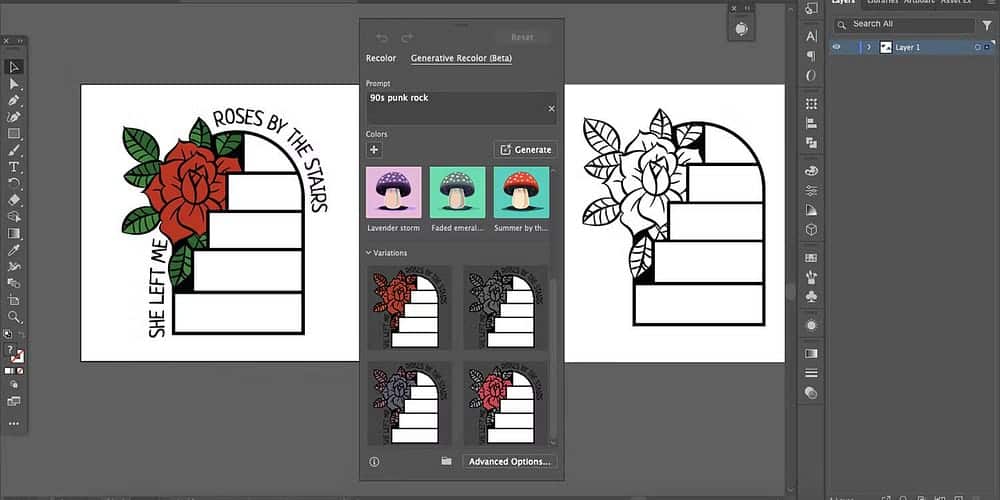
La IA generativa son herramientas entrenadas en modelos de alta calidad que el usuario puede usar para generar resultados visuales basados, generalmente, en un mensaje de texto. Adobe no utilizará su obra de arte para entrenar sus sistemas de IA; En cambio, entrena todas sus herramientas de inteligencia artificial utilizando imágenes de Adobe Stock. Entonces, ¿qué es AI Generative Recolor?
Generative Recolor es parte de la actualización generativa de AI para Adobe Illustrator anunciada en junio de 2023. Esta herramienta le permite volver a colorear cualquier ilustración vectorial utilizando un mensaje de texto para describir un esquema de color. Es fácil crear nuevas opciones de arte colorido y no tendrás que usar tu poder mental para hacerlo.
Puede usar Generative Recolor para cambiar el nombre de sus íconos UX/UI, probar diferentes colores para ilustraciones vectoriales y experimentar con degradados para agregar efectos artísticos monocromáticos a sus diseños. Estos son solo algunos de los casos de uso, pero hay muchos usos excelentes para Generative Recolor.
Cómo utilizar la herramienta de cambio de color generativo en Illustrator
Ahora que Generative Recolor (Beta) se ha agregado como una herramienta en Adobe Illustrator, funciona un poco diferente que usar la herramienta Adobe Firefly Vector Recolor. Firefly solo le permite cargar vectores SVG para usar la herramienta. En Illustrator, esto ya no es una limitación, aunque todavía existen algunas limitaciones en la creación de arte de IA con esa aplicación de Adobe en particular.
Aquí hay un paso a paso sobre cómo usar Generative Recolor en Illustrator.
Paso 1: Abra o cree una imagen vectorial en Illustrator
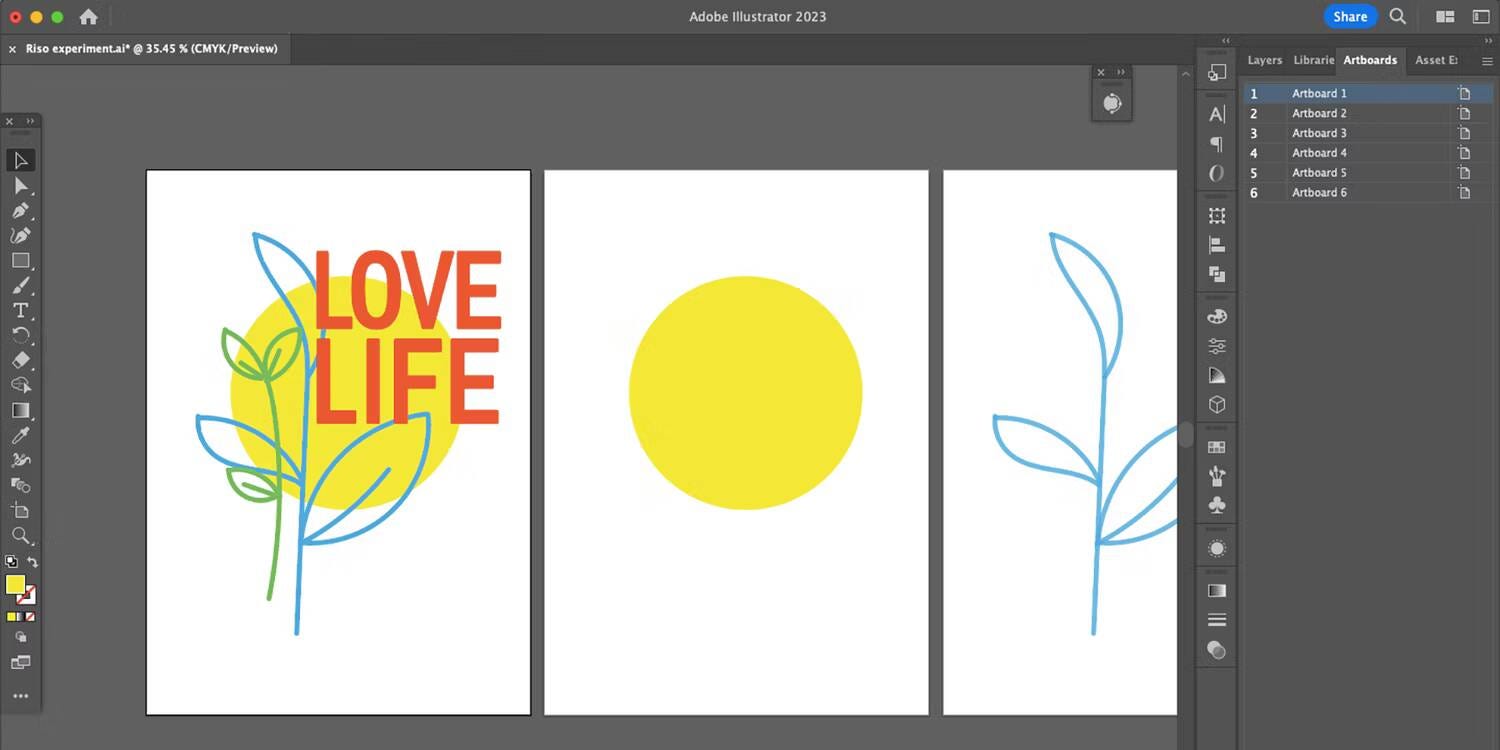
Cree un lienzo localmente en Illustrator o importe un archivo vectorial en cualquiera de los siguientes formatos: .ai, .svg o .eps. Estos formatos le permiten usar Generative Recolor (Beta) directamente.
Puede cambiar el color de las formas rellenas y de las rutas, por lo que no es necesario crear contornos para las rutas si desea editar las formas más adelante. También puede usar la herramienta en vectores que han sido coloreados con la herramienta Live Paint.
También puede importar archivos .tiff y otros formatos, como gráficos de Procreate importados, pero deberá usar la herramienta Calco de imagen en Illustrator para volver a colorear los gráficos. Asegúrese de que el formato de color del vector esté configurado en RGB o CMYK y no en escala de grises.
Paso 2: Abra el cambio de color generativo
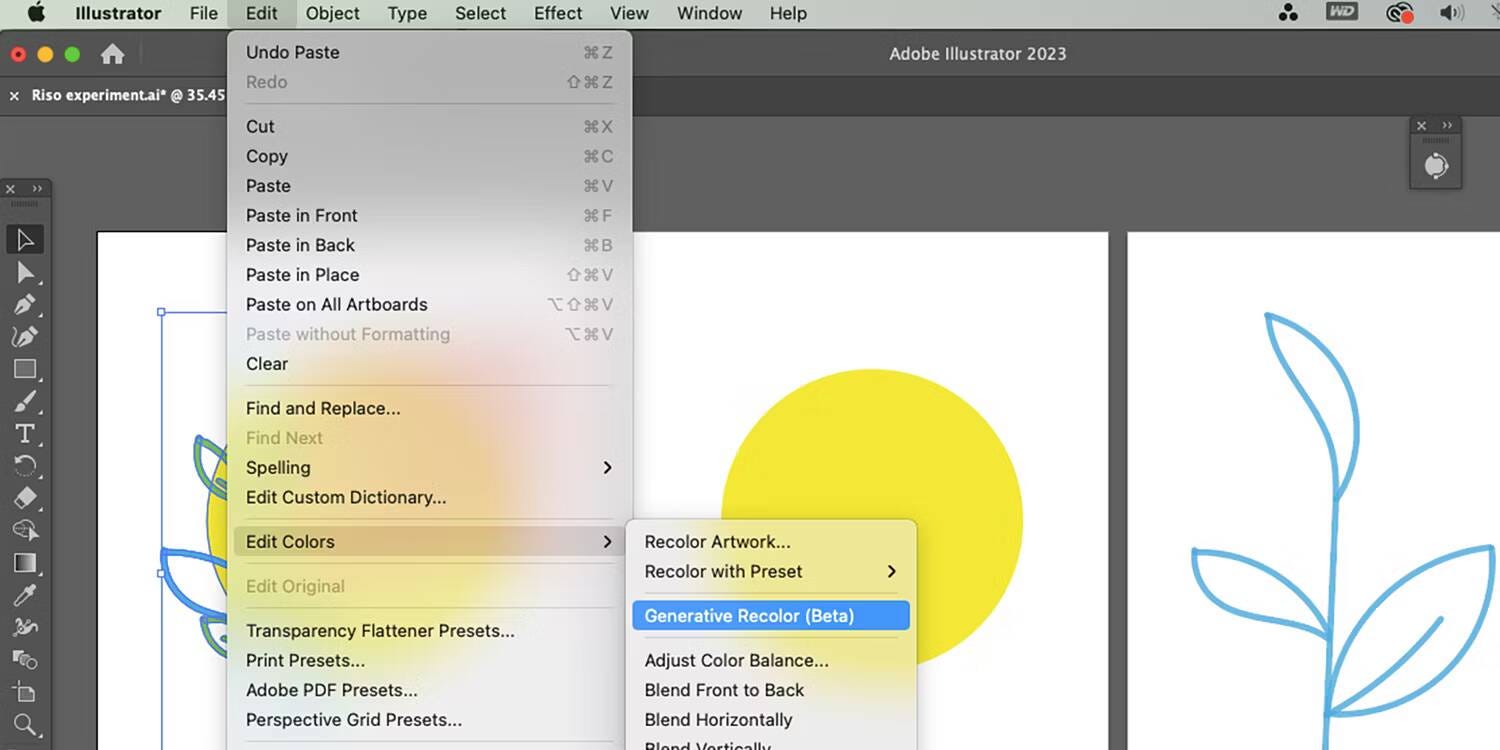
Con su imagen vectorial dibujada, está listo para ir al lienzo en Illustrator, seleccionar todo el dibujo, o al menos las partes que desea volver a colorear. Luego ve a Editar -> Editar colores -> Cambio de color generativo (Beta).
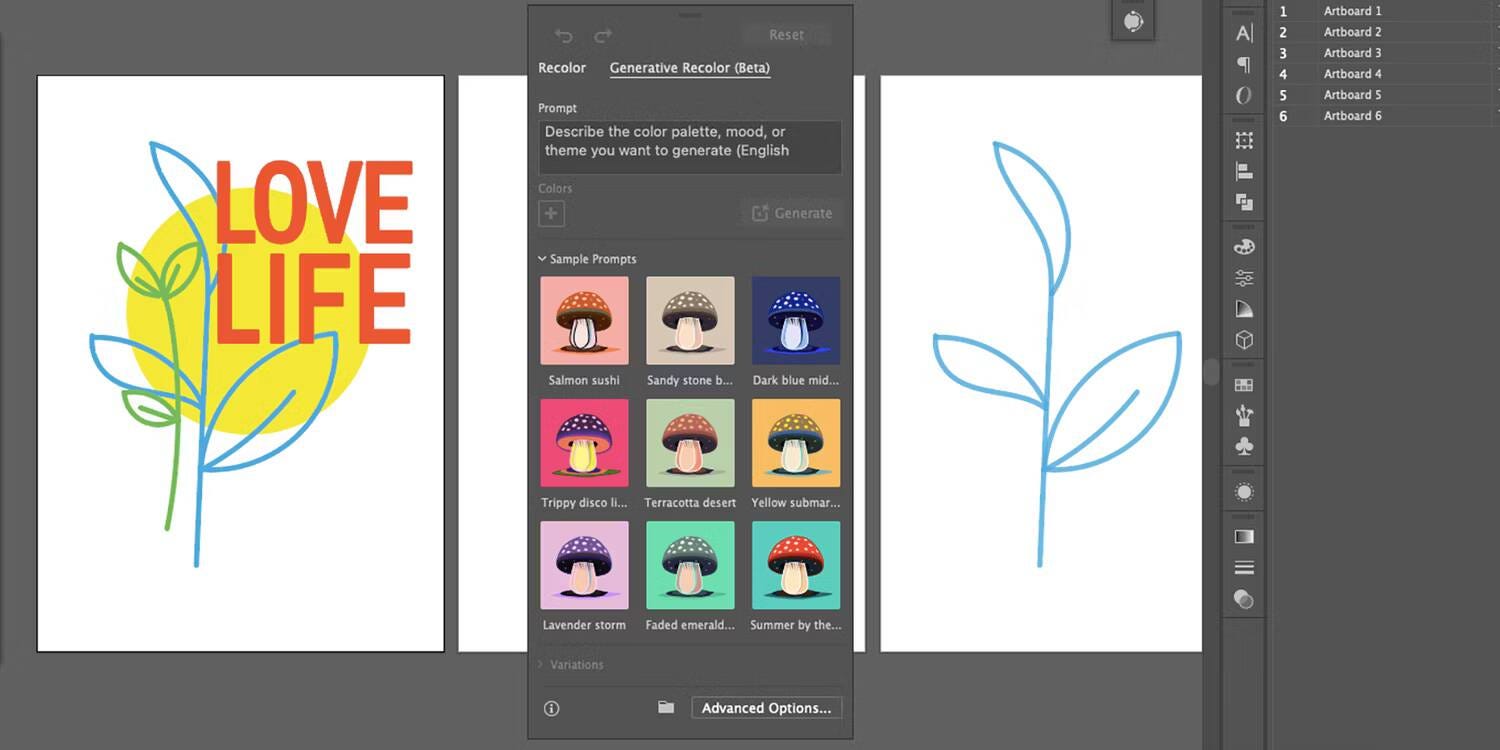
Esto muestra la ventana Cambio de color generativo. La ventana está dividida en secciones que incluyen un cuadro de selección, imágenes de muestra, variaciones de resultados y opciones avanzadas de cambio de color. Verificar Outpainting vs Relleno generativo: ¿Qué herramienta es mejor para completar y estirar una imagen?
Paso 3: Escriba una afirmación o elija una muestra
Puede crear el tema de color que prefiera de dos maneras. Ambos son muy simples.
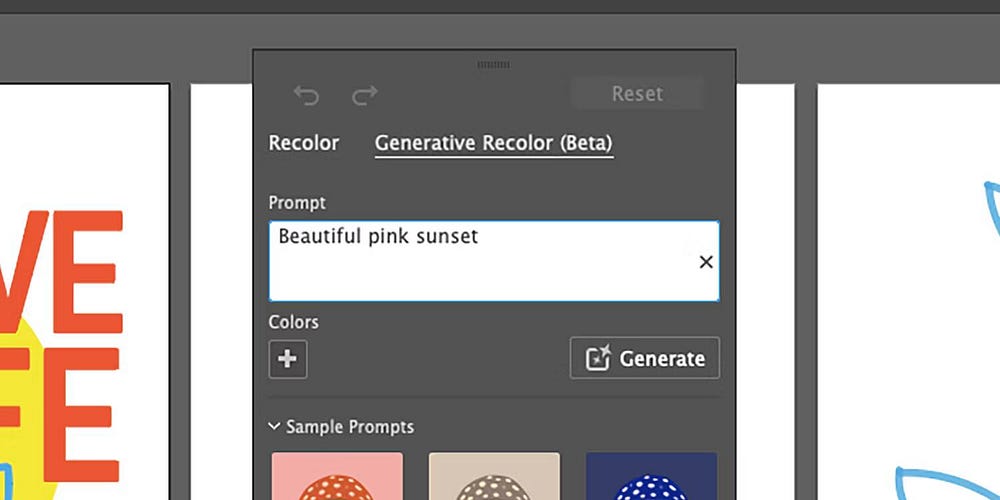
Primero, puede escribir su reclamo de texto en el cuadro dado. Escriba cualquier mensaje de tema o estilo que se le ocurra y luego seleccione Crear para aplicar la demanda. Ser más específico le ayudará a mejorar sus resultados. Algunos ejemplos de reclamos son:
- Restaurante retro americano.
- coral vivo.
- Hermosa puesta de sol rosa.
- campos del país.
- Barbie novia.
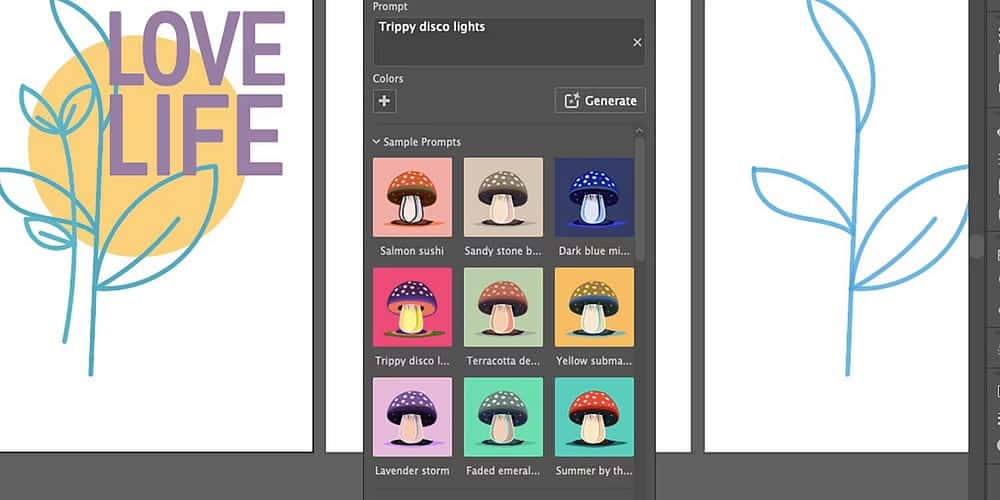
La segunda opción, si no puede pensar en una descripción del tema, es usar cualquiera de los nueve formularios de reclamo proporcionados. Estas imágenes contienen muestras, por lo que puede imaginar cómo se verá su combinación de colores. Seleccione cualquiera de las opciones para aplicar el reclamo y cree su tema en su imagen vectorial.
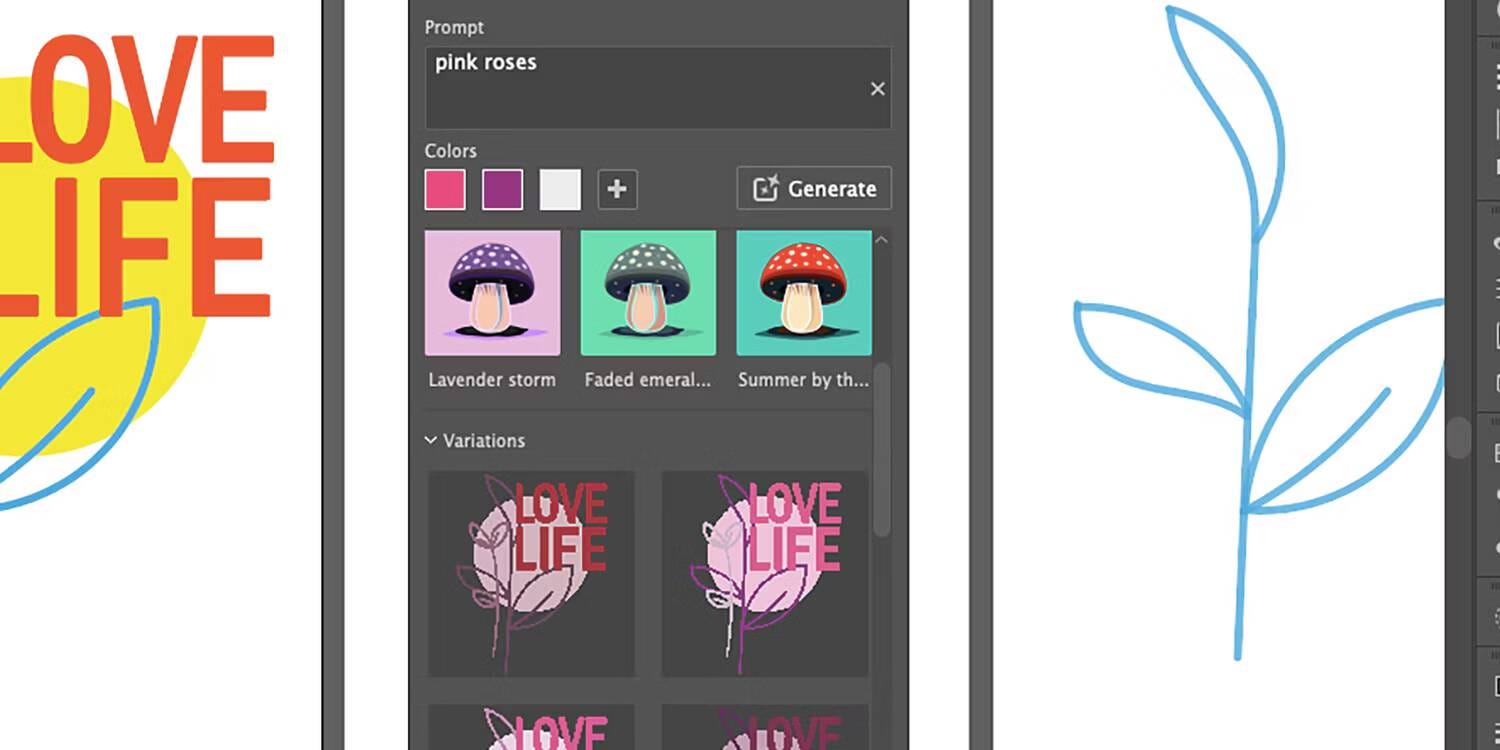
Dentro del cuadro de solicitud, después de escribir una solicitud, seleccione el símbolo más (+) para agregar un color específico. Esta IA también dirige a mirar esos colores junto con el indicador. Puedes añadir tantos colores como quieras.
Paso 4: Aplicar el resultado de Recolor Generativo
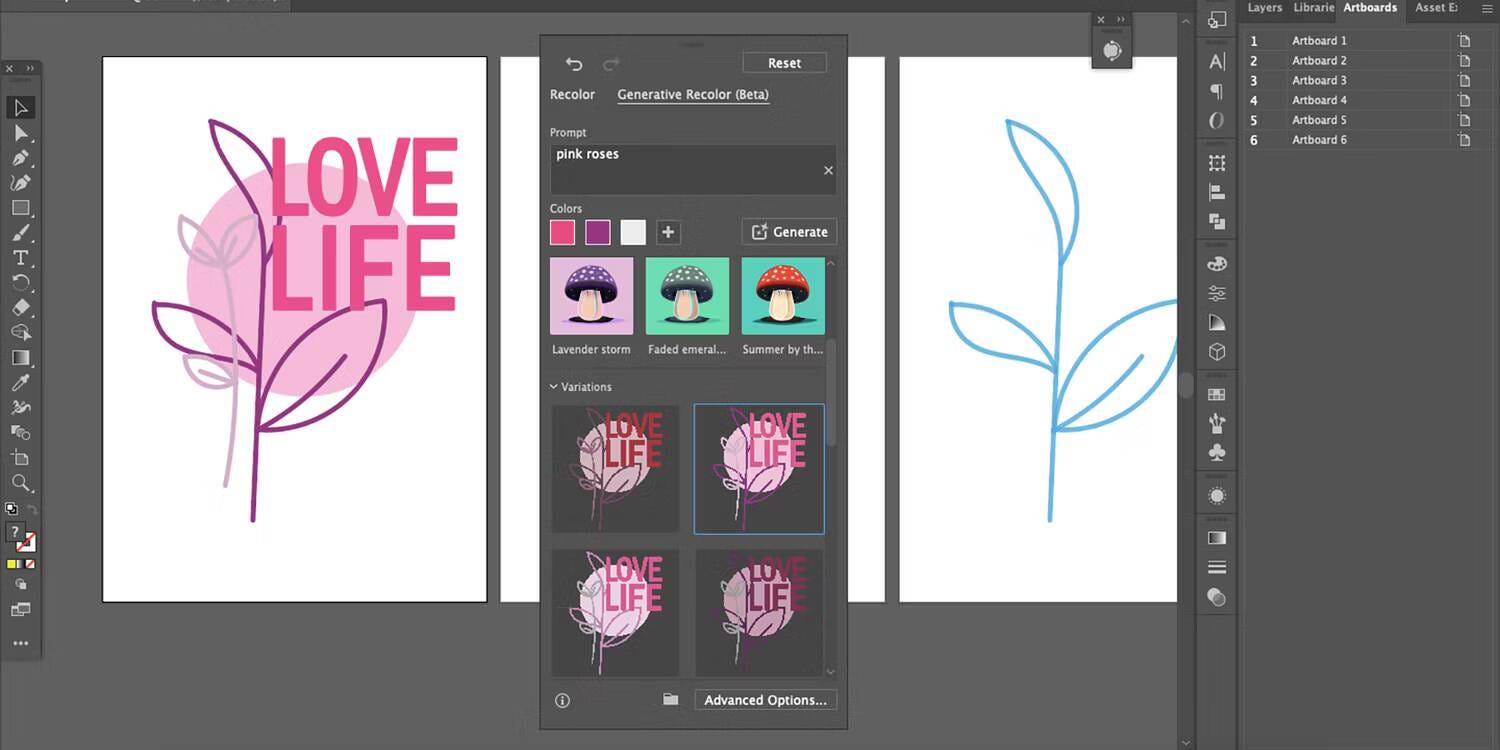
Una vez creada, la herramienta Cambio de color generativo proporciona cuatro máscaras cuando se le solicite. Puede seleccionar cualquier forma de las cuatro para aplicarla inmediatamente a la imagen vectorial; no hace una copia de ninguna de sus ilustraciones, simplemente la aplica directamente.
Si no está satisfecho con los resultados generados, seleccione Generar nuevamente para volver a hacer el mismo mensaje. AI por lo general no proporcionará los mismos resultados dos veces.
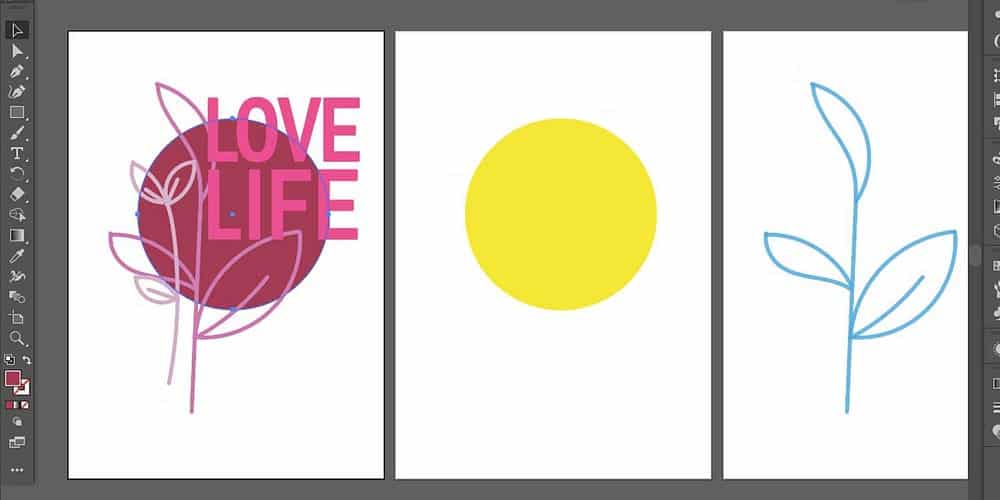
Cuando haya aplicado Generative Recolor a la imagen vectorial, todo lo que tiene que hacer es hacer clic en la ventana y puede continuar modificando su obra de arte. Puede modificar los colores de formas típicas usando Relleno y Trazo u otras opciones. Puede editar trazados de formas y vectores como de costumbre. Verificar Cómo convertir texto en un contorno en Photoshop.
Generative Recolor es un juego que cambiará el panorama de la competencia
Es un momento emocionante para ser un usuario de Adobe. Si tiene acceso a Adobe Illustrator, después de leer esto, puede saltar directamente y probar Generative Recolor. Funciona bien en la aplicación, pero dado que es una herramienta experimental, todavía hay espacio para mejoras y cambios. Puedes ver ahora Nuevas características emocionantes que puede experimentar en Adobe Illustrator.







