Ciertamente, hay muchas cosas que pueden hacer que deshabilite y detenga el funcionamiento de los puertos USB de su dispositivo, incluido el hecho de no permitir que nadie transfiera archivos desde su dispositivo y también para evitar los virus de memoria flash conocidos por todos y que son muy molestos. para usuarios de computadoras. Por lo tanto, revisaremos las formas en que puede desactivar el puerto USB en su dispositivo y puede volver a encenderlo en cualquier momento que desee. Entonces, si desea detener su trabajo, puede seguir las líneas de esto.
Para un tema donde incluirá un conjunto de formas de hacerlo.
1. Deshabilite los puertos USB a través del Registro
Por supuesto, el método es muy fácil y se realiza modificando tu registro y modificando el valor del puerto USB, y lo único que tienes que hacer es presionar el menú Inicio, luego presionar Ejecutar (puedes usar el atajo de Windows + R), luego escriba regedit y luego Enter. Luego haga clic en HKEY_LOCAL_MACHINE, luego en SYSTEM, luego en CurrentControlSet, luego en Services, luego en USBSTOR. Luego presiona Start dos veces y ajusta el valor a 4.
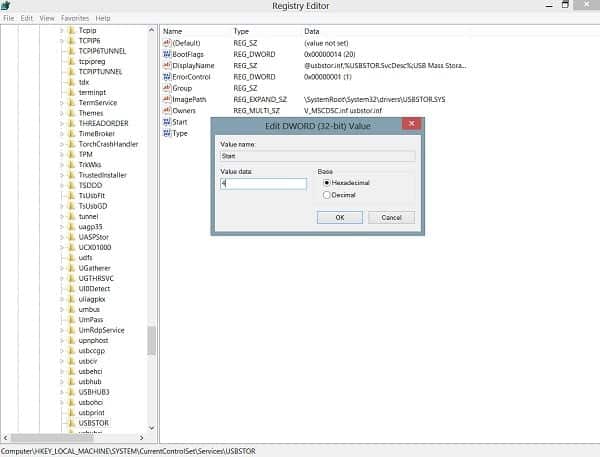
Para reiniciar el puerto USB nuevamente, repite los mismos pasos, pero cambia el valor a 3. (4 para apagar los puertos y 3 para encender los puertos), y es importante señalar aquí que este método deshabilita el trabajo. de memoria flash o espacios de almacenamiento y no el teclado y el ratón conectados al dispositivo a través del USB. Pero desactiva el trabajo de los dispositivos de almacenamiento como la memoria flash.
2. Deshabilite los puertos USB a través del Administrador de dispositivos
A través del Administrador de dispositivos, puede deshabilitar y encender fácilmente los puertos USB en su dispositivo, haciendo clic en Mi PC, haga clic con el botón derecho y luego seleccione Propiedades, luego haga clic en Administrador de dispositivos y luego busque los puertos USB como se muestra en la imagen. a continuación Y hace clic con el botón derecho en él y luego elige Deshabilitado para deshabilitarlo, luego, en cualquier momento que desee volver a encenderlo, haga clic con el botón derecho y elija Habilitar.
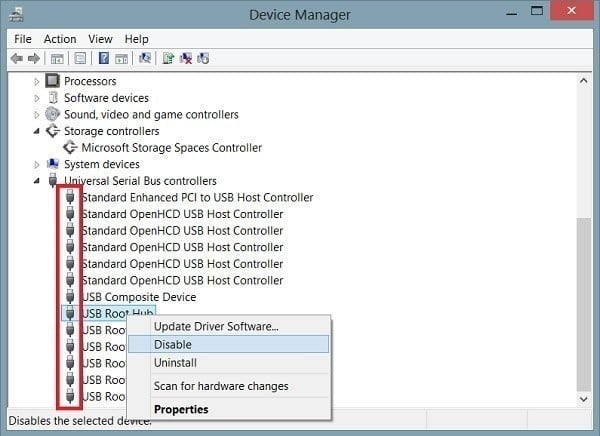
3. Evite la transferencia de archivos desde la memoria flash
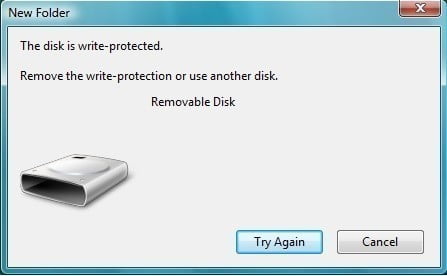
Puede evitar la transferencia de archivos y la sobrescritura en la memoria flash modificando el registro. Todo lo que tienes que hacer es Descargar este archivo. Luego descomprimes y encontrarás dos archivos. Deshabilite el archivo USBWrite para dejar de escribir en la memoria flash. Y el archivo EnableUSBWrite para restaurar la capacidad de escribir en la memoria flash. Tenga en cuenta que debe reiniciar el dispositivo para que el comando surta efecto.
4. Herramienta de administrador de red para controlar la desactivación y ejecución de USB en dispositivos de red.
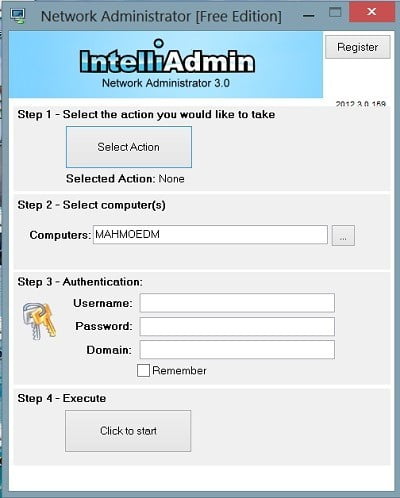
Intelliadmin USB Drive Disabler es una herramienta única que le permite desactivar y activar los puertos USB de su dispositivo. No solo eso, sino que también te permite deshabilitar y operar los puertos USB en el resto de los dispositivos de la red. Esta herramienta es parte del programa Administrador de red, que le permite controlar la realización de algunos cambios en los dispositivos de su red, incluida la desactivación y activación del puerto USB. puede descargando programas , o descargue la herramienta USB Drive Disabler a través deEsta página.
Todo lo que tiene que hacer es presionar Seleccionar acción, luego elegir Deshabilitar unidad USB, luego elegir los dispositivos de red en los que desea deshabilitar los puertos USB, o incluso elegir su dispositivo. Luego haga clic para comenzar. Pero para los usuarios de Windows 7, si el control remoto de los dispositivos de red no funciona para usted, debe revisar Este tema del sitio web oficial.







