Si bien Windows está diseñado para mantener su computadora protegida y segura de todas las amenazas, a veces puede volverse demasiado entusiasta al protegerla y bloquear una aplicación que sabe que es segura. Si ve el error "Esta aplicación ha sido bloqueada para su protección" en Windows, significa que su sistema ha restringido la ejecución de la aplicación por razones de seguridad. Este artículo explica las razones detrás del problema y lo guía para resolverlo. Verificar Proteja su privacidad mientras viaja con estas aplicaciones portátiles de Windows.
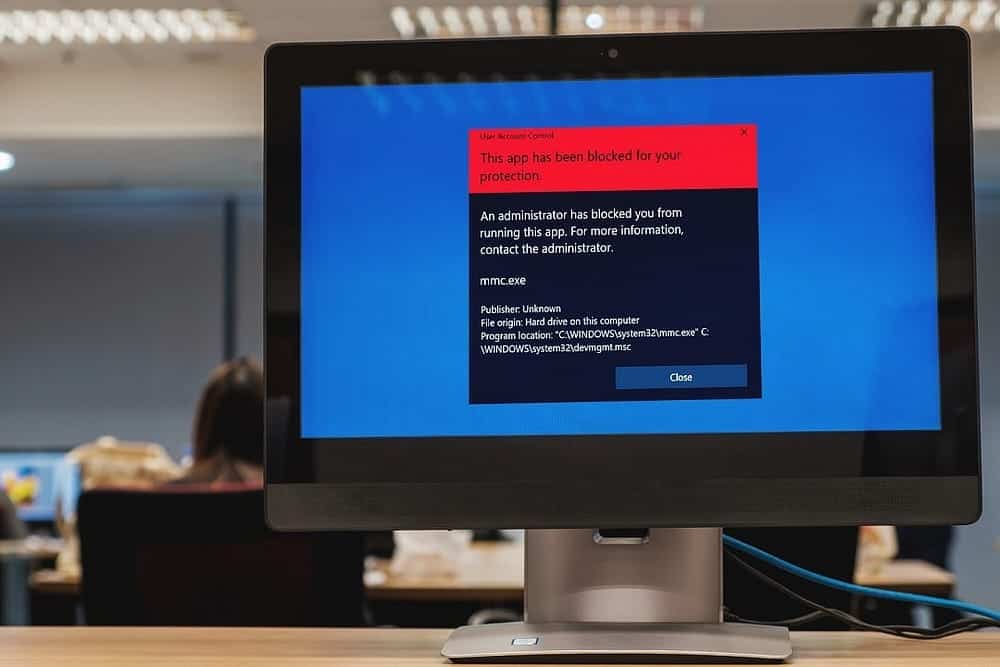
1. Reinicie la computadora
Cuando encuentre el error "Esta aplicación ha sido bloqueada para su protección", el primer paso es reiniciar su computadora. Un simple reinicio a menudo funciona y le permite iniciar una aplicación que estaba bloqueada previamente.
Si no encuentra el error después de reiniciar, es probable que se trate de una falla temporal en Windows.
2. Escaneo de malware
Si reiniciar la computadora no funciona, el siguiente paso a seguir es ejecutar un análisis antivirus completo en su sistema. Es posible que la aplicación esté bloqueada debido a un virus, malware u otro rastreador.
Para asegurarse de que este no sea el caso, verifique si el archivo está infectado con un virus. Si lo encuentra, revise su computadora en busca de virus y elimínelos.
Si prefiere las herramientas de línea de comandos, puede escanear y eliminar componentes maliciosos con Windows PowerShell. También debe usar una aplicación anti-spyware confiable para verificar si hay malware que pueda estar causando el error. Verificar Las mejores herramientas antivirus de arranque gratuitas para limpiar el malware de la computadora.
3. Ejecute la aplicación como administrador
Algunas aplicaciones personalizadas requieren privilegios de administrador para funcionar correctamente. Si intenta ejecutarlo sin acceso elevado, Windows bloqueará su ejecución y mostrará el mensaje de error. En tal caso, puede hacer clic derecho en el acceso directo de la aplicación o en el archivo ejecutable y seleccionar Ejecutar como administrador.
Si se ejecuta correctamente, puede configurar las propiedades de la aplicación para que siempre se ejecute como administrador. No olvides guardar los cambios.
4. Deshabilitar el filtro SmartScreen
SmartScreen es una característica de seguridad que protege su computadora de aplicaciones desconocidas y potencialmente maliciosas. Si está habilitado, SmartScreen puede bloquear la ejecución de una aplicación. Para deshabilitar la función, siga estos pasos.
- Abra el menú Inicio y busque de seguridad de windows.
- Haga clic en Seguridad de Windows en los resultados de búsqueda.
- En la aplicación de seguridad de Windows, seleccione Control de aplicaciones y navegadores.
- En el lado derecho de la ventana, haga clic en Configuración de protección basada en la reputación.
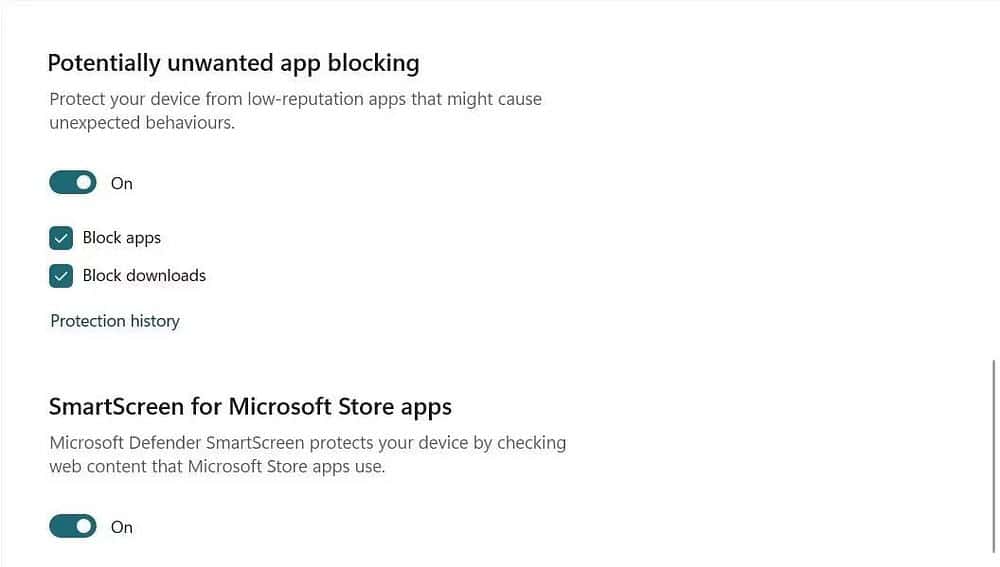
- desactivar Bloquear aplicaciones potencialmente no deseadas و SmartScreen para aplicaciones de Microsoft Store.
Esto evitará que el sistema bloquee las aplicaciones, pero debe tener cuidado con las aplicaciones que descargue. Una vez que haga eso, cierre la aplicación de seguridad de Windows e intente iniciar la aplicación nuevamente. Verificar Error "Permitir que Chrome acceda a la red en su configuración de firewall o antivirus" en Windows.
5. Modificar la configuración de la política de grupo
El Editor de directivas de grupo le permite ajustar la configuración de seguridad en Windows y controlar las aplicaciones bloqueadas. Si los otros pasos no funcionan, puede intentar modificar la configuración de la política de grupo y desbloquear la aplicación que está causando el error. Aquí está cómo hacerlo:
- Haga clic en Win + X en el teclado y seleccione Ejecutar cuadro de diálogo en el menú de enlace rápido.
- Tipo gpedit.msc Y presione Participar Para abrir el editor de políticas de grupo local.
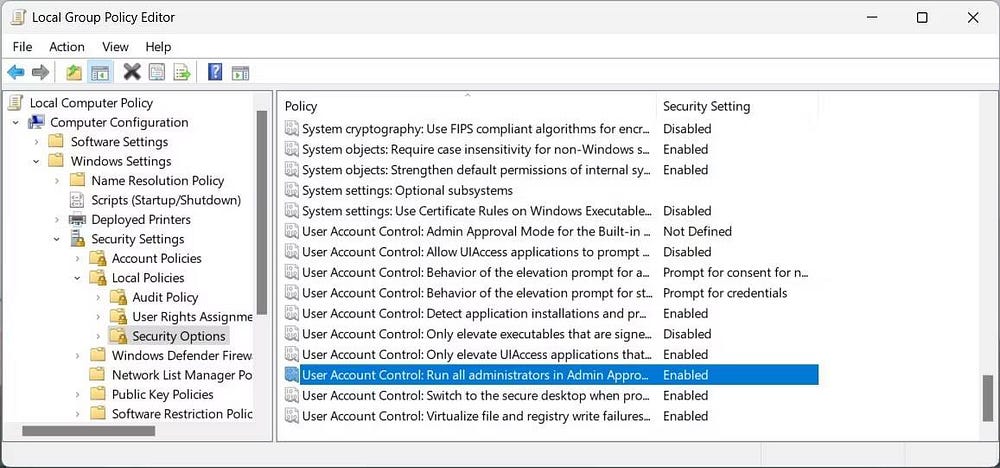
- Una vez que esté en la ventana del Editor de políticas de grupo local, navegue a la siguiente ruta:
Local Computer Policy > Computer Configuration > Windows Settings > Security Settings > Local Policies > Security Options.
- En el menú Configuración, haga doble clic Control de cuentas de usuario: ejecute a todos los administradores en el modo de aprobación de administrador y configúralo en desactivado.
- Después de hacer los cambios, haga clic en Aplicar -> Aceptar Y reinicie su computadora para aplicarlo.
Tenga en cuenta que modificar la configuración de la política de grupo puede hacer que su computadora sea vulnerable a aplicaciones maliciosas. Por lo tanto, solo debe hacerlo como último recurso y deshacer el cambio una vez que haya terminado. Verificar Cómo actualizar la configuración de la política de grupo en Windows.
6. Modificar el Editor del Registro
Si está ejecutando Windows Home, puede modificar el Editor del registro para ajustar la configuración de UAC y desbloquear la aplicación. Esto es lo que debe hacer:
- Abra el cuadro de diálogo Ejecutar.
- Tipo regedit Y presione Participar Abre la ventana del Editor del Registro.
- Si el UAC solicita permiso, haga clic en Sí.
- Ir a la siguiente pista principal.
Computer\HKEY_LOCAL_MACHINE\SOFTWARE\Microsoft\Windows\CurrentVersion\Policies\System
- En el panel derecho, haga doble clic EnableLUA Y establece su valor en 0 (cero).
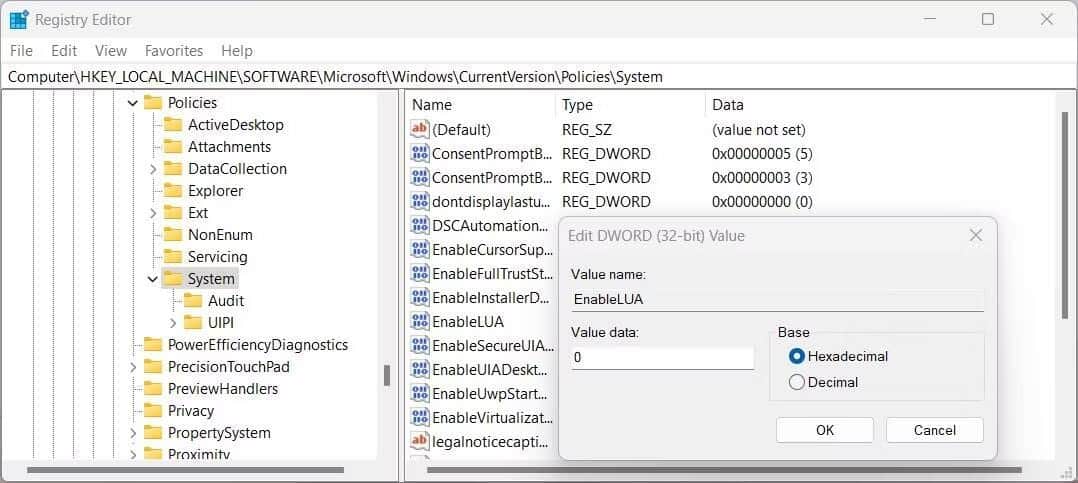
- Haga clic en Aceptar para guardar los cambios.
- Después de realizar los cambios, cierre el editor de registro y reinicie su computadora.
7. Restablecer los componentes de Windows Update
Si el problema persiste, puede restablecer los componentes de Windows Update, lo que significa reiniciar algunos de los servicios que administran el proceso de actualización y le permiten ejecutar la aplicación.
Para restablecer los componentes de Windows Update, haga lo siguiente:
- Haga clic en el menú Inicio y busque Bloc de notas.
- Haga clic con el botón derecho en la aplicación Bloc de notas y seleccione Ejecutar como administrador.
- Copie y pegue el siguiente código en el Bloc de notas:
<code>net stop bits net stop wuauserv net stop appidsvc net stop cryptsvc Del “%ALLUSERSPROFILE%\Application Data\Microsoft\Network\Downloader\*.*” rmdir %systemroot%\SoftwareDistribution /S /Q rmdir %systemroot% system32\catroot2 /S /Q sc.exe sdset bits D:(A;;CCLCSWRPWPDTLOCRRC;;;SY)(A;;CCDCLCSWRPWPDTLOCRSDRCWDWO;;;BA)(A;;CCLCSWLOCRRC;;;AU)(A;;CCLCSWRPWPDTLOCRRC;;;PU) sc.exe sdset wuauserv D:(A;;CCLCSWRPWPDTLOCRRC;;;SY)(A;;CCDCLCSWRPWPDTLOCRSDRCWDWO;;;BA)(A;;CCLCSWLOCRRC;;;AU)(A;;CCLCSWRPWPDTLOCRRC;;;PU) cd /d %windir% system32 regsvr32.exe /s atl.dll regsvr32.exe /s urlmon.dll regsvr32.exe /s mshtml.dll regsvr32.exe /s shdocvw.dll regsvr32.exe /s browseui.dll regsvr32.exe /s jscript.dll regsvr32.exe /s vbscript.dll regsvr32.exe /s scrrun.dll regsvr32.exe /s msxml.dll regsvr32.exe /s msxml3.dll regsvr32.exe /s msxml6.dll regsvr32.exe /s actxprxy.dll regsvr32.exe /s softpub.dll regsvr32.exe /s wintrust.dll regsvr32.exe /s dssenh.dll regsvr32.exe /s rsaenh.dll regsvr32.exe /s gpkcsp.dll regsvr32.exe /s sccbase.dll regsvr32.exe /s slbcsp.dll regsvr32.exe /s cryptdlg.dll regsvr32.exe /s oleaut32.dll regsvr32.exe /s ole32.dll regsvr32.exe /s shell32.dll regsvr32.exe /s initpki.dll regsvr32.exe /s wuapi.dll regsvr32.exe /s wuaueng.dll regsvr32.exe /s wuaueng1.dll regsvr32.exe /s wucltui.dll regsvr32.exe /s wups.dll regsvr32.exe /s wups2.dll regsvr32.exe /s wuweb.dll regsvr32.exe /s qmgr.dll regsvr32.exe /s qmgrprxy.dll regsvr32.exe /s wucltux.dll regsvr32.exe /s muweb.dll regsvr32.exe /s wuwebv.dll netsh winsock reset netsh winsock reset proxy net start bits net start wuauserv net start appidsvc net start cryptsvc
- Ahora haga clic en un archivo en la esquina superior.
- luego seleccione Guardar como en el menú de opciones.
- En la ventana Guardar como, asigne un nombre a su secuencia de comandos Restablecer bate y establecer guardar tipo على todos los archivos.
- Seleccione Escritorio en el menú de la izquierda y haga clic en Guardar.
- Haga doble clic en el archivo Reset.bat para ejecutarlo como administrador.
- Si aparece una ventana de Control de cuentas de usuario en su pantalla, toque نعم seguir.
Espere a que termine el proceso y reinicie su computadora. Después de reiniciar, intente ejecutar la aplicación bloqueada nuevamente. Ahora debería funcionar sin problemas.
Obtenga acceso a sus aplicaciones y archivos en Windows
Windows es conocido por su estricta seguridad que evita que las aplicaciones maliciosas se ejecuten e infecten su computadora. Sin embargo, a veces el sistema operativo bloquea las aplicaciones legítimas y dejan un mensaje de error que dice "Esta aplicación ha sido bloqueada para su protección".
Hay varias razones para que se produzca este error. Tiene una aplicación de seguridad desactualizada, un firewall que interfiere con la aplicación o una aplicación en la que Windows no confía. Lea esta guía para obtener más información sobre este error. Puedes ver ahora Las mejores formas de ejecutar programas y aplicaciones sospechosas de forma segura en Windows.







