La solución remota de problemas de su dispositivo Android requiere una solución confiable que ofrezca todas las opciones y características que pueda necesitar. Conozca TeamViewer Remote Control: una aplicación simplificada que proporciona conexión remota de un dispositivo a otro. Aquí, veremos más de cerca el control remoto de TeamViewer, cómo funciona y cómo puede usarlo para solucionar varios errores de Android de forma remota. Verificar Las mejores aplicaciones de acceso remoto para controlar su PC con Windows desde cualquier lugar.
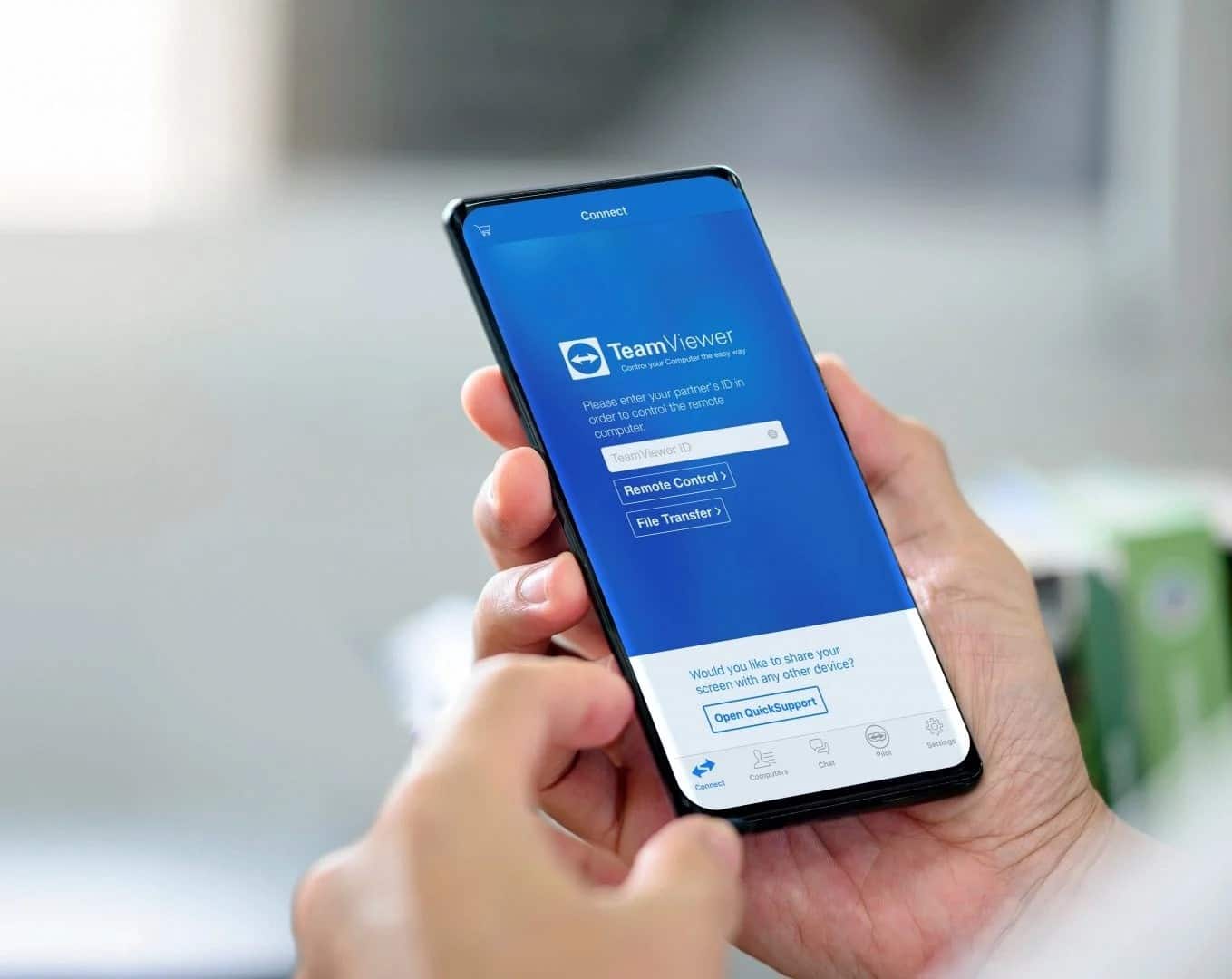
¿Qué es TeamViewer?
TeamViewer es una aplicación de control remoto liviana o una aplicación de monitoreo remoto que se utiliza para conferencias web, transferencia de archivos y resolución de problemas. Es compatible con muchas plataformas, incluidas iOS, Windows, ChromeOS, Mac, Linux y, afortunadamente, también Android.
TeamViewer ha ampliado sus funciones a lo largo de los años, evolucionando hacia una gama de aplicaciones que incluyen Tensor de TeamViewer و RA de TeamViewer. Pero TeamViewer Remote Control sigue siendo su aplicación más popular y es lo que usaremos en esta guía. Veamos algunos ejemplos de problemas que puedes resolver de forma remota con él.
¿Qué problemas puede solucionar con TeamViewer Remote Control?
Con TeamViewer Remote Control, puede solucionar con éxito varios problemas de nivel de software conectándose de forma remota a otro dispositivo. Puede resolver problemas tomando medidas preventivas para mantener el malware fuera de su dispositivo Android o eliminar aplicaciones problemáticas que siguen agotando la batería de su dispositivo, por ejemplo.
Otras situaciones en las que TeamViewer Remote Control puede ser útil incluyen, entre otras, las siguientes:
- Preparando su dispositivo Android para su primer uso.
- Ayude a alguien a aprender a usar y navegar una aplicación.
- Organizar y ordenar archivos.
- Active o desactive configuraciones difíciles de encontrar.
- Copia de seguridad de archivos importantes.
Sin embargo, hay algunas advertencias. Si su dispositivo Android está experimentando fallas de almacenamiento interno, bucles de arranque, problemas de conectividad o problemas de energía (en otras palabras, problemas de hardware interno), TeamViewer Remote Control no puede ayudarlo a solucionar ninguno de ellos. La aplicación puede hacer muchas cosas útiles. Pero corregir errores reales no es uno de ellos.
TeamViewer Remote Control tampoco es compatible con todos los dispositivos Android (aunque la mayoría de los fabricantes de Android sí lo son). En particular, con los dispositivos Samsung, también se admiten los dispositivos bloqueados por Samsung. Knox Solo oficialmente. Lista de Verificación TeamViewer para fabricantes de Android Para averiguar qué dispositivos son compatibles con TeamViewer Remote Control.
Alternativamente, puede buscar TeamViewer Remote Control en Google Play para asegurarse de que su dispositivo lo admita. Asegúrate de seleccionar una opción este dispositivo en el menú desplegable de sus dispositivos. Si puede ver la aplicación, su dispositivo es compatible. Si no, considere Aplicación de Android de carga lateral para ver si todavía funciona, aunque los procesos asociados pueden variar.
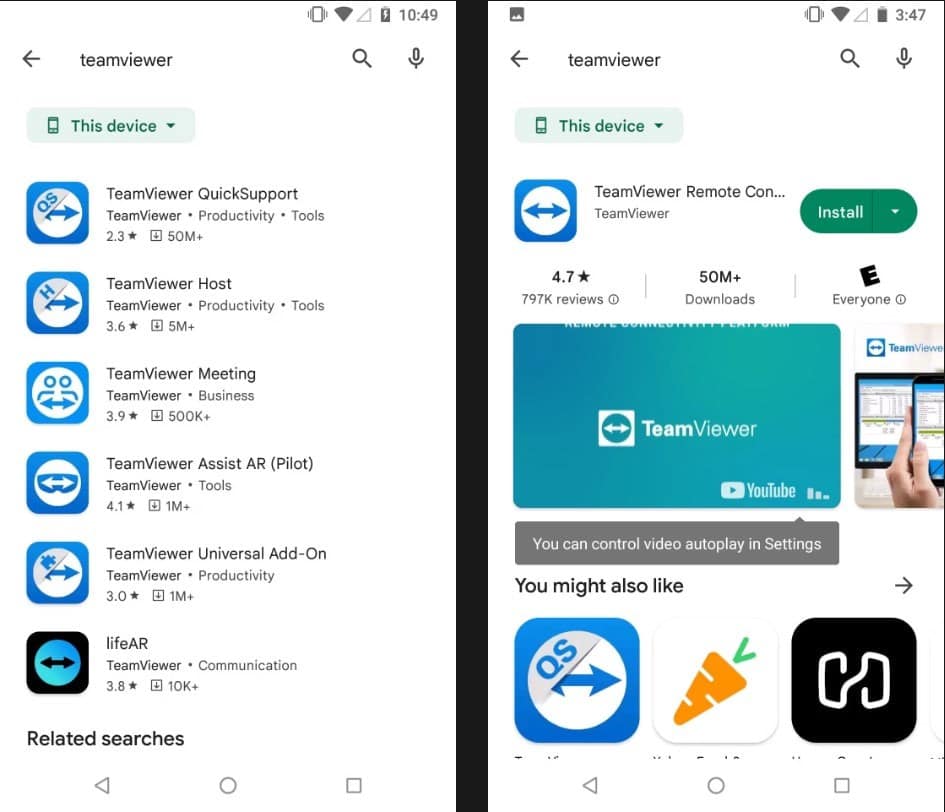
Configure TeamViewer Remote Control en su dispositivo
Después de instalar TeamViewer Remote Control, abrir la aplicación y aceptar los términos y condiciones, será dirigido a la página de contacto. Esta es la página predeterminada para TeamViewer Remote Control. Echa un vistazo a las cuatro pestañas en la parte inferior de la aplicación:
- Enlace (la página que está viendo).
- Ordenadores.
- chat.
- Soluciones.
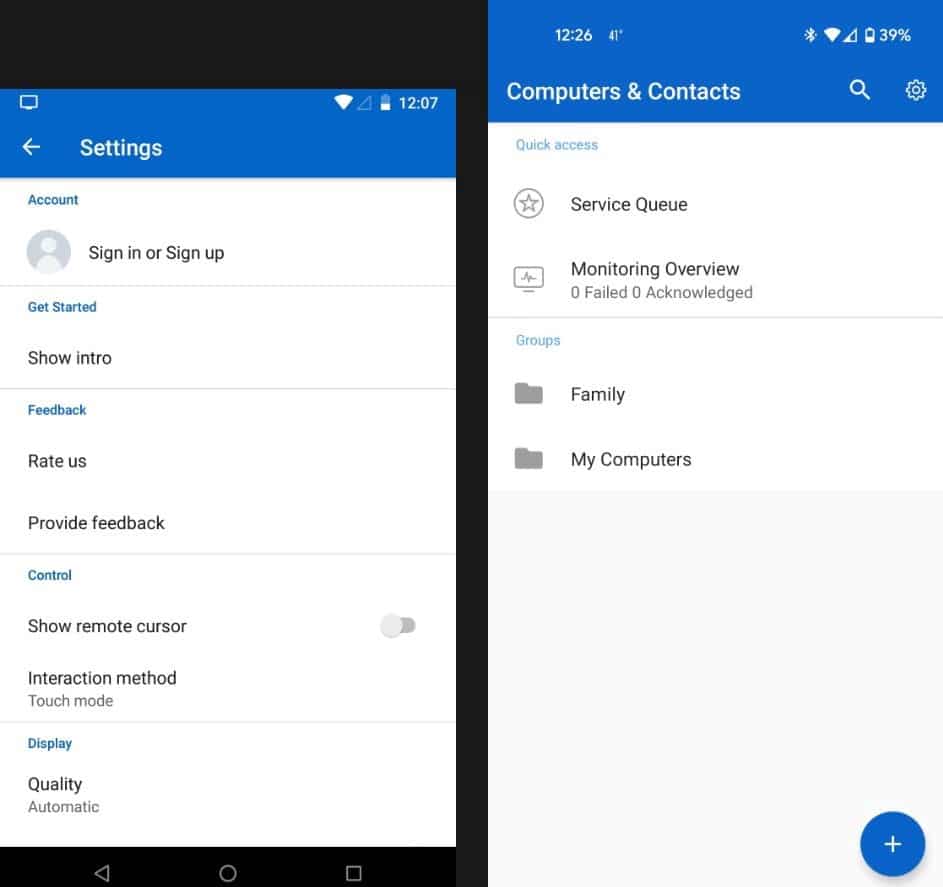
Encontrará los dispositivos a los que está autorizado a conectarse en la pestaña Computadoras. Pero primero, regístrese para obtener una cuenta gratuita de TeamViewer si aún no tiene una. Para hacer eso:
- Seleccione el ícono de Configuración (engranaje) en la parte superior derecha para acceder a Configuración.
- Haga clic en تسجيل al final de la página.
- Introduzca su dirección de correo electrónico, nombre y contraseña. Use una contraseña única: luego, compartirá esta contraseña con el host (el dispositivo Android en el que está solucionando problemas de forma remota).
Para iniciar sesión en su nueva cuenta de TeamViewer, seleccione تسجيل. Luego presione la flecha hacia atrás y seleccione أجهزة الكمبيوتر y presione el botón agregar (+). Verás cuatro opciones:
- Cerca.
- Colección.
- computadora.
- contacto.
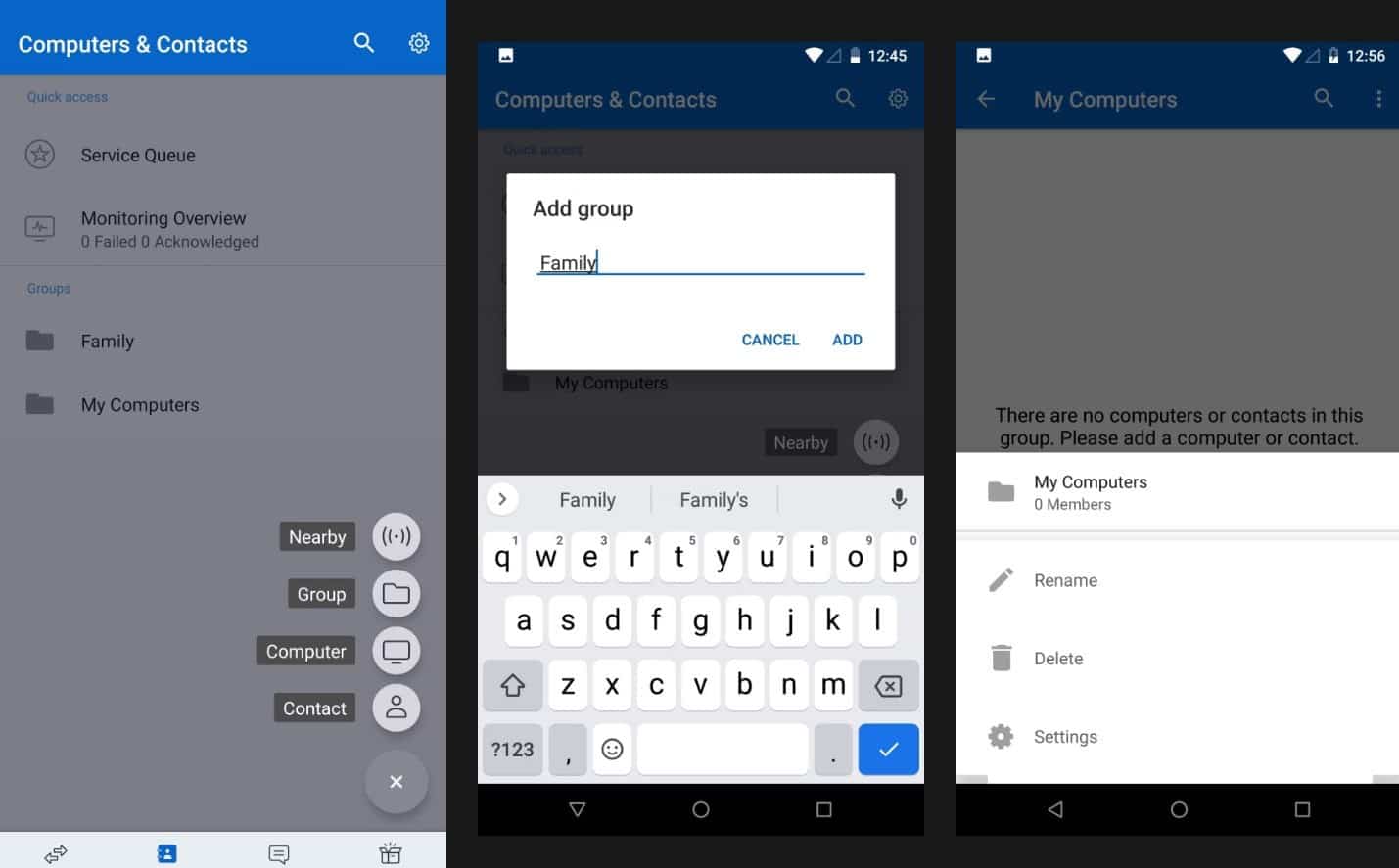
Si planea solucionar problemas de varios dispositivos de forma remota a lo largo del tiempo, por ejemplo, para amigos y familiares, puede ser una buena idea planificar con anticipación y crear diferentes grupos para ellos. Así es cómo:
- Haga clic en مجموعة.
- Elija un nombre para su nuevo grupo en el campo Agregar grupo.
- Localizar إضافة.
El nuevo grupo aparecerá en la sección Grupos. Una vez que haya agregado un dispositivo (lo que hará más adelante), puede agregarlo a un grupo personalizado. Cuando esté listo para hacerlo, toque el nombre del dispositivo, luego toque Editar -> Grupos -> [Nombre del grupo]. Habilite la marca de verificación, luego regrese para ver el dispositivo en su nuevo grupo. Verificar Las mejores alternativas de TeamViewer: acceda a su computadora desde cualquier lugar.
Configuración del anfitrión de TeamViewer
Indique a la persona que necesita asistencia remota que abra Google Play y busque TeamViewer Host (o envíele el enlace). Luego debe seguir los pasos que usamos anteriormente para verificar si su dispositivo es compatible. Si puede ver TeamViewer Host, dígale que haga clic en تثبيت.
Una vez que la aplicación esté instalada, comparta sus credenciales de TeamViewer con ella, luego siga estos pasos:
- Abra el host de TeamViewer.
- Pídele que haga clic configurar el dispositivo.
- Dígale que ingrese su dirección de correo electrónico, contraseña única y apodo (el nombre que quiere darle a su dispositivo).
- Pídele que haga clic Establecer para confirmar la conexión.
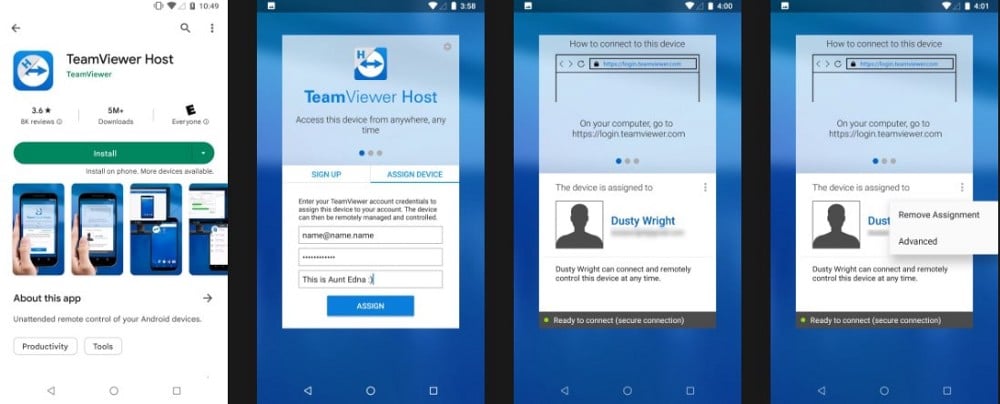
Aparecerá una pantalla que indica que su dispositivo ha sido asignado a su cuenta. A continuación, puede cerrar de forma segura TeamViewer Host. ¡Es fácil!
Si quiere revocar su acceso, tiene que seleccionar un botón más (tres puntos) y presione quitar designación , luego confirme con Eliminar. Para restablecer su cuenta a su dispositivo, repita este proceso.
Contacta con el anfitrión
Después de que el anfitrión haya permitido que su cuenta de TeamViewer acceda a su dispositivo Android, es hora de establecer una conexión. Abra TeamViewer Remote Control y toque أجهزة الكمبيوتر. Verá el dispositivo agregado en Mis computadoras o Su grupo personalizado, si previamente creó un grupo de acuerdo con esta guía.
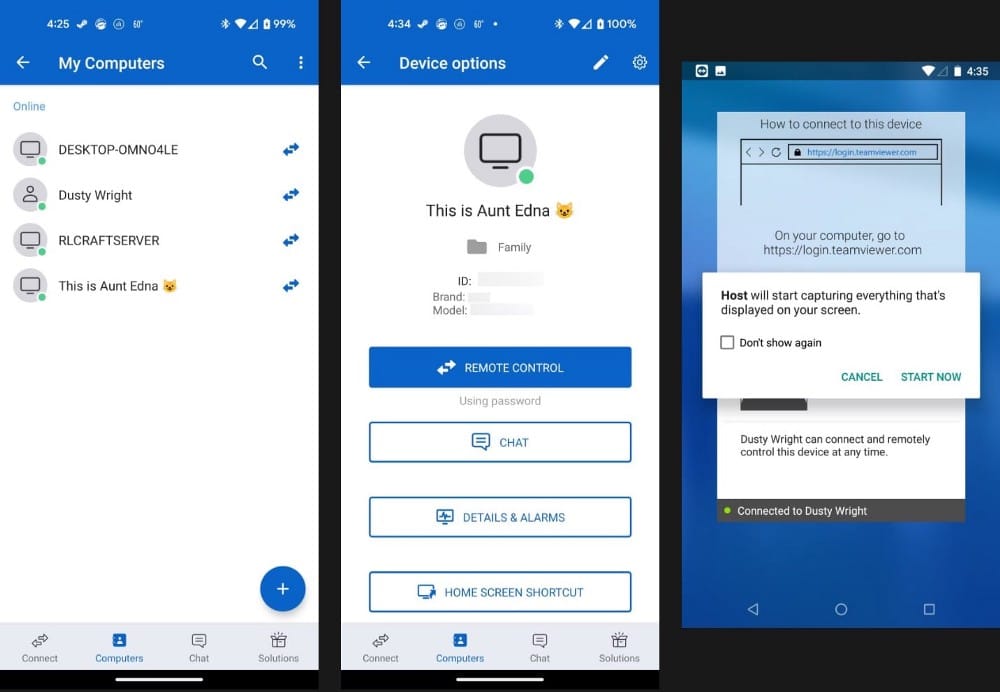
Toque el nombre del dispositivo, luego control remoto. La máquina host mostrará una ventana que indica que TeamViewer Host comenzará a capturar todo en la pantalla. debe hacer clic empezar ahora antes de que el intento de conexión tenga éxito. Una vez conectado, tendrá un control remoto completo de la máquina host.
Ahora puede seguir todos los pasos habituales de solución de problemas que seguiría para solucionar un problema con la aplicación o ejecutar diagnósticos. Verificar Molestos problemas de Android y cómo solucionarlos.
Ejemplo de resolución de problemas a distancia
Veamos un ejemplo del uso de TeamViewer Remote Control en una situación del mundo real. Para nuestros propósitos, digamos que un amigo quiere probar las mejores opciones desarrollador de Android , pero no sabe cómo acceder a él. Específicamente, quiere deshabilitar el volumen absoluto para dispositivos Bluetooth.
He aquí cómo hacerlo:
- Conéctese al dispositivo Android anfitrión.
- Una vez que vea la pantalla duplicada del dispositivo remoto, seleccione Configuración de.
- Haga clic en la sección Acerca del teléfono (En algunos dispositivos Android, esta configuración se encuentra en la sección Sistema).
- Siga haciendo clic en el número de compilación unas cuantas veces más. Al final, aparecerá un mensaje que indica que está Ahora estás a X pasos de ser desarrollador.
- Siga haciendo clic hasta que vea otro mensaje que dice que ahora es un desarrollador.
- Seleccione la flecha hacia atrás.
- Hacer clic Opciones de desarrollador.
- Desplácese hacia abajo hasta que vea Deshabilitar volumen absoluto , luego toque el interruptor junto a él para deshabilitar la opción.
- Haga clic en el icono de flecha en la parte inferior derecha de la pantalla.
- Localizar X para cerrar la conexión.
¡buen trabajo! Acabo de hacer una reparación remota de mi dispositivo Android, ¡y ni siquiera tuve que tocarlo! Verificar Cómo acceder a un teléfono Android desde otro teléfono Android.
Solución remota de problemas de dispositivos Android, simplificada
Conectarse de forma remota a un dispositivo era un ejercicio sin sentido. Pero estos días han terminado. Con TeamViewer Remote Control, es fácil conectarse a su dispositivo Android de forma remota y llevar su conocimiento de Android a sus amigos y familiares, dondequiera que estén. Puedes ver ahora Comparación de TeamViewer vs Chrome Remote Desktop: ¿qué aplicación debería elegir?







