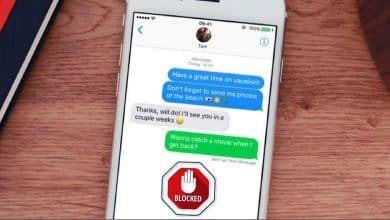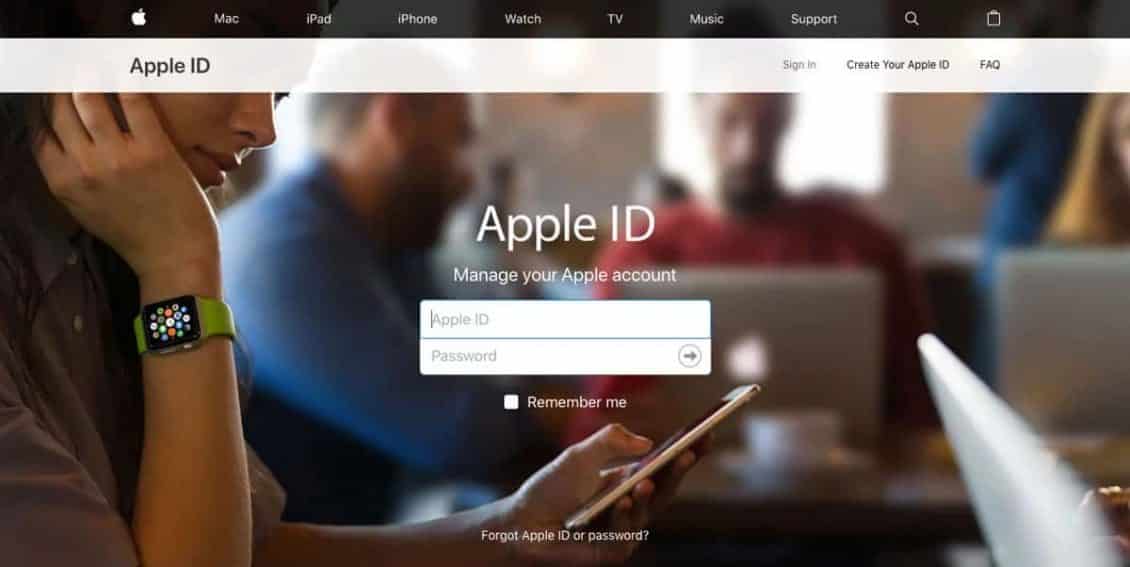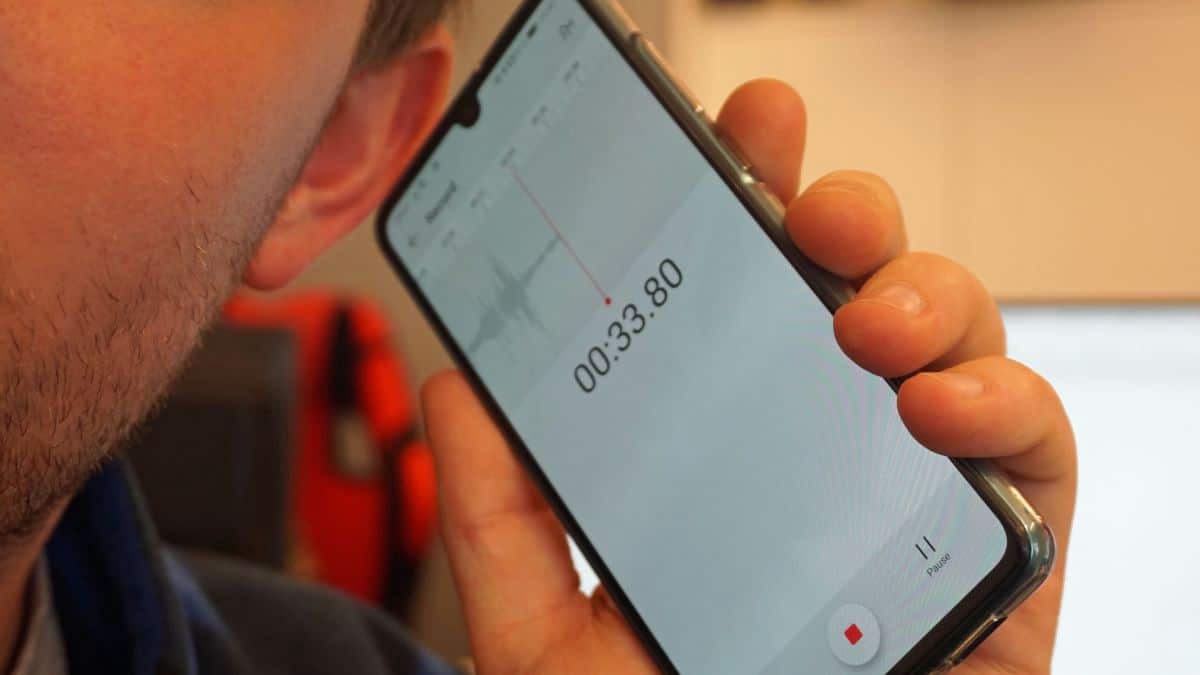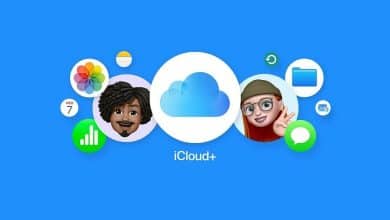La grabación de pantalla es una de las operaciones básicas que realizan la mayoría de usuarios de tabletas como el iPad. Ya sea que desee capturar un momento específico desde una aplicación, compartir una página web con sus amigos, documentar información importante o incluso compartir una foto divertida con la familia, la captura de pantalla es una herramienta valiosa. Afortunadamente, su iPad ofrece múltiples opciones y las cubriremos todas a continuación.
En este artículo, veremos cómo grabar la pantalla en el iPad con facilidad y utilizando los diferentes métodos disponibles, para brindarle una guía completa que lo ayudará a hacerlo de manera eficiente y sencilla. Repasaremos los diferentes pasos y técnicas, incluidos los métodos oficiales integrados en iPadOS, así como aplicaciones y herramientas que facilitan este proceso y brindan beneficios adicionales. Verificar Cómo tomar capturas de pantalla en aplicaciones de Android que restringen el acceso a esta función.
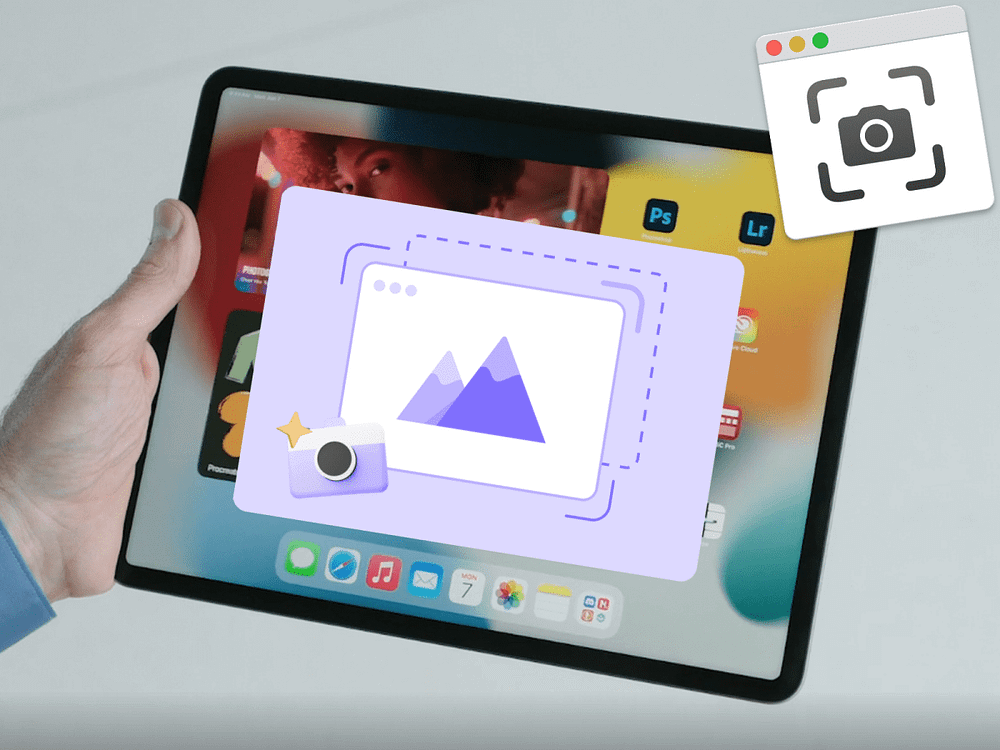
Tome una captura de pantalla en iPad sin el botón Inicio
La forma estándar de tomar una captura de pantalla es utilizar los botones físicos integrados en el iPad. Si tiene un iPad más nuevo que no tiene un botón de Inicio, como un iPad Pro de 11 pulgadas, un iPad (décima generación) o un iPad Air (2020 y posterior), siga estos dos pasos en rápida sucesión para tener un iPadOS. captura de pantalla:
- Presione el botón superior del iPad (cuando esté en orientación vertical) y cualquiera de los botones de volumen simultáneamente.
- Suelte rápidamente ambos botones.
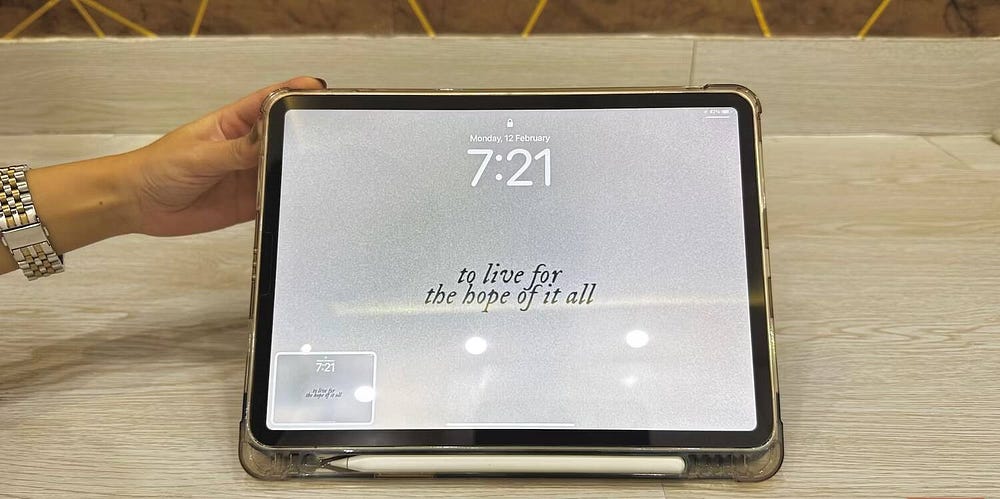
Si reproduce el tono de llamada en el iPad, debería escuchar el sonido del obturador de la cámara y ver una vista previa en miniatura en la esquina inferior, lo que indica que se tomó la captura de pantalla. Toque la miniatura para abrirla o deslícela hacia la derecha para descartarla.
Tome una captura de pantalla en iPad usando el botón Inicio
Si todavía tienes un iPad con el famoso botón Inicio, los botones que debes presionar son un poco diferentes. Esto es lo que debes hacer:
- Presione el botón superior del iPad (cuando esté en orientación vertical) y el botón Inicio al mismo tiempo.
- Suelte rápidamente ambos botones.
- Puede hacer clic en la vista previa para acceder a varias herramientas de marcado de Apple, así como a opciones para compartir y eliminar.
Utilice Apple Pencil para tomar capturas de pantalla en iPad
Si usa su iPad para tomar notas escritas a mano y estudiar, también puede usar su Apple Pencil para tomar una captura de pantalla. Todo lo que tienes que hacer es deslizar tu Apple Pencil desde la esquina inferior izquierda o inferior derecha de la pantalla de tu iPad.
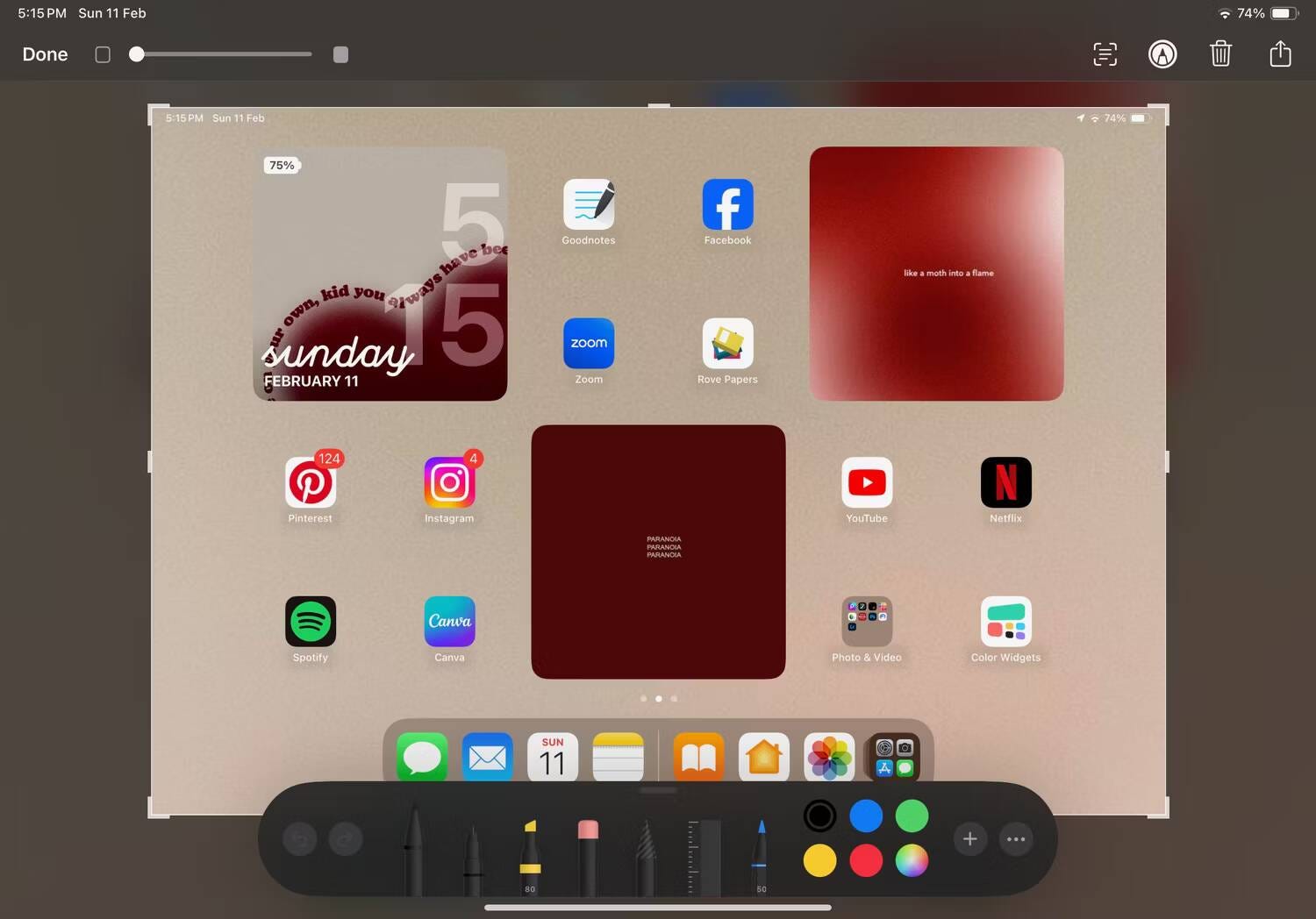
Una vez que hayas tomado una captura de pantalla, puedes usar el panel de herramientas en la parte inferior de la pantalla de tu iPad y dibujar en tu imagen con el Apple Pencil. También puedes tocar el ícono de compartir en la esquina superior de la pantalla para enviarlo a tus contactos o guardarlo como un documento. Toque Listo para guardar la captura de pantalla editada en la aplicación Fotos.
Utilice gestos para tomar capturas de pantalla en iPad
Si su iPad ejecuta iPadOS 16 o posterior, también puede usar gestos para capturar la pantalla del iPad. Así es cómo:
- Vaya a Configuración y seleccione Multitarea y gestos desde la barra lateral.
- Habilite el interruptor de palanca al lado de Saca el dedo de la esquina..
- Ahora, toque la esquina inferior izquierda o la esquina inferior derecha y elija Captura de pantalla entre las tres opciones.
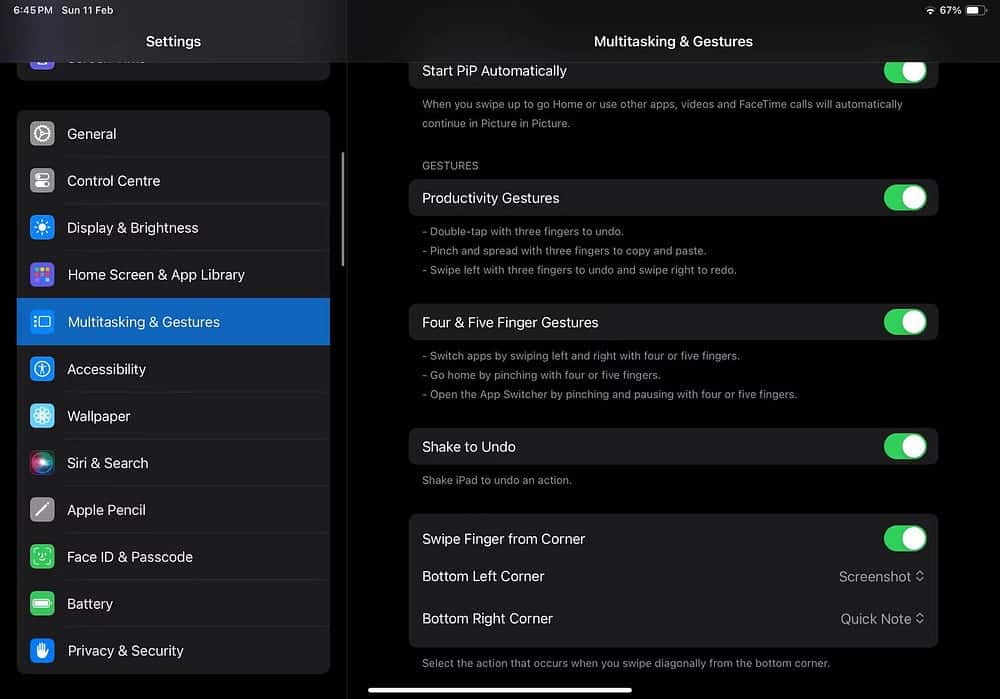
Ahora, todo lo que tienes que hacer es deslizar el dedo en diagonal desde el ángulo que configuraste para tomar una captura de pantalla de iPadOS. Por lo tanto, si no tienes un Apple Pencil pero quieres tomar capturas de pantalla con solo deslizar el dedo desde la esquina, te recomendamos habilitar los gestos. Verificar Las mejores apps para usar con el Apple Pencil.
Pídele a Siri que tome capturas de pantalla en iPad
Siri resulta útil cuando quieres tomar una captura de pantalla en el iPad pero no quieres tocarla con las manos. Una de las muchas cosas que puede hacer Siri es tomar una captura de pantalla.
Simplemente active Siri diciendo "Siri" o "Hola Siri" y diciendo algo como "Tomar una captura de pantalla". También puedes pedirle a Siri que envíe tu captura de pantalla a un contacto diciendo "Tomar captura de pantalla y compartir". Verificar Aplicaciones de iOS para tomar capturas de pantalla de desplazamiento largo en iPhone.
Utilice Assistive Touch para tomar capturas de pantalla en iPad
Assistive Touch te ayuda a usar el iPad si tienes dificultades para tocar la pantalla o presionar botones. Puedes utilizar Assistive Touch sin ningún accesorio para realizar acciones o gestos que te resulten difíciles. También puedes usar un accesorio compatible (como un joystick) con Assistive Touch para controlar el iPad.
Si el botón lateral, los botones de volumen o el botón de inicio de su iPad no funcionan, o simplemente está buscando una manera de tomar capturas de pantalla sin usar botones físicos ni invocar a Siri, puede usar Assistive Touch. A continuación se explica cómo tomar una captura de pantalla habilitando Assistive Touch en iPad:
- Ir Configuración de
- Habilite el interruptor de palanca junto a Assistive Touch.
- Ahora deberías ver el botón Inicio predeterminado en la pantalla de tu iPad.
- Toque el botón Inicio predeterminado y luego toque Dispositivo -> Más.
- Finalmente, presione La captura de pantalla.
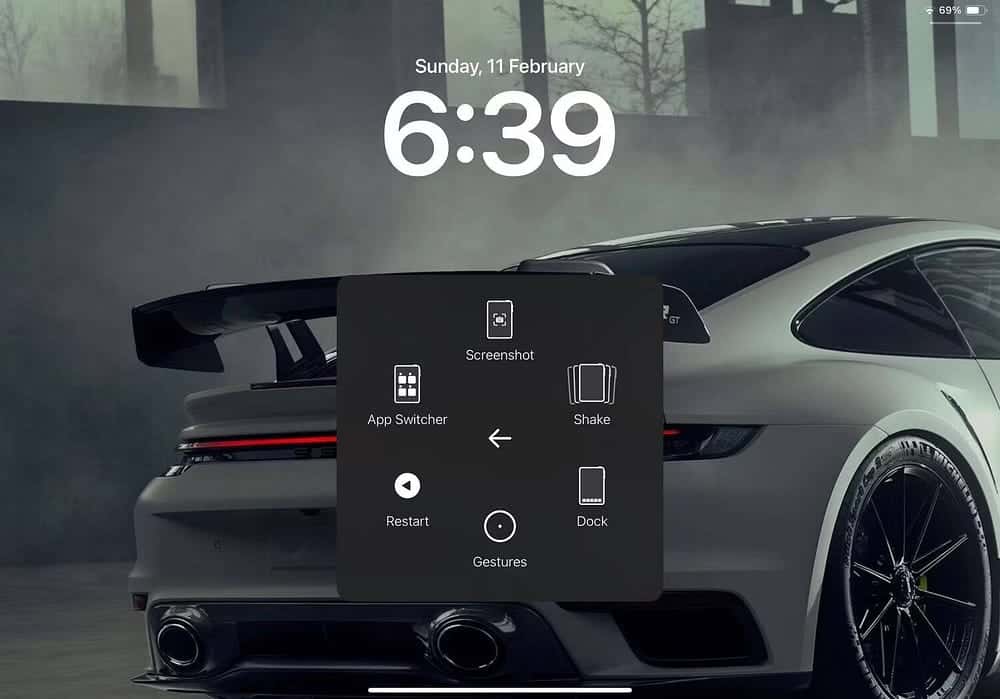
Tome una captura de pantalla usando el teclado del iPad
Una de las razones por las que deberías considerar usar tu iPad con un teclado inalámbrico es para poder usar atajos de teclado. Si está familiarizado con los atajos de teclado útiles de Mac, sabrá que también puede usarlos en su iPad.

Entonces, si conectas un Apple Magic Keyboard o un accesorio Magic Keyboard a tu iPad, todo lo que tienes que hacer es presionar... Comando + Mayúsculas + 3 para tomar una captura de pantalla en iPad.
La mayoría de los usuarios de iPad saben cómo utilizar los botones físicos de su iPad para realizar capturas de pantalla. Sin embargo, muchos no conocen los otros métodos que mencionamos. Una vez que lo domines, puede ayudarte a ahorrar tiempo a largo plazo. Puedes ver ahora Cómo solucionar varios problemas de teclado en iPhone o iPad fácilmente.