En el iPhone, Safari brinda una experiencia de navegación de primera clase debido a su integración con iOS. Si solo usa productos Apple, su actividad de navegación se sincronizará fácilmente entre dispositivos. Esto también incluye marcadores. Pero, ¿y si estuvieras usando una PC con Windows en su lugar? Safari ya no es compatible con esta plataforma. Esto plantea un problema.
Afortunadamente, no tienes que cambiar de navegador en tu iPhone para que coincida con los de tu PC. Todavía puede usar Safari y sincronizar sus marcadores con Google Chrome o Mozilla Firefox (lo siento, fanáticos de Microsoft Edge) y viceversa. Apple admite oficialmente esta funcionalidad, por lo que no tendrá que utilizar ninguna aplicación o servicio de terceros.
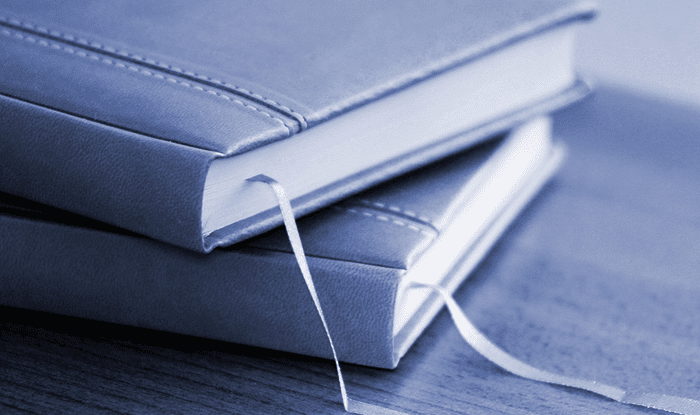
POR NEXT ICLOUD PARA WINDOWS
Para comenzar a sincronizar los marcadores en su iPhone con su computadora, debe instalar la aplicación iCloud para Windows. Pero no se preocupe, puede omitir la sincronización con iCloud Drive o Photos to PC si solo desea acceder a sus marcadores. Una vez que configure iCloud, solo es cuestión de descargar la extensión de marcadores de iCloud para Chrome o Firefox, y estará listo para comenzar.
Para comenzar a sincronizar los marcadores de iPhone con su computadora, debe instalar la aplicación iCloud para Windows
Si tiene una gran cantidad de marcadores almacenados tanto en su iPhone como en su PC, es mejor crear copias de respaldo de sus marcadores para evitar cualquier problema que pueda ocurrir después de fusionarlos. En lugar de saltar del camino, comencemos con la configuración de iCloud en su PC, luego considere hacer una copia de seguridad de sus marcadores antes de sincronizarlos.
CONFIGURACIÓN DE ICLOUD
Configurar iCloud en su computadora solo toma un momento. Si encuentra el error "Características multimedia faltantes" durante la instalación, consulte nuestra guía de solución de problemas para resolverlo.
Paso 1: Descarga e instala iCloud para Windows. Después de la instalación, reinicie su computadora cuando se le solicite.
Paso 2: Inicie sesión en iCloud con su ID de Apple. Si tiene configurada la autenticación de dos factores, ingrese el código como se muestra en su iPhone para continuar.
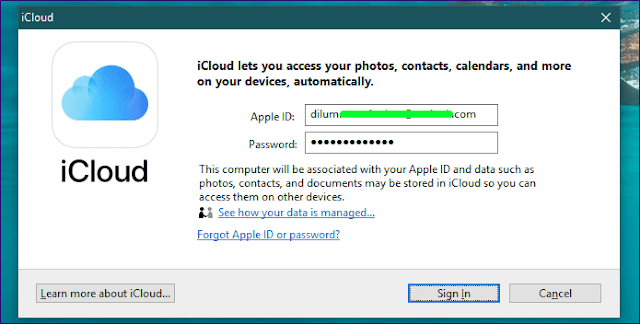
Paso 3: en la aplicación iCloud que aparece, seleccione si desea sincronizar iCloud Drive y Fotos con Windows.
De forma predeterminada, debería ver el cuadro de marcadores seleccionado con Internet Explorer automáticamente. Dado que hará una copia de seguridad de los siguientes marcadores, déjelos intactos.
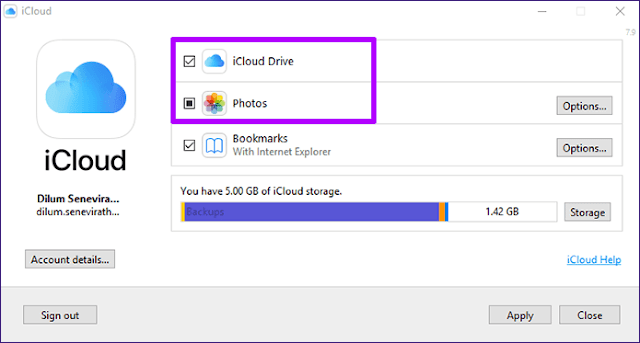
Alternativamente, si desea sincronizar sus marcadores de inmediato, omita la sección Sincronizar sus marcadores a continuación.
Hacer copias de seguridad de MARCADORES
Es una buena idea hacer una copia de seguridad de sus marcadores en su iPhone y en navegadores como Chrome o Firefox en caso de que surja algún problema después de combinarlos. Las siguientes instrucciones le muestran cómo hacer esto en Safari, Chrome y Firefox.
Safari
iCloud para Windows admite la sincronización de marcadores de Safari a Chrome y Firefox. También es compatible con el navegador Internet Explorer obsoleto, lo cual es extraño si se tiene en cuenta que Microsoft Edge se lanzó hace un tiempo.
Dado que las posibilidades de que utilice Internet Explorer son muy escasas (y no debería, desde el punto de vista de la seguridad y el rendimiento), le brinda la oportunidad perfecta para sincronizar los sitios web de Safari sin tener que mezclarlos con ningún marcador existente. Puede copiarlo fácilmente si es necesario.
Paso 1: en su iPhone, abra la aplicación Configuración, toque su perfil, luego toque iCloud. En la sección Aplicaciones con iCloud, asegúrese de que la palanca junto a Safari esté activada.
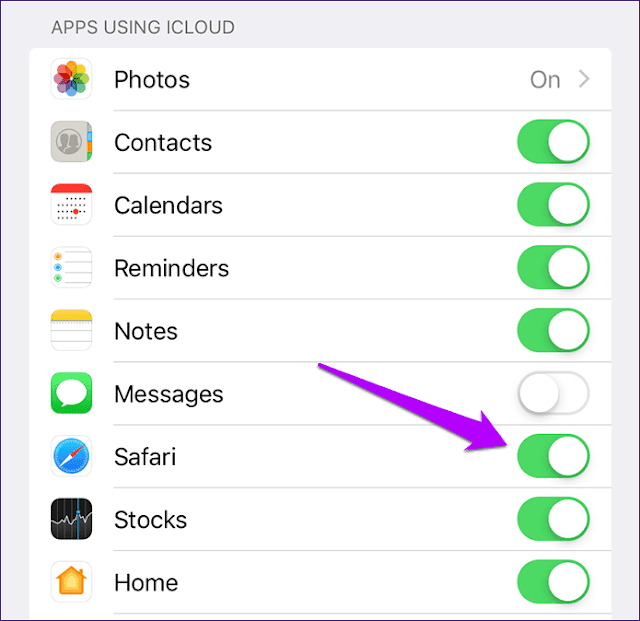
Paso 2: Abra la aplicación iCloud en Windows y asegúrese de que la casilla junto a Marcadores esté marcada. Ahora haga clic en el botón Opciones que aparece junto a él y luego asegúrese de que solo esté habilitado Internet Explorer.
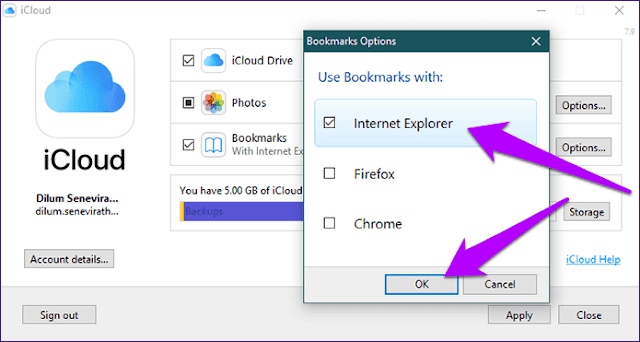
Paso 3: escriba Internet Explorer en el menú Inicio y presione Entrar para abrir Internet Explorer. Haz clic en el favicon en forma de estrella y verás tus marcadores de Safari sincronizados.
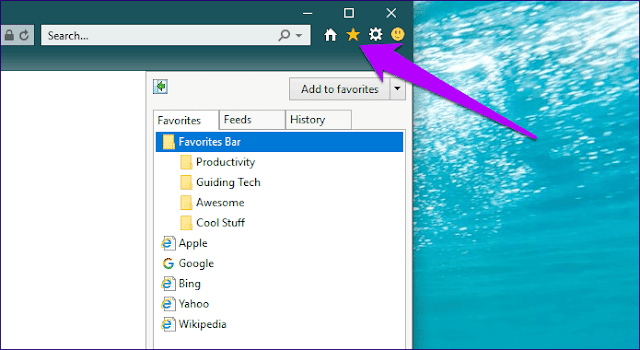
Paso 4: haga clic en la flecha junto a Agregar a favoritos y haga clic en Importar y exportar. Siga las ventanas emergentes en pantalla para realizar una copia de seguridad de sus marcadores en un archivo HTML.
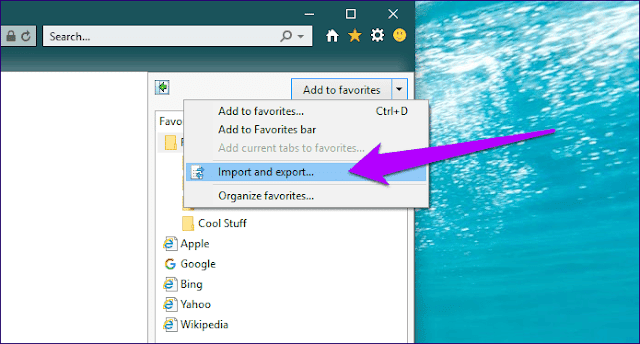
Cromo
Para hacer una copia de seguridad de sus marcadores existentes en Chrome, use el método abreviado de teclado Ctrl + Shift + O para abrir el panel de administración de marcadores en el navegador. A continuación, haga clic en el icono de puntos en la esquina superior derecha de la ventana y luego haga clic en Exportar marcadores.
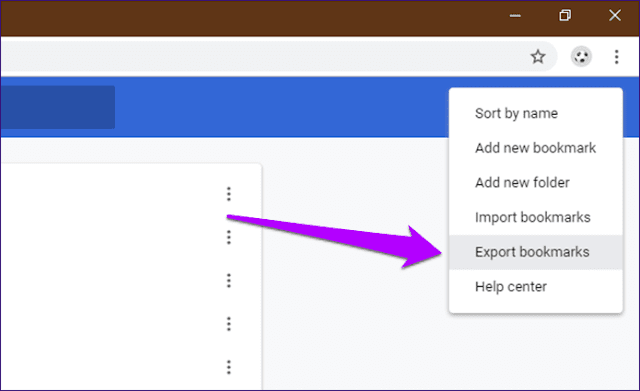
Siga las indicaciones en pantalla para guardar sus marcadores en un archivo HTML.
Firefox
En Firefox, use el atajo de teclado Ctrl + Shift + B para abrir la biblioteca. Ahora haga clic en Importar y respaldar y luego haga clic en la opción Exportar marcadores a HTML para crear una copia de seguridad de sus marcadores.
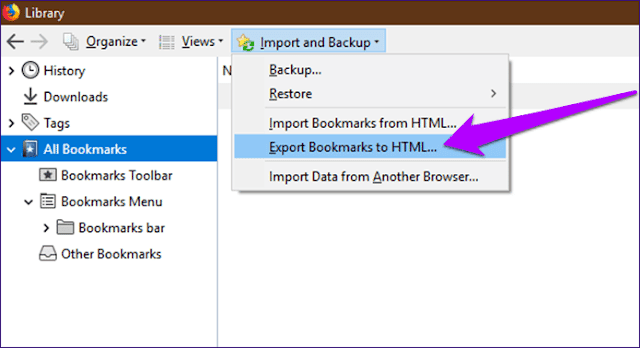
SINCRONIZA TUS MARCADORES
Ahora ha realizado una copia de seguridad de sus marcadores en el iPhone, así como en su navegador favorito en la PC. Ahora es el momento de pasar al proceso real de sincronización entre los dos dispositivos.
Paso 1: en la aplicación iCloud en Windows 10, haga clic en el botón Opciones junto a Marcadores. Desmarque Internet Explorer, luego seleccione el navegador (Chrome o Firefox) con el que desea sincronizar sus marcadores. Haga clic en Aceptar y luego en Aplicar para guardar los cambios.
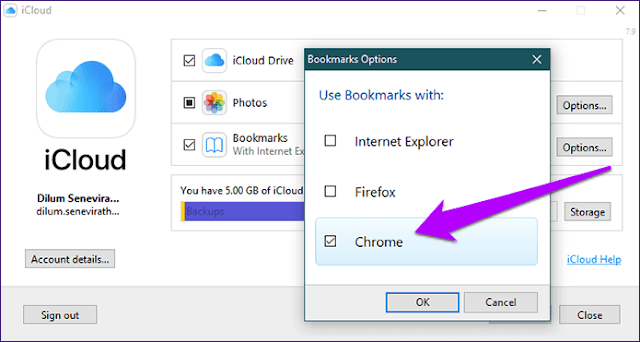
Paso 2: use el botón de descarga en el cuadro emergente que aparece para descargar e instalar la extensión de marcadores de iCloud.
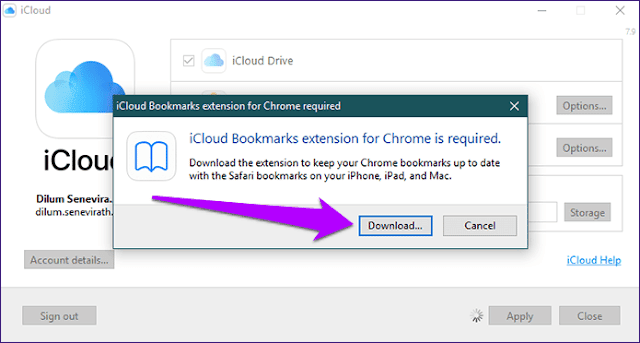
Alternativamente, use los enlaces de descarga a continuación para instalar la extensión desde Chrome Web Store o Firefox Add-ons.
Descarga los marcadores de iCloud para Chrome
Descarga los marcadores de iCloud para Firefox
Solo toma unos segundos instalar la extensión de iCloud Bookmarks, y no hay otras configuraciones que deba hacer.
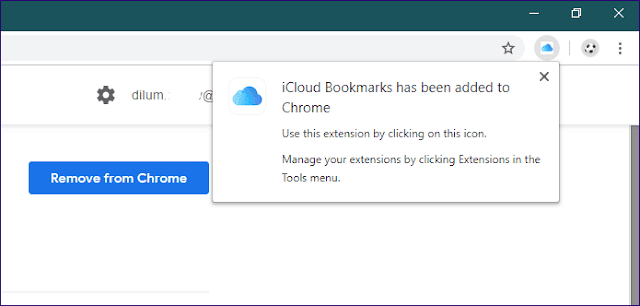
Paso 3: Abra el administrador de marcadores en Chrome o la biblioteca en Firefox. Tienes que encontrar los marcadores de tu iPhone que se han sincronizado y fusionado con tus marcadores existentes.
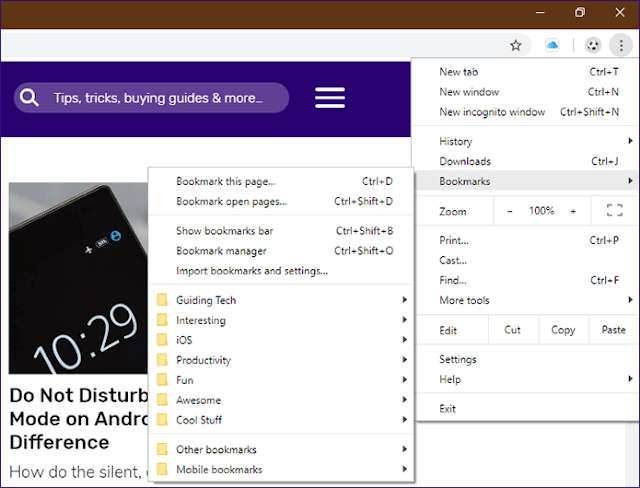
Los marcadores en Chrome o Firefox también deberían estar disponibles en Safari en su iPhone.
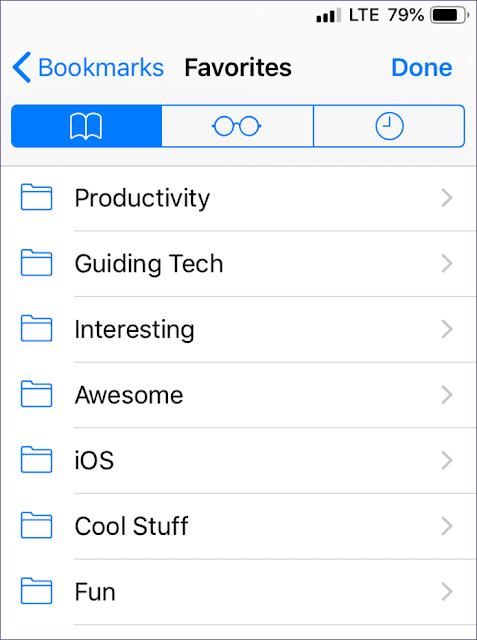
Cualquier marcador que agregue ahora mientras usa Chrome o Firefox debería sincronizarse con Safari en su iPhone y viceversa. Fabuloso, ¿verdad?
Restaurar marcadores desde una copia de seguridad
Si encuentra algún problema de sincronización en su iPhone o PC y desea restaurarlos a como estaban antes, las copias de seguridad que creó anteriormente deberían ser útiles. Sin embargo, debe deshabilitar la sincronización entre dispositivos: elimine o deshabilite la extensión de marcadores de iCloud de Chrome o Firefox para hacerlo.
A continuación, puede proceder a restaurar sus marcadores. En una PC, elimine todos los marcadores en su navegador, luego use Importar marcadores (Chrome) o Exportar marcadores a HTML (Firefox) para obtener sus marcadores anteriores usando las copias de seguridad que creó anteriormente.
En iPhone, elimine todos los marcadores en Safari. Luego, use la aplicación iCloud en su PC para habilitar la sincronización con Internet Explorer. Incluso si eliminó los marcadores que sincronizó con Internet Explorer anteriormente, puede usar el archivo de respaldo para importarlos nuevamente. Esto debería sincronizar tus marcadores directamente con Safari. Más tarde, desactive la sincronización con Internet Explorer.
¡FELICITACIONES, Apple!
Apple ha implementado la funcionalidad de sincronizar los marcadores de iPhone con su navegador favorito en su PC. ¿Quién sabía que Apple estaba pensando en eso? Pero antes de terminar, aquí hay un consejo.
No hay forma de importar marcadores de Safari a las aplicaciones de Chrome o Firefox en iOS. Alternativamente, puede recurrir al uso de esta técnica como una solución para sincronizar primero sus marcadores con Chrome o Safari en su PC, luego sincronizar esas aplicaciones con sus aplicaciones en su iPhone iniciando sesión en sus cuentas de Google o Firefox. ¡Eso es genial!







