Steam es probablemente la aplicación favorita de los jugadores de PC Para ver el mundo de los juegos. Microsoft puede poseer Windows, pero Valve posee juegos en Windows gracias a una plataforma poderosa y súper poderosa. Pero incluso la mejor aplicación puede tener malas experiencias con ella, y dado que Steam, al ser la bestia compleja que es, puede no abrirse para nadie. Un numero de rasones.

Entonces, en este artículo, repasaremos las razones más comunes asociadas con la imposibilidad de iniciar la aplicación Steam en su PC y los pasos necesarios para resolver la mayoría de los errores.
Ejecute la aplicación Steam con privilegios de administrador
Comencemos con la solución más simple, que es ejecutar Steam con derechos de administrador del sistema. Esto asegurará que no haya problemas de seguridad o permisos que de alguna manera impidan que Steam o ciertos juegos se abran en Steam y funcionen correctamente.
Con la opción rápida, puede simplemente hacer clic derecho en el acceso directo de Steam en su escritorio y hacer clic en "Ejecutar como administrador".
Pero si desea que Steam se ejecute siempre como administrador, puede ir al directorio de instalación de Steam ("C:\Archivos de programa (x86)\Steam” por defecto), luego haga clic con el botón derecho en el archivo ejecutable de Steam y haga clic en caracteristicas
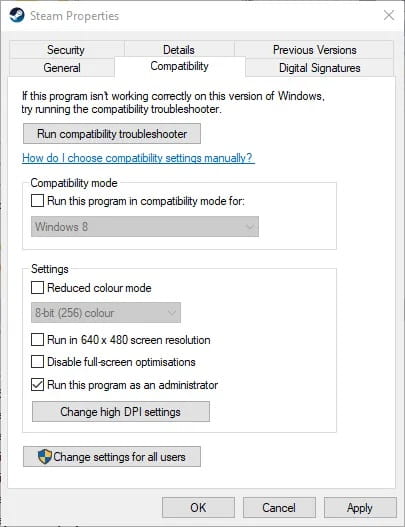
A continuación, tienes que marcar la casilla que dice “Ejecute esta aplicación como administradory haga clic en está bien. Steam ahora siempre se ejecutará con derechos de administrador hasta que vuelvas aquí y lo desmarques.
Actualice (o retroceda) los controladores de su tarjeta gráfica
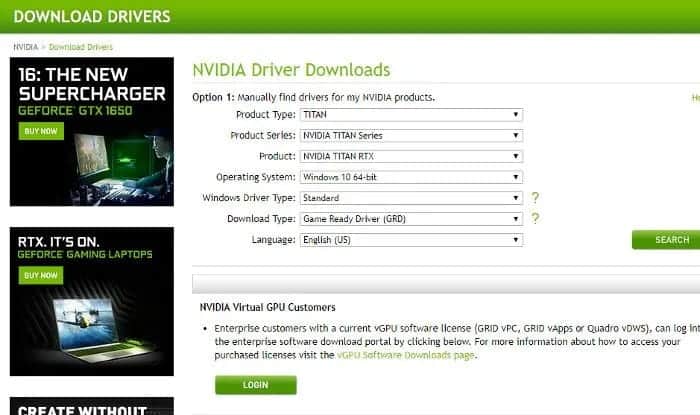
Una de las causas conocidas de que Steam se cuelgue al inicio tiene que ver con los controladores de la GPU. A lo largo de los años, ha habido varias actualizaciones de GPU tanto en AMD como en Nvidia que han provocado que Steam no funcione correctamente, y es posible que algunos enloquecimientos al actualizar los controladores de GPU hayan causado que Steam se detenga.
Actualizar los controladores de su GPU debería ser un proceso simple realizado a través de GeForce Experience (Nvidia) o Radeon Settings (AMD). simplemente en ti”Buscar actualizacionesen cualquiera de las aplicaciones, luego descargue el último controlador disponible.
Para restaurar el controlador de su tarjeta gráfica anterior, deberá ir a la página del controlador oficial de Nvidia o a la página del controlador de AMD, luego realizar un seguimiento de las versiones que se muestran y descargar la versión anterior del firmware que está utilizando actualmente.
Corregir código de error: -107
Puede que no te des cuenta, pero el cliente de escritorio Steam usa Cromo De hecho, es una versión liviana de código abierto de Google Chrome que funciona de la misma manera. Esto significa que Steam puede estar sujeto a los mismos errores que Navegador web habitual Incluyendo el temido código de error: -107, ERR_SSL_PROTOCOL_ERROR.
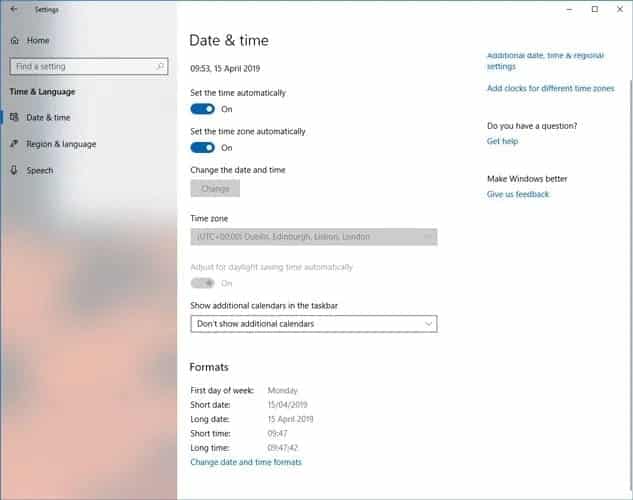
Las soluciones para solucionarlo pueden ser bastante simples: primero, asegúrese de estar utilizando la última versión de Windows. Después de eso, ve a Configuración de fecha y hora En la aplicación Configuración en Windows y cambie la opción a "Establecer hora automáticamenteLuego apágalo de nuevo.
Otra posible solución para deshacerse de este error es eliminar el archivo del cliente Beta y volver a la versión estable de Steam si aún no la está utilizando. Esto nos lleva al siguiente punto.
Eliminar archivo de cliente Beta
Si está ejecutando una versión Beta de Steam, o si está ejecutando una versión Beta de Steam en el corto plazo, siempre corre un pequeño riesgo de que Steam no funcione. Después de todo, las versiones de prueba son menos estables que las versiones "estables" completas, que es el precio que paga por acceder a las funciones más recientes.
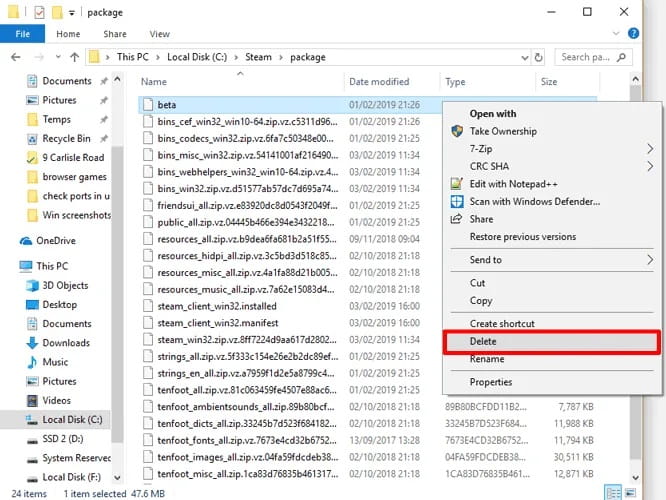
Entonces, si se encuentra en esta situación y Steam no se inicia, debe deshabilitar el cliente Beta sin ir a Steam. Para hacer esto, vaya a la carpeta del paquete en el directorio de Steam (C:\Paquete de Steam por defecto) y elimine el archivo llamado "Beta".
SteamUI.dll no se pudo cargar
Uno de los problemas más comunes en Steam es el engorroso error Steamui.dll donde Steam no puede encontrar un archivo. DLL quien necesita abrirlo. Hay algunas soluciones posibles para deshacerse de él.
Al contrario de nuestro consejo anterior, puede engañar a Steam para que piense que la versión actual de Steam que está ejecutando es una versión beta. Para hacer esto, vaya a la carpeta de instalación de Steam ("C:\Archivos de programa\Steam“por defecto), luego busque “Steam.exe. Haga clic derecho en él, luego haga clic en crear atajo.
Haga clic derecho en el acceso directo, luego haga clic en ئصائص , luego en el cuadro Destino, agregue cliente beta cliente_candidato hasta el final del camino. Entonces, en mi caso, toda la caja se vería así:
"C:\Steam\Steam.exe" -clientbeta client_candidate
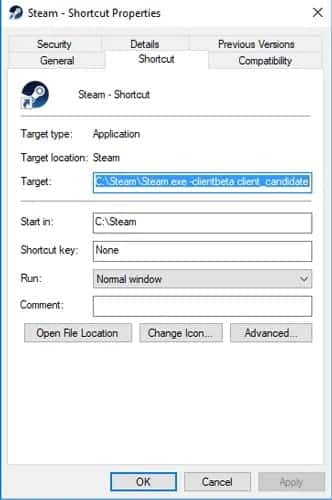
Use este atajo de ahora en adelante para iniciar Steam, y debería estar listo para comenzar.
Borrar caché de aplicaciones
la carpeta está almacenada”caché de aplicacionesEl manual de Steam contiene varios datos sobre la aplicación Steam y su configuración. Esencialmente, recuerda pequeños detalles cada vez que abre Steam, asegurando que la próxima vez las cosas funcionen un poco más rápido. Sin embargo, las cosas pueden salir mal con el caché. Donde las cosas pueden estropearse, lo que podría ser la razón por la que Steam no se abre.
Para solucionar esto, intente eliminar una carpeta”caché de aplicaciones. (No se preocupe, se volverá a crear la próxima vez que abra Steam).
Primero, ve al directorio de Steam (“C: \ Archivos de programa (x86) \ Steam” por defecto), luego copie una carpeta caché de aplicaciones Y péguelo en un lugar seguro (en caso de que ocurra un error inesperado).
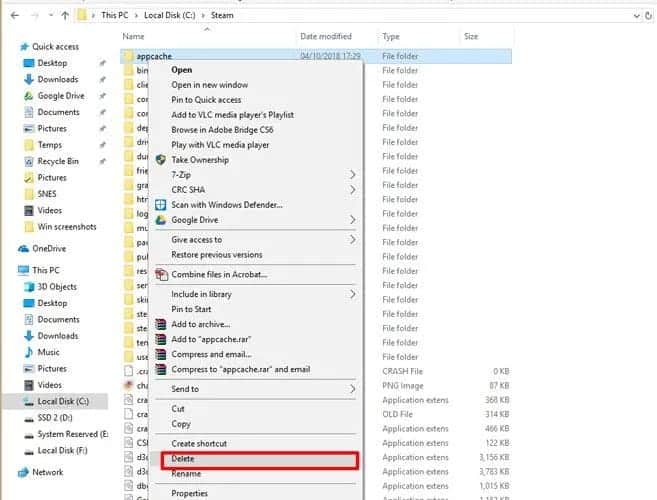
Una vez que hagas eso, puedes eliminar la "carpeta"caché de aplicacionesen su directorio Steam, luego intente iniciar Steam nuevamente. Si funciona bien, puede ir y eliminar una carpeta caché de aplicaciones Se realizó una copia de seguridad del original y se creó una nueva carpeta intacta en su lugar.
Compruebe si el servidor de Steam se está ejecutando
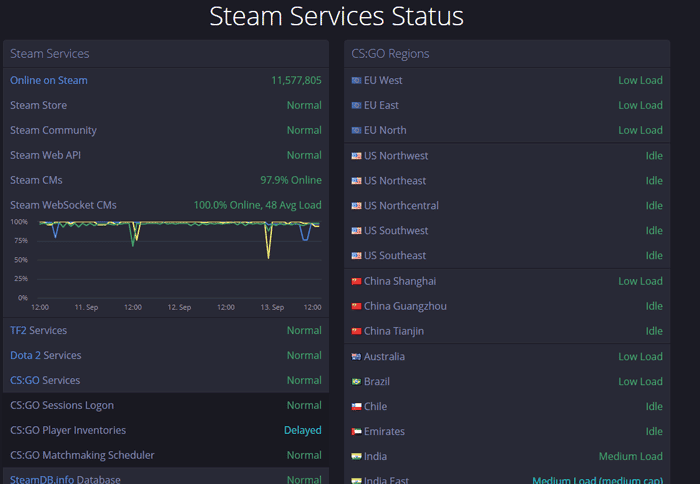
Cuando las cosas van mal, el instinto puede hacer que quieras rasgarte el cabello, maldecir tu suerte y comenzar a buscar soluciones técnicas engañosas para lo que crees que debe ser un problema terrible, que puede dañar tu computadora en lugar de solucionarlo.
No lo hagas. Lo primero que debe hacer es verificar si los servidores de Steam están caídos o no; esto puede suceder cuando hay mantenimiento o algún tipo de problema que causa la interrupción. El mejor sitio para consultar, estés donde estés en el mundo, es Steamstat.es , que brinda información detallada sobre las cargas del servidor, los servidores en ejecución, etc.
Vaya a este sitio e intente ver si su servidor regional tiene algún problema. Si es así, es posible que deba esperar a que se repare. Si no, continúa leyendo.
No pasa nada cuando trato de abrir Steam
Steam se divide en unos pocos procesos separados en su PC, lo que ayuda a que funcione sin problemas. A veces, cuando intentas abrir vapor Puede causar un pequeño error cuando el proceso se inicia en su PC, pero Steam en realidad no aparece en su escritorio o área de notificación. Así que traté de abrirlo de nuevo, pero literalmente no pasó nada.
Esto puede deberse a que el proceso de Steam se ha iniciado, pero la parte que trata de mostrar la interfaz de usuario de Steam no se ha iniciado. Si esto te sucede, toca Ctrl + Shift + Esc. en un "Administrador de tareas", Haga clic en"más detallesEn la parte inferior izquierda, si aún no está seleccionado, desplácese hacia abajo en la lista de procesos hasta llegar aSteam - Programa previo de Steam ، Servicio Cliente ، Ayudante Web"Y así. Haz clic derecho en todos los procesos de Steam que ves aquí y haz clic en “termina el trabajo".
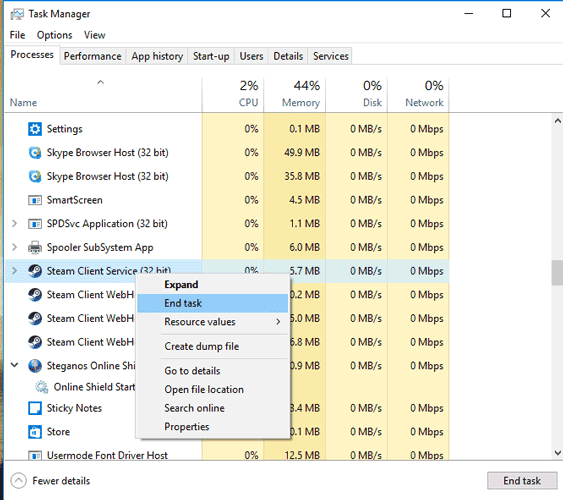
Una vez que detenga todos los procesos de Steam, intente abrir Steam nuevamente y debería funcionar.
O haz el truco de reinstalación rápida
Si todo eso falla y Steam aún no se abre, hay una manera rápida de reinstalarlo mientras mantiene todas sus preferencias y juegos sin cambios. En la carpeta de instalación de Steam, elimine todo excepto Steam.exe, steamapps y userdata. A continuación, haga doble clic en "Steam.exe" y deje que se reinstale. (Si desea agregar la nueva carpeta Steam en otro lugar de su computadora, puede mover Steam.exe, steamapps y userdata a otra ubicación antes de hacerlo).
Deje que Steam haga lo suyo durante el proceso de instalación, y debería estar listo para funcionar nuevamente con Todos los juegos preciosos y configuraciones de Steam que todavía están allí.







