Confiamos en nuestros dispositivos inteligentes para casi todo, por lo que es fácil entrar en pánico si falta uno. Afortunadamente, la aplicación Find My lo hace fácil 
No entre en pánico cuando pierda su iPhone. No importa dónde pierdas tu dispositivo, Encuentra mi 
Si nunca antes has usado Find My para encontrar un dispositivo perdido, sigue los pasos a continuación para aprender todo lo que necesitas saber. Verificar ¿Por qué mi iPhone no está conectado en la aplicación Buscar mi? (y cómo encontrarlo).
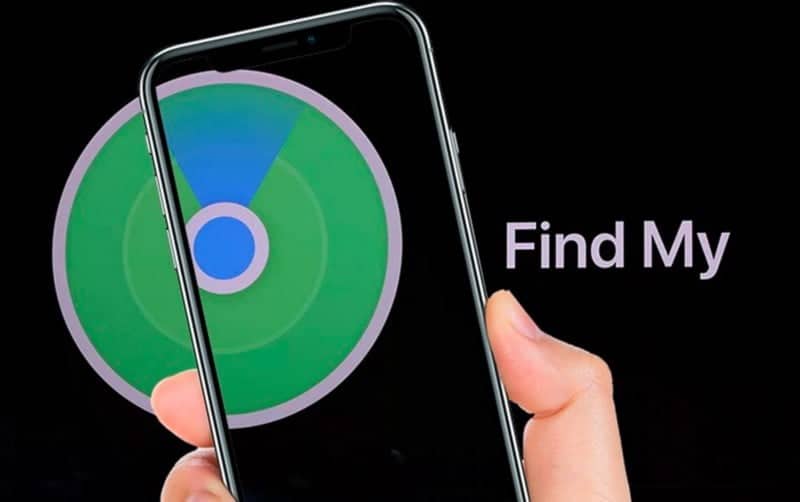
Acceda a la red Find My de Apple
Puedes usar la aplicación Find My para localizar cualquiera de tus dispositivos Apple e incluso elegir obtener indicaciones para llegar a su ubicación exacta y bloquear el dispositivo hasta que llegues. Si perdió su iPhone, tendrá dos opciones para acceder a la red Buscar mi.
ملاحظة: Buscar mi está habilitado en iPhone de forma predeterminada. Sin embargo, si desactiva esta configuración antes de perder su iPhone, no aparecerá en la red Find My de Apple.
1. Usa otro dispositivo Apple
Si tienes más de un dispositivo Apple, como Mac o iPad, puedes usar la aplicación Find My. 
Localizar aplicación 
descargar: detectar ubicación (Gratis)
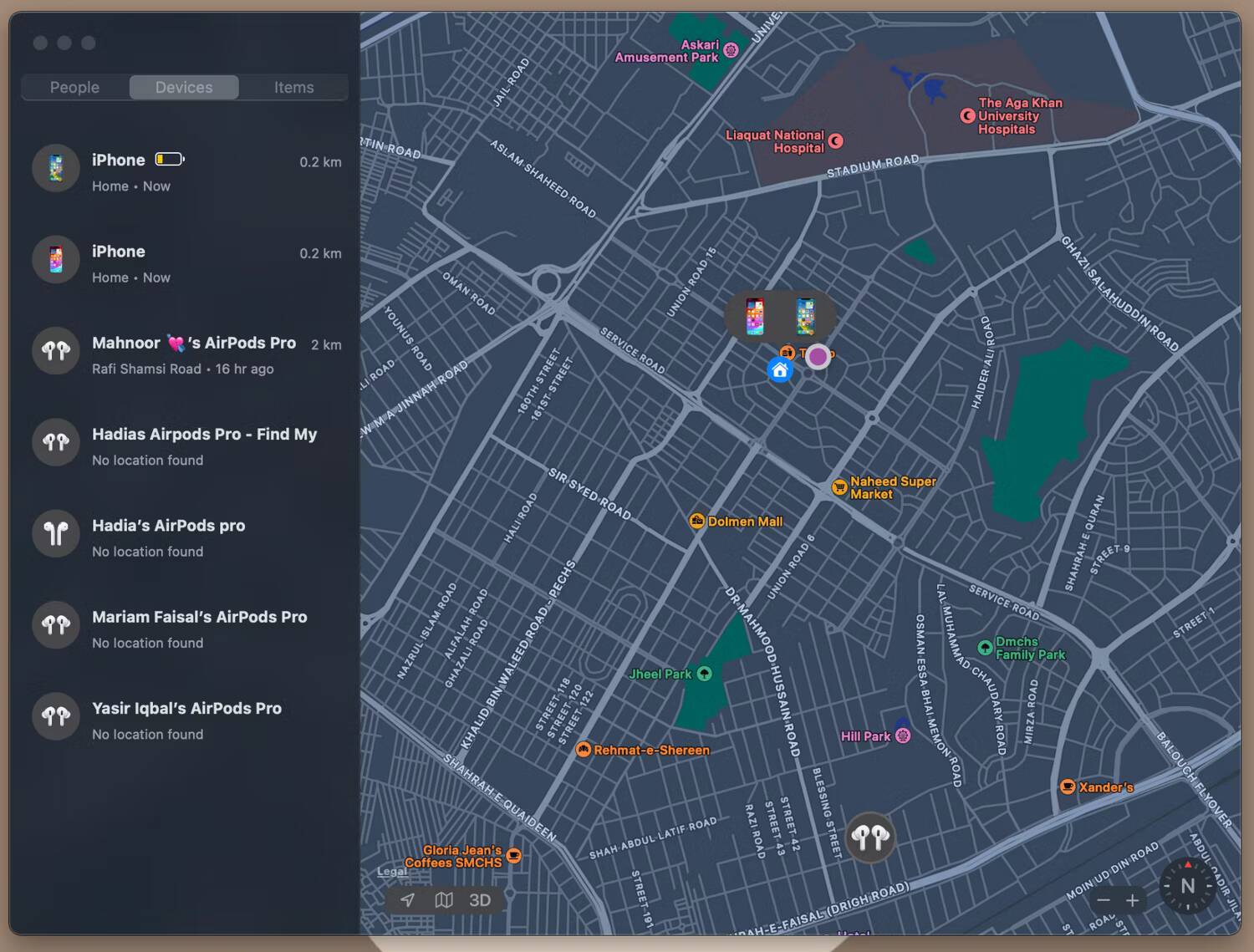
Después de abrir la aplicación Find My 
2. Usa iCloud desde cualquier dispositivo
Si no tiene ningún otro dispositivo Apple para usar con Find My, puede usar un dispositivo que no sea de Apple para acceder al sitio web de iCloud. No importa si está utilizando el dispositivo de otra persona para esto, siempre que recuerde cerrar la sesión después.
Abra cualquier navegador web en cualquier dispositivo y diríjase a icloud.com/finde inicia sesión con tu ID de Apple. Deberías poder ver todos tus dispositivos en una sección Todos los dispositivos. La versión web de la aplicación Find My proporciona las mismas funciones que necesita para localizar dispositivos Apple perdidos o robados.
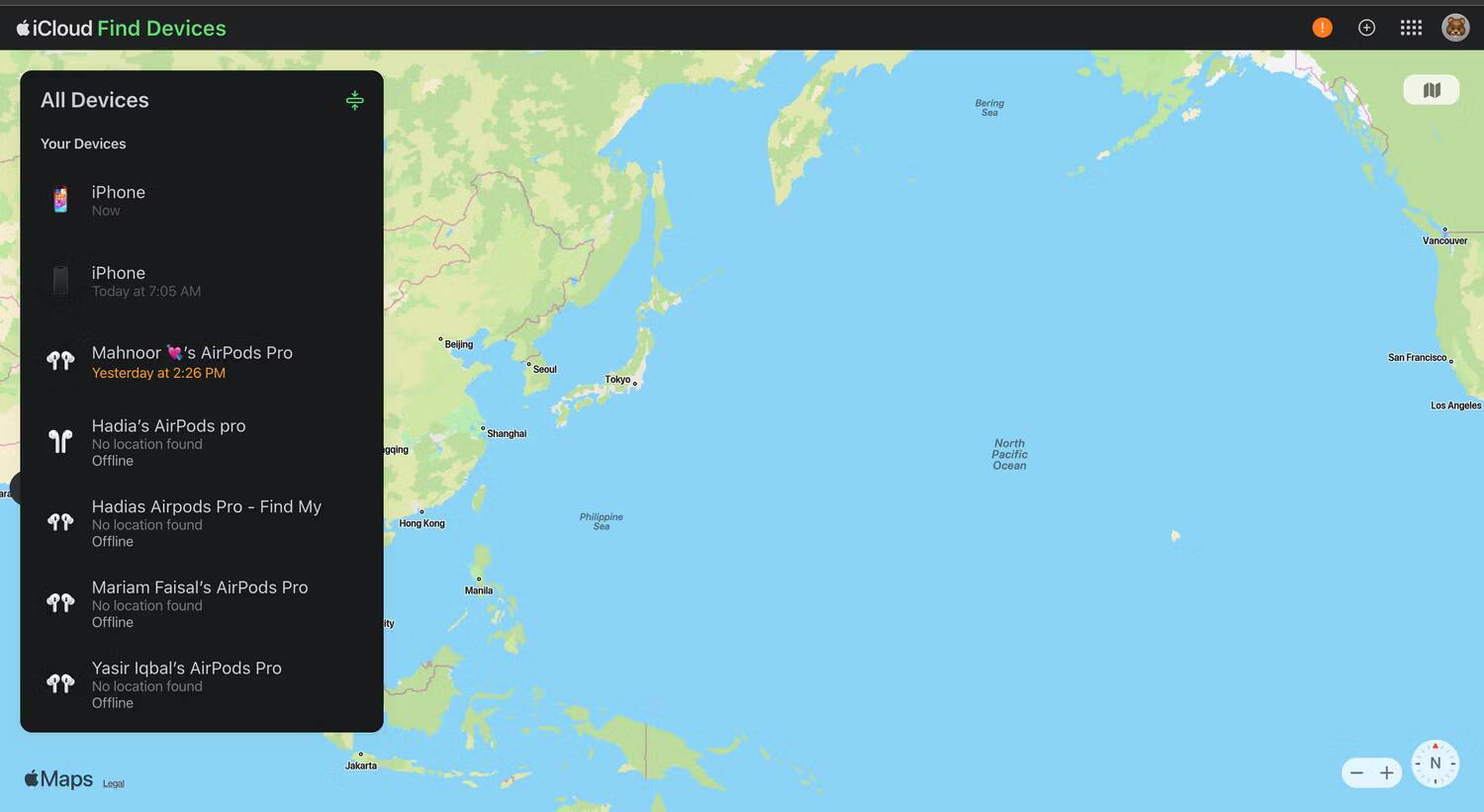
Cómo localizar un iPhone perdido en Find My
La aplicación Find My utiliza señales de Wi-Fi y Bluetooth para mostrar la ubicación aproximada de su iPhone. Su ubicación exacta suele estar a unos pocos cientos de pies.
Sin embargo, si la aplicación Buscar muestra que su iPhone está desconectado, es posible que solo vea su última ubicación conocida, si hay una ubicación disponible. Los dispositivos sin conexión pueden aparecer con una pantalla negra en la aplicación Buscar mi. Esto puede suceder si su dispositivo se queda sin batería o si alguien lo apaga.
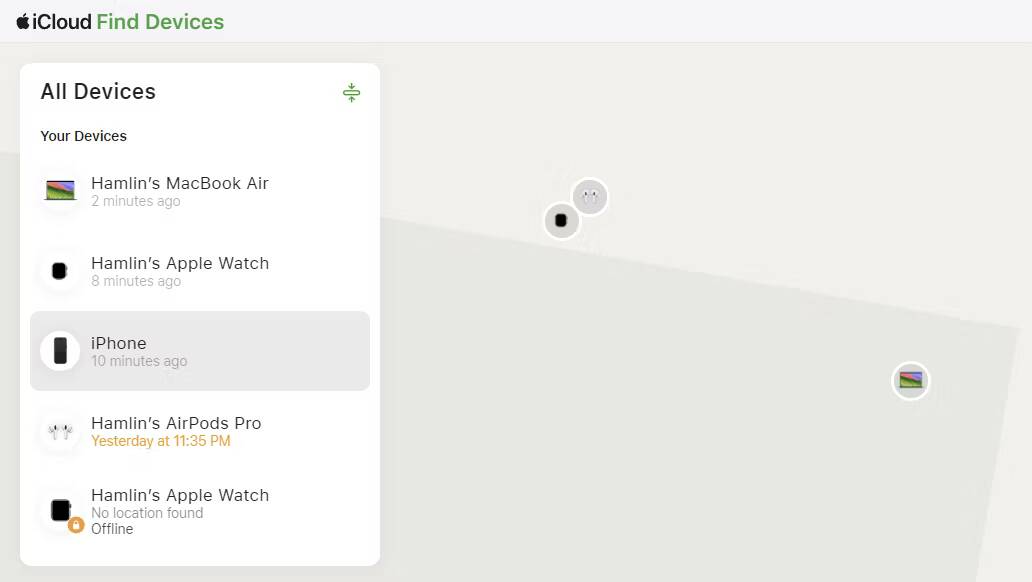
Una vez que abra la aplicación Buscar mi e inicie sesión con su ID de Apple, debería ver un mapa que muestra dónde están todos sus dispositivos. Cualquier iPhone, iPad, Mac o AirPods conectado a su ID de Apple con su PIN en el mapa.
Buscar mi solo está disponible si Buscar mi [dispositivo] (iPhone o iPad) todavía está activado en la configuración del dispositivo que falta. Apple habilita esta opción de forma predeterminada, pero es posible que la hayas desactivado al cerrar sesión en tu ID de Apple en algún momento.
Como se mencionó anteriormente, no tiene sentido usar Find My si ha desactivado la función en su iPhone perdido. No aparecerá en la lista de dispositivos cuando abras la aplicación Buscar mi.
Reciba una notificación cuando sus dispositivos sin conexión se enciendan
Si su iPhone o iPad perdido está desconectado, puede decirle a Find My que le notifique cuando vuelva a estar conectado. Esto puede suceder cuando alguien enciende el dispositivo o si se conecta nuevamente a una red Wi-Fi o Bluetooth.
Para configurar notificaciones, seleccione su dispositivo sin conexión en la aplicación Find My, desplácese hacia abajo para ver más opciones y luego habilite la opción Avisa cuando lo encuentres dentro de las notificaciones.
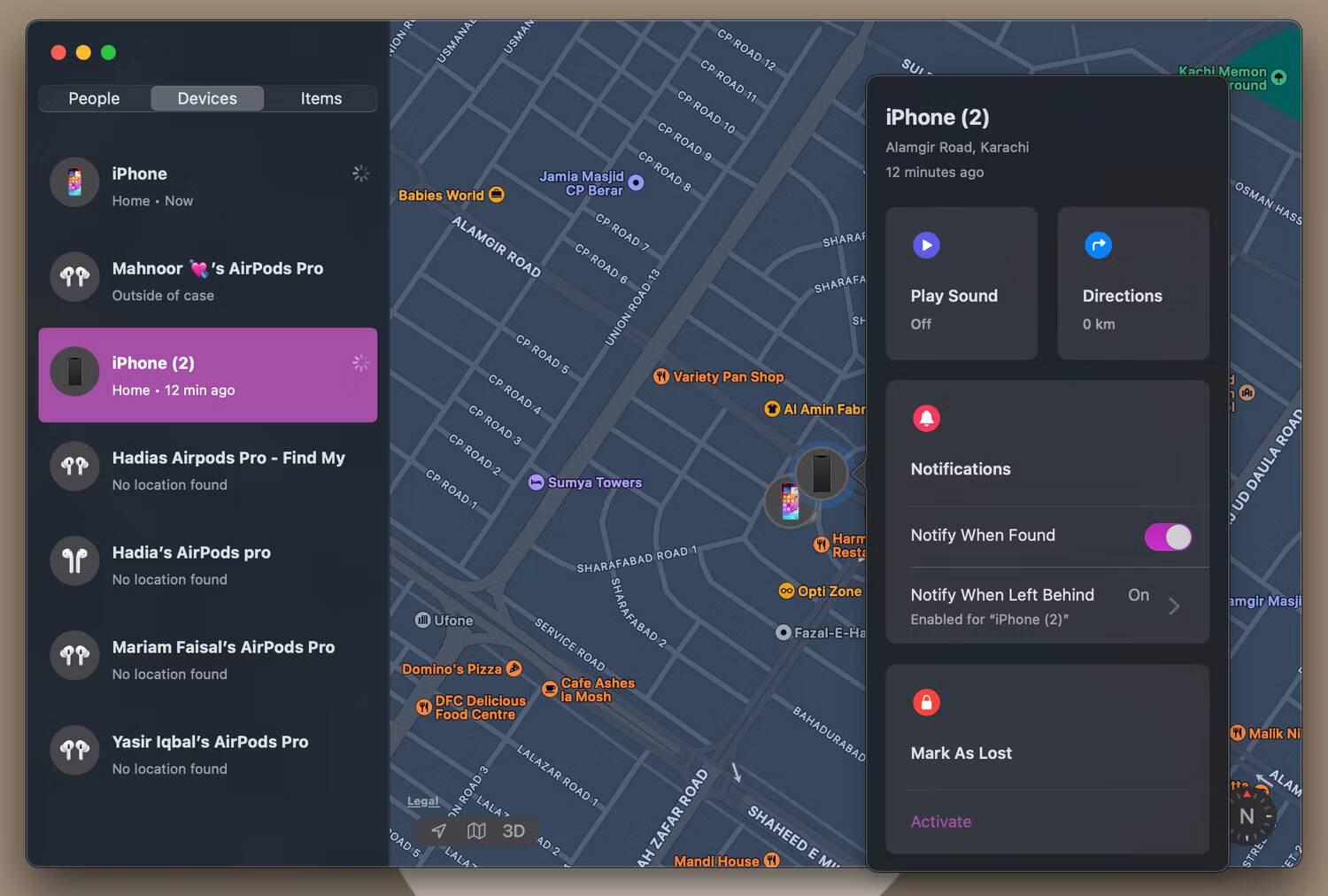
La aplicación Find My le enviará una notificación y Apple le enviará un correo electrónico indicándole dónde está su dispositivo perdido o robado una vez que esté en línea.
Obtenga indicaciones para llegar a un iPhone perdido o robado
Si su iPhone o iPad perdido está conectado a Internet, puede usar la aplicación Find My para obtener indicaciones para llegar a su ubicación.
Para hacer esto, seleccione su dispositivo en la aplicación Find My y toque el botón . dirección. Find My abrirá la aplicación Apple Maps y cargará una ruta desde su ubicación actual hasta donde se encuentra su dispositivo perdido.
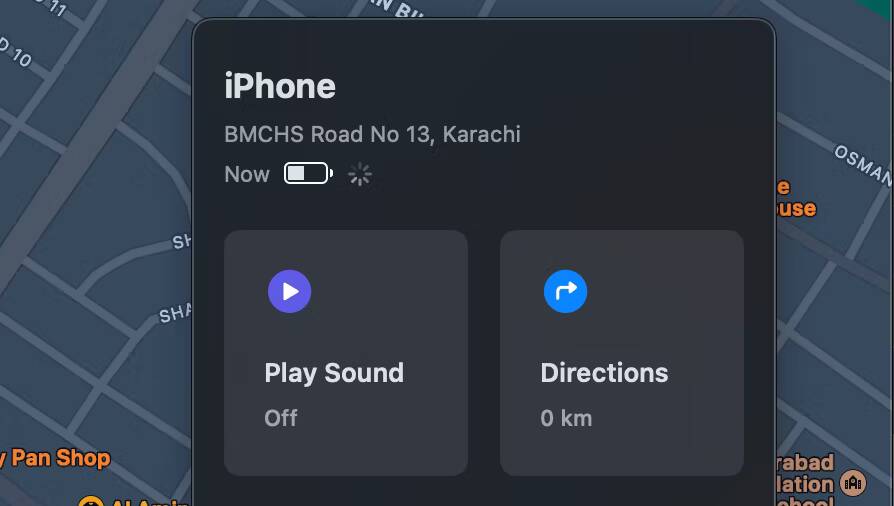
No deberías intentar recuperar tu iPhone o iPad tú mismo si crees que te lo han robado. Alternativamente, siga las instrucciones a continuación para permitir que el dispositivo se marque como perdido y comuníquese con la policía para decirles dónde está.
Reproduce un sonido para ayudarte a encontrar tu iPhone
Find My solo proporciona una ubicación misteriosa para los dispositivos perdidos. Esto puede ayudarle a limitar la ubicación del dispositivo a una oficina de trabajo, casa o supermercado. Pero aún tendrás problemas para encontrar tu iPhone o iPad si está escondido debajo del cojín del sofá o en el fondo de un cesto de ropa sucia.
Afortunadamente, puedes usar Find My para hacer que tu iPhone o iPad reproduzca un sonido fuerte, lo que hará que sea más fácil encontrarlo cuando estés cerca.
Seleccione su dispositivo en la aplicación Find My y elija "reproducir un sonido“. Su dispositivo emitirá un sonido que gradualmente se hará más fuerte hasta que pueda encontrarlo y apagarlo. Ya sea que esté utilizando el cliente web o la aplicación integrada en su iPhone o iPad. En tu Mac, recuerda hacer clic en el botón Información Luego de seleccionarlo para acceder a esta opción.
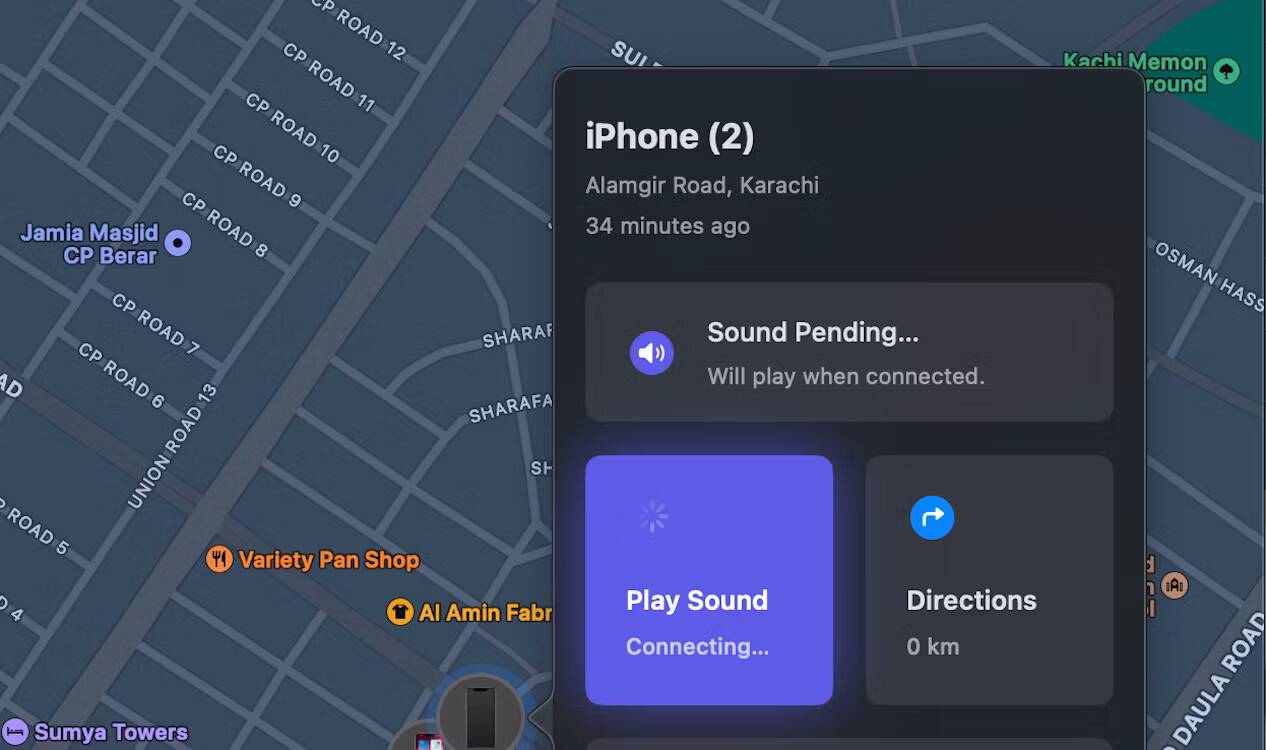
Habilite Marcar como perdido si no puede encontrar su iPhone
Siempre es una buena idea habilitar Marcar como perdido si no puedes recuperar tu iPhone o iPad perdido de inmediato.
Marcar como perdido bloquea un iPhone, iPad o Mac perdido con un código de acceso para mantener la información segura incluso si se pierde el dispositivo. También puedes mostrar un mensaje personalizado con tu número de teléfono en la pantalla de bloqueo y continuar rastreando la ubicación del dispositivo.
Una vez que se activa Marcar como perdido, Apple Pay se deshabilita si está configurado en el dispositivo. Se envía un correo electrónico de confirmación a la dirección de correo electrónico principal asociada con su ID de Apple. Cuando recupere su dispositivo, deberá desbloquearlo con el código de acceso.
Después de habilitar Marcar como perdido en su dispositivo, es imposible que alguien acceda a sus datos sin conocer su contraseña.
Para habilitar Marcar como perdido, seleccione su dispositivo en la aplicación Find My y deslice hacia arriba para ver más información. En la sección Marcar como perdido, toque Energizante. Luego, siga los pasos en pantalla para crear un código de acceso y si desea mostrar su número de teléfono en el dispositivo perdido o si desea ingresar un mensaje personalizado pidiéndole a quien haya encontrado su dispositivo perdido que lo llame.
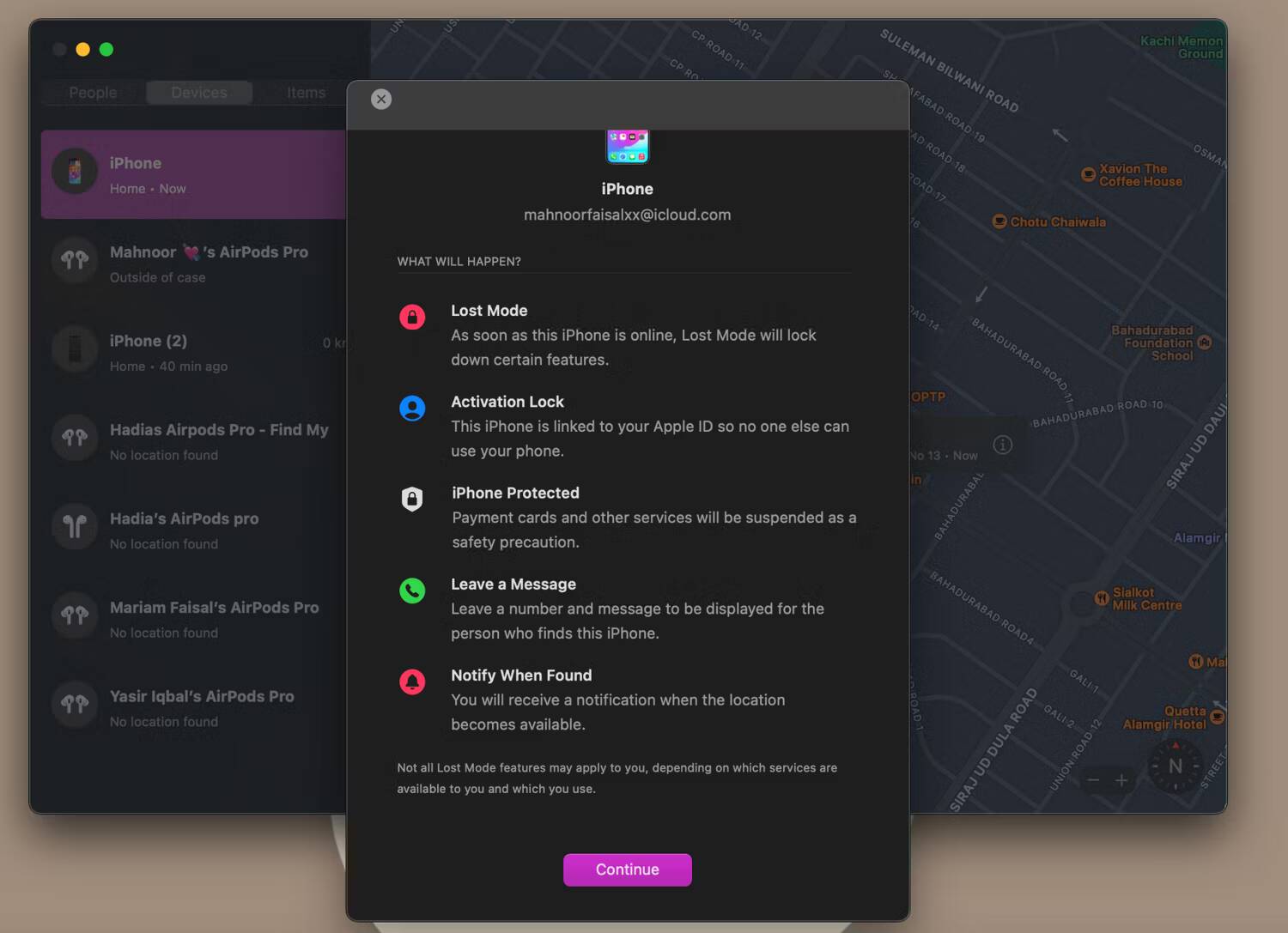
Marcar como perdido mantiene sus datos seguros, pero no los elimina. Esto significa que no perderá nada si restaura su dispositivo y desactiva Marcar como perdido con su código de acceso.
Borra tu dispositivo solo si no esperas encontrarlo
Find My también te ofrece la opción de borrar de forma remota todos los datos de tu iPhone o iPad perdido. Sin embargo, sólo debes usar esta opción si no esperas encontrar tu dispositivo perdido nuevamente.
Después de usar Find My para borrar su dispositivo, ya no puede rastrear dónde está. Nadie más puede usar su dispositivo porque su ID de Apple está bloqueada con Bloqueo de activación. Pero no es probable que vuelva a encontrar ese dispositivo porque no puede usar la aplicación Find My para averiguar dónde está.
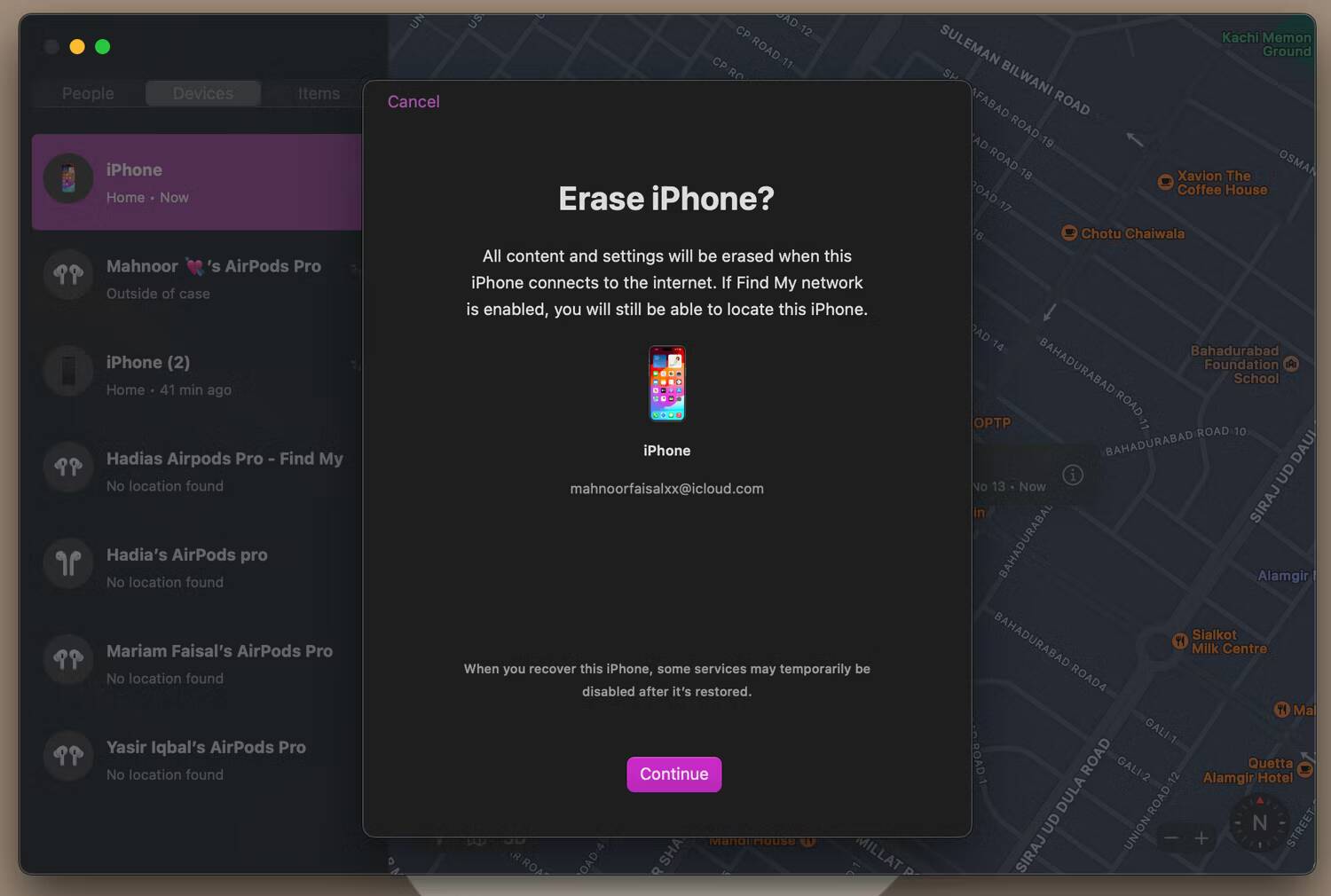
Le sugerimos que solo use esta opción si ha renunciado a restaurar su dispositivo por completo. Encontrarás la opción para Borrar este dispositivo en la parte inferior una vez que selecciones tu iPhone en Buscar mi. Verificar Tus AirPods no aparecen en Find My. Estas son nuestras mejores soluciones.
Hay más que hacer si pierdes o te roban tu iPhone
Usar la aplicación Find My es la forma más fácil de localizar un iPhone o iPad perdido o robado. Pero esta no es la única herramienta disponible para usted.
También puede consultar su línea de tiempo de Google, preguntar a amigos y familiares o intentar conectarse al dispositivo para escuchar el tono de llamada. Hemos visto todo lo que necesitas hacer Para encontrar un iPhone perdido o robado. Con estos consejos, deberías poder recuperar tus dispositivos perdidos en poco tiempo. Ahora puedes ver ¿Qué es la protección de dispositivos robados en iPhone? Cómo configurarlo para proteger su dispositivo.







