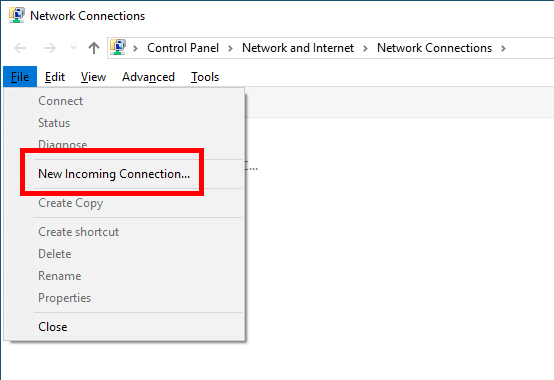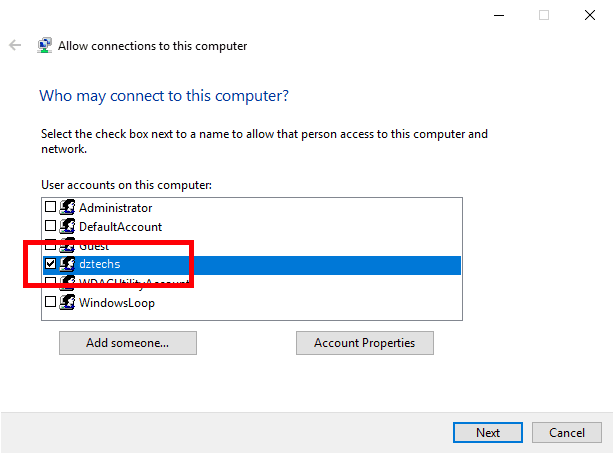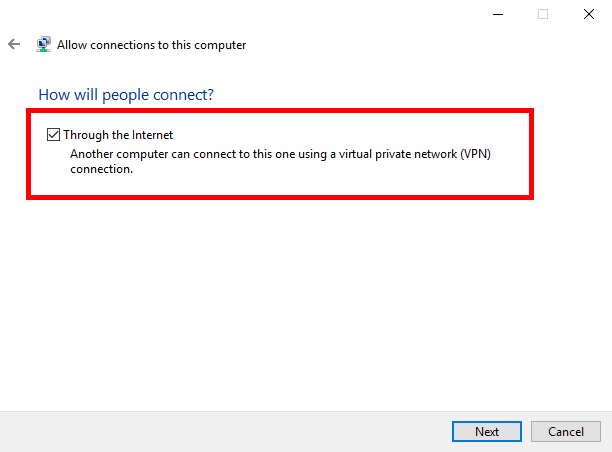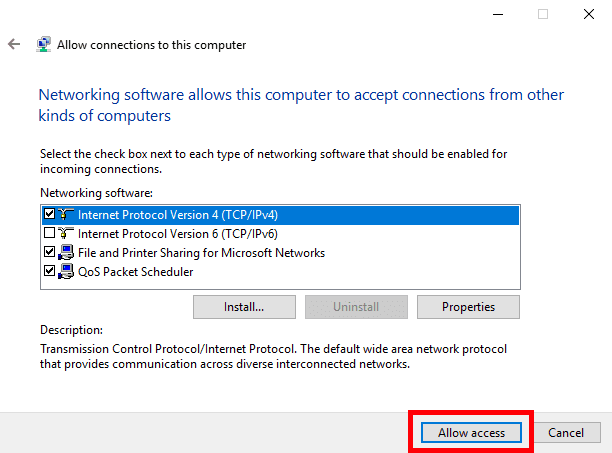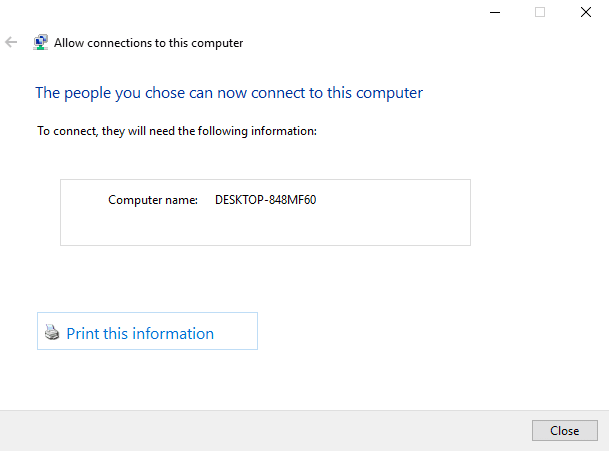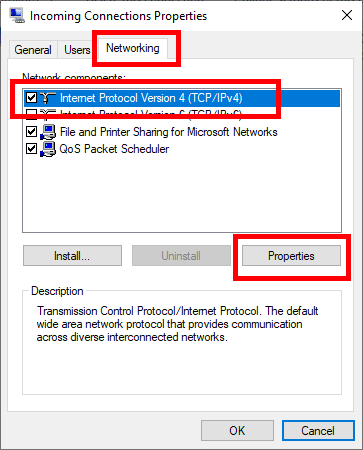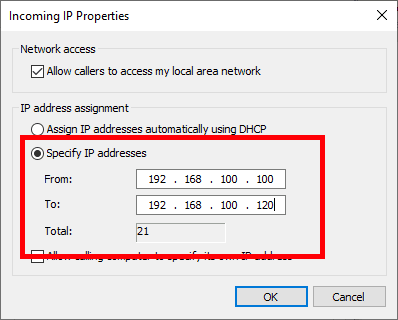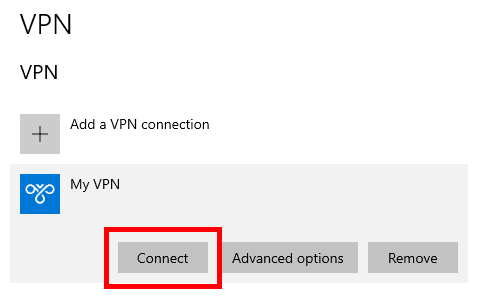En Windows, puede crear Su propio servidor VPN alcanzar Carpetas compartidas u otras aplicaciones a través de Internet sobre la marcha. Windows hace esto usando PPTP بروتوكول (Tunelización punto a punto). De hecho, la mayoría de las empresas utilizan este método para dar a sus empleados Acceso a los recursos de la empresa. وarchivos y aplicaciones. Desde esto Buena vieja VPN , Completo Encripta tu conexión Por el camino. En caso de que te lo estés preguntando, sigue estos pasos Para crear un servidor VPN tu Windows.

Antes de continuar
Antes de crear un servidor VPN de Windows para acceder a algunas aplicaciones o carpetas compartidas en línea, debe saber que el procedimiento no es fácil para los principiantes. Debe saber cosas como el reenvío de puertos, la creación de una nueva cuenta de usuario, la configuración básica del firewall, las direcciones IP locales, etc.
También es útil si tienes Dirección IP estática. Sin embargo, la mayoría de los ISP solo designan direcciones IP dinámicas. Si este es tu caso, te recomendamos que te suscribas a servicio DNS vitalidad como OpenDNS O No-IP y obtenga una dirección estática para su dirección IP dinámica. Esto facilita la configuración de la VPN.
Para facilitar la comprensión, he dividido todo el procedimiento en cuatro secciones. Siga cada sección, y todas las cosas deberían estar bien.
Cómo crear un servidor VPN en Windows 10
Lo primero que debemos hacer es crear un servidor VPN en el dispositivo al que desea acceder en línea. Puede pensar en esta máquina como un servidor con una dirección estática. Como dije, si su dirección IP es dinámica, use Servicio de DNS dinámico y crear dirección IP dinámica dirección estática Tu.
Para comenzar, busque y abra el Panel de control en el menú de inicio. Aquí, vaya a "Redes e Internet > Centro de redes y recursos compartidos". A continuación, haga clic en el enlace "Cambiar la configuración del adaptador" en el panel izquierdo.
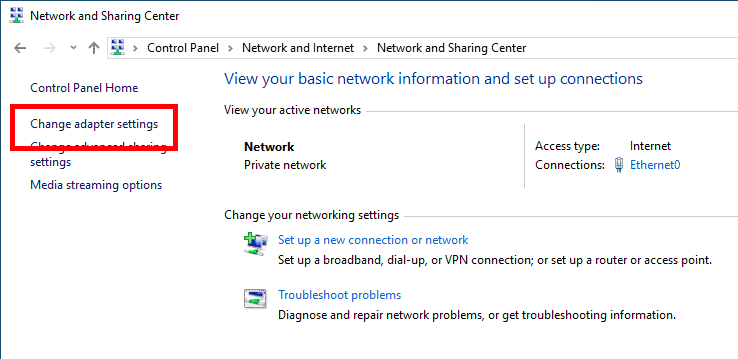
En la nueva ventana, presione la tecla ALT en su teclado para revelar el menú de navegación superior. Haga clic en la opción Archivo y seleccione la opción Nueva conexión entrante.
En la nueva ventana, seleccione una cuenta de usuario a la que desee acceder en línea y haga clic en el botón "Siguiente". Si lo desea, puede crear una nueva cuenta de usuario para este propósito específico. Para hacer esto, haga clic en el botón Agregar persona y complete los detalles requeridos.
Ahora, selecciona la opción “A través de Internet”.
Deje las opciones predeterminadas existentes como están y haga clic en el botón "Permitir acceso".
El procedimiento anterior creará un adaptador de conexión entrante. Una vez hecho esto, la ventana mostrará el nombre de su computadora. Haga clic en el botón "Cerrar".
Si echa un vistazo al Panel de control, verá un nuevo adaptador.
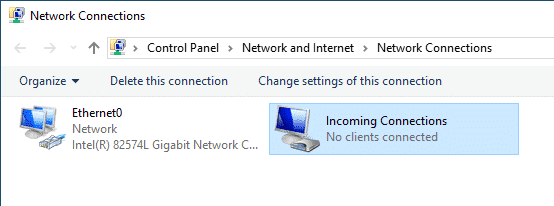
Generalmente, Windows asigna automáticamente una dirección IP a este adaptador cuando es necesario. Sin embargo, bajo ciertas condiciones, este comportamiento puede causar algunos problemas. Para evitar esto, puede configurar el rango de IP manualmente. Para hacer esto, haga clic derecho en el adaptador de conexiones entrantes y seleccione "Propiedades".
En la ventana de propiedades, vaya a la pestaña Redes. Aquí, seleccione "Protocolo de Internet versión 4" y haga clic en la opción "Propiedades".
Seleccione la opción Seleccionar direcciones IP y escriba en el rango de direcciones IP locales la dirección que desea asignar a este adaptador VPN. Asegúrese de que estas direcciones IP no estén en uso por ningún otro sistema. Por ejemplo, establece el rango de IP de 192.168.100.100 A 192.168.100.121 Está fuera de mi dominio de usuario habitual. 192.168.100.1 A 192.168.100.20. Haga clic en "Aceptar" para guardar los cambios.
A continuación, proceda a crear una excepción de firewall.
Configurar el cortafuegos de Windows
Después de crear la VPN, debe hacer una excepción en el firewall. De lo contrario, la conexión puede ser bloqueada por el Firewall de Windows.
Busque "Firewall de Windows Defender" en el menú de inicio y ábralo.
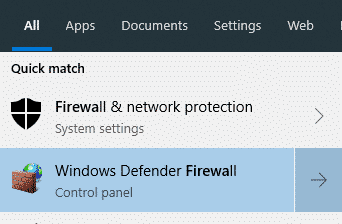
En la ventana del Firewall, haga clic en el enlace "Permitir una aplicación o característica a través del Firewall de Windows Defender" que aparece en el panel izquierdo.
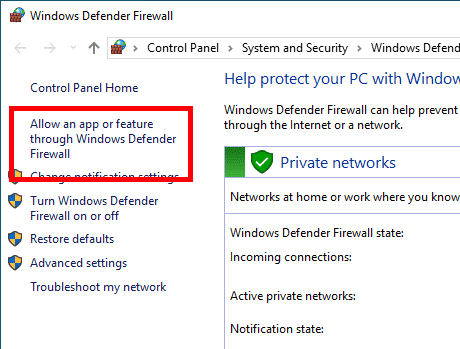
Ahora, desplácese hacia abajo en la lista hasta que encuentre la función Enrutamiento y acceso remoto y marque las dos casillas de verificación junto a ella. Haga clic en "Aceptar" para guardar los cambios.
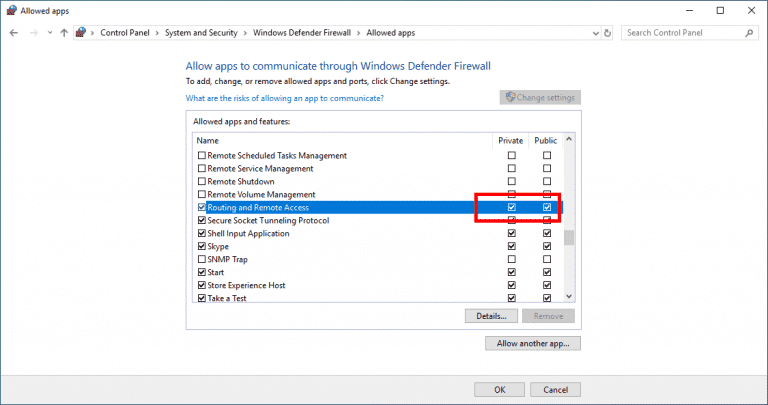
Este es. Ha terminado de agregar la excepción de firewall.
Configure Port Forward en su enrutador
Para que todo esto funcione, debe reenviar los puertos de su enrutador a la máquina del servidor VPN que se creó. Si se pregunta, sin el reenvío de puertos adecuado, su enrutador no sabe a dónde enviar el tráfico entrante y simplemente se niega a conectarse. Esta es una función de seguridad integrada. Según el fabricante de su enrutador y la versión de firmware, el modo de opción de reenvío de puertos puede ser ligeramente diferente. Sin embargo, es muy fácil configurar el reenvío de puertos.
No importa qué enrutador esté utilizando, inicie sesión en él, busque la opción de reenvío de puertos y configúrelo de la siguiente manera.
- Tipo de servicio: PPTP
- Protocolos: Seleccione TCP y UDP
- Dirección IP: Escriba la dirección IP de la computadora que aloja el servidor VPN. En mi caso, esto es 192.168.100.1.
- Puerto de inicio: 1723
- Puerto final: 1723
Una vez que haya terminado con los cambios, guárdelos y salga de la página del enrutador.
Crear un cliente VPN de Windows
Finalmente, puede crear un cliente VPN en el dispositivo desde el que desea acceder a la otra computadora a través de Internet. Lo bueno es que Windows tiene opciones integradas que le permiten conectarse a la otra computadora a través de Internet.
En Windows, abra la aplicación Configuración y vaya a "Red e Internet > VPN" y haga clic en el botón "Agregar conexión VPN".
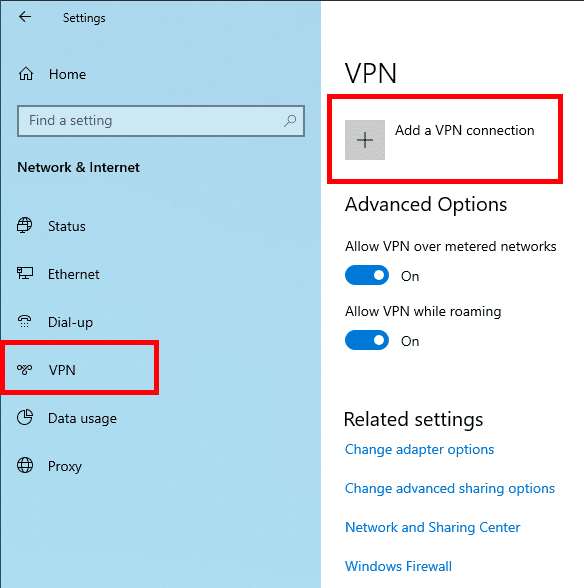
Ahora, configure la conexión VPN de la siguiente manera.
- Proveedor de VPN: Ventanas (incorporadas)
- Nombre de la conexión: Llámalo como quieras..
- Nombre o dirección del servidor: Escriba la dirección IP pública. Puedes encontrarlo usando Búsqueda sencilla de Google. Si está utilizando un servicio de DNS dinámico, ingrese la dirección proporcionada por el servicio.
- Tipo de VPN: PPTP
- Tipo de información de inicio de sesión: Nombre de usuario y contraseña
- Nombre de usuario: Ingrese el nombre de usuario del usuario que especificó al crear el servidor VPN. En mi caso, el nombre de usuario es “dztechs”.
- Contraseña: Introduzca la contraseña de usuario anterior
Seleccione Recordar mi información de inicio de sesión y haga clic en el botón Guardar.
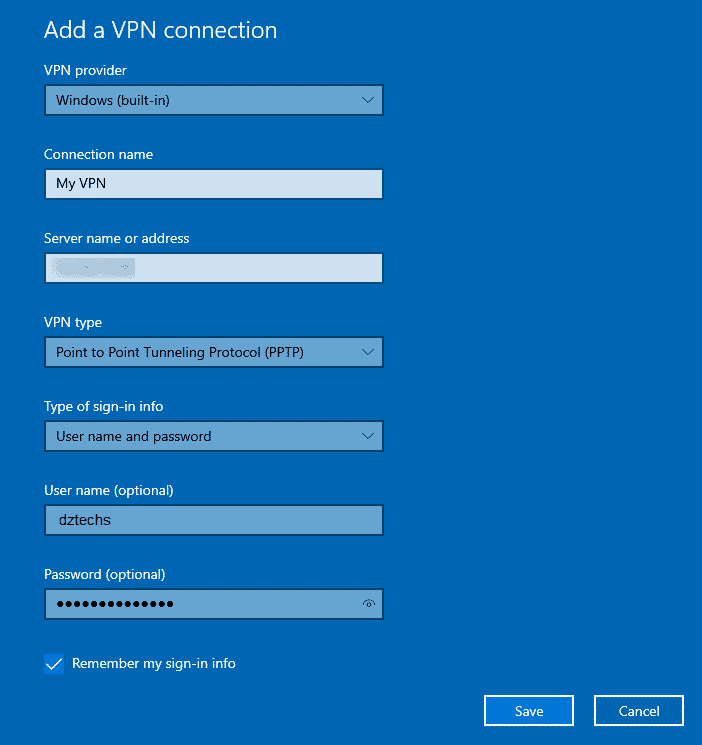
Finalmente, haga clic en la conexión VPN recién creada y luego haga clic en el botón Conectar.
Si todo va bien, debe conectarse a la VPN en su otro sistema a través de Internet.
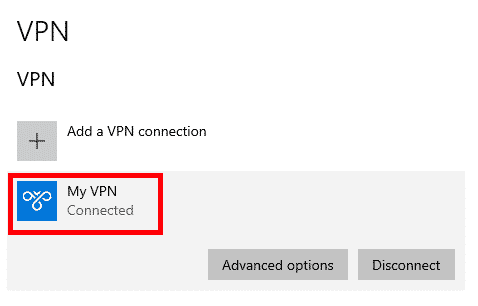
A partir de aquí, puede acceder a cualquier Carpetas compartidas a través del Explorador de archivos Seleccionando la opción Red en la navegación de la izquierda o trabajando con otros servicios o aplicaciones habilitados a través de esta conexión. Para acceder a una aplicación , debe configurar aún más dicha aplicación para monitorear el puerto y responder a la conexión entrante. Dependiendo de la aplicación, la configuración será completamente diferente.
Eso es todo. Comenta abajo compartiendo tus pensamientos y usos de lo anterior para crear servidor VPN على Windows para acceder a él en línea a través de otra computadora.