Lo acabo de hacer Instala Arch y arranca tu nuevo sistema Y que tienes ahora... La pantalla del terminal es negra. A menos que esté familiarizado con Arch o esté buscando configurar un servidor, esto puede ser un poco frustrante. No se preocupe, está mucho más cerca del factor de escritorio de lo que piensa con XFCE.
El Arch predeterminado no está instalado con Interfaz gráfica de escritorio Porque Arch te da el poder de elegir lo que tienes. Si es nuevo en esto o está buscando una sugerencia, XFCE es un excelente lugar para comenzar. Es un escritorio Linux probado y verdadero que ofrece algunas funciones excelentes y destaca los recursos al tiempo que brinda una experiencia de escritorio completa. Tampoco se necesita mucho trabajo para poner Arch en funcionamiento.
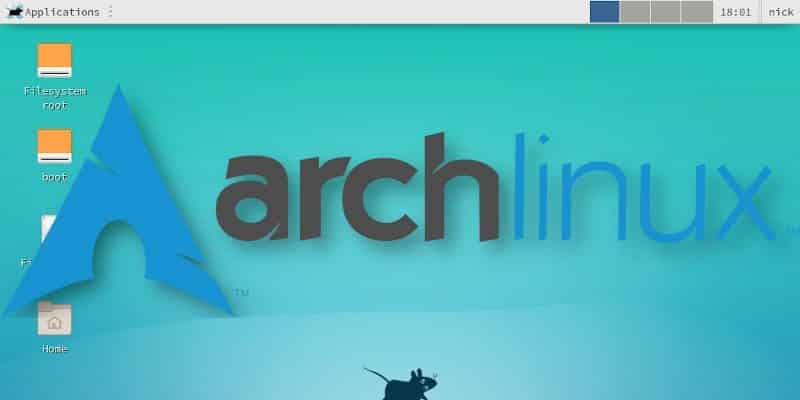
Instala tus controladores
Antes de hacer nada, necesitará controladores para su tarjeta gráfica. Si está utilizando la tarjeta gráfica Intel integrada, no está exento. Arch no incluye ningún controlador de gráficos en la instalación base.
Corporación Intel
sudo pacman -S xf86-video-intel mesa
AMD
sudo pacman -S xf86-video-amdgpu mesa
NVIDIA
sudo pacman -S nvidia nvidia-utils
Instalar Xorg
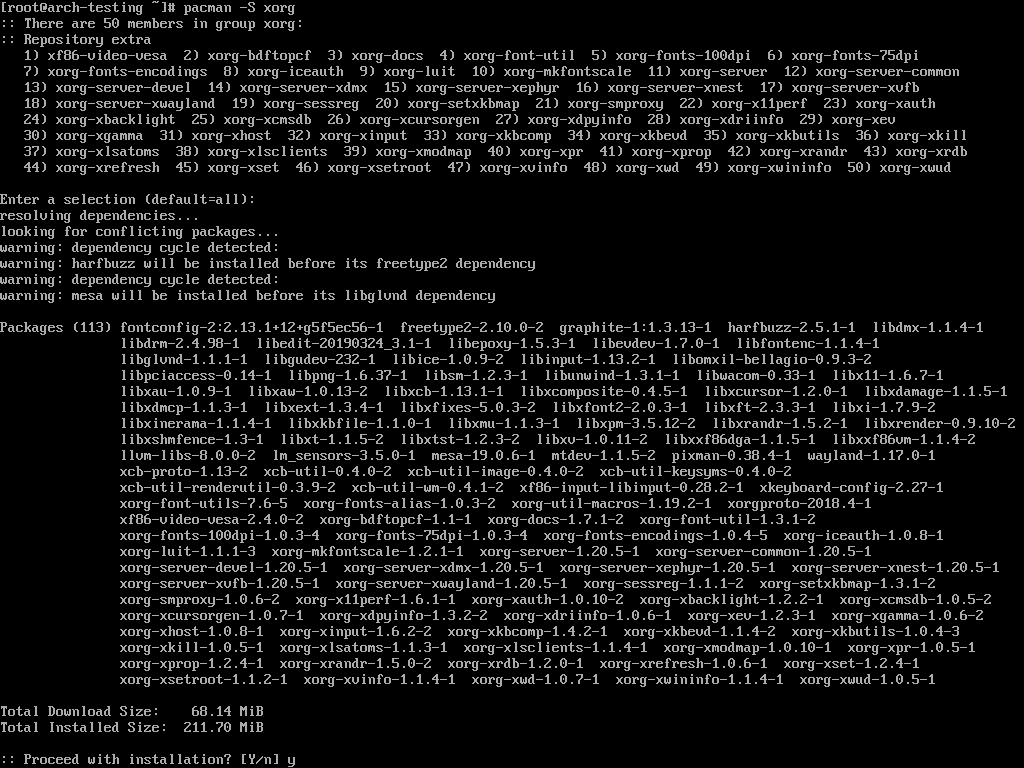
La siguiente parte que necesitará es el propio servidor Xorg. Todas las aplicaciones gráficas, incluido el entorno de escritorio, se basan en Xorg. El paquete Xorg de Arch es un paquete descriptivo, lo que significa que en realidad es un gran conjunto de software que incluye todo lo que necesita para Xorg. Entonces, instale el paquete y Arch lo configurará todo.
sudo pacman -S xorg
Pacman le mostrará una gran lista de paquetes antes de la instalación. Presiona Enter para instalarlos todos, a menos que sepas exactamente qué buscar.
Si prefiere una instalación menos drástica, puede obtener solo el servidor Xorg. Tenga en cuenta que es posible que le falten dependencias más adelante, según lo que desee configurar.
sudo pacman -S xorg-server
Instalar XFCE
Al igual que con Xorg, los entornos de escritorio de Arch vienen empaquetados dentro de paquetes. Puede ser grande y contener cientos de paquetes. XFCE es un entorno más pequeño y no requiere tantos paquetes como GNOME o Plasma, pero la instalación tardará unos minutos.
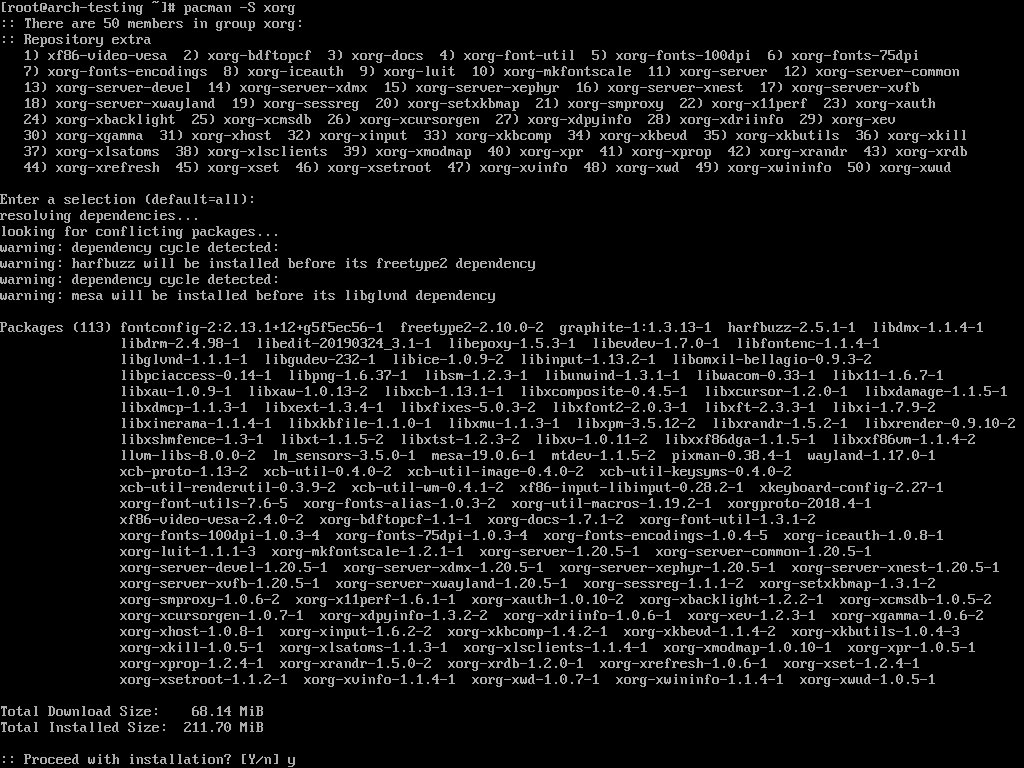
Puede hacer que el metapaquete XFCE se instale por sí solo, pero el paquete adicional contiene muchas herramientas de escritorio útiles, por lo que se recomienda instalarlo también.
sudo pacman -S xfce4 xfce4-goodies
Al igual que con Xorg, Pacman le preguntará qué paquetes de paquetes desea instalar. Presiona enter cada vez para instalarlos todos. Sea paciente y deje que Ark configure todo. Esta es la parte más grande de su escritorio.
Configura tu propio administrador de pantalla
En este momento, puede iniciar el escritorio XFCE desde la línea de comandos, pero la próxima vez que inicie su computadora, volverá a la pantalla final. Esto se debe a que no tiene una configuración de administrador de pantalla. El administrador de pantalla es responsable de la pantalla de inicio de sesión que deja caer después de iniciar su computadora.
Primero, si quieres probar XFCE, adelante.
startxfce4
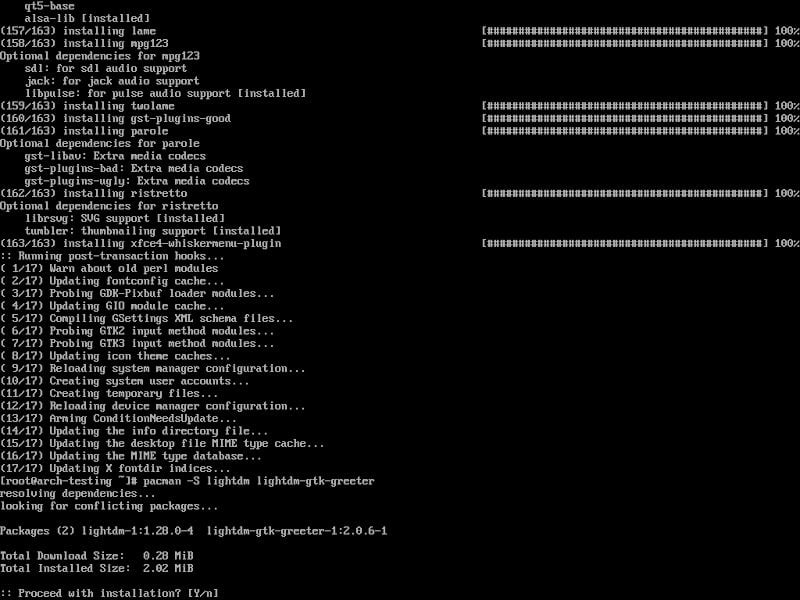
Ahora, abra la Terminal o siga trabajando en la Terminal en la que se encuentra. Esta guía utilizará LightDM como administrador de renderizado. La mayoría de las distribuciones están asociadas con XFCE porque es de tamaño liviano y no está vinculada a ningún entorno de escritorio único. Tienes que seguir adelante e instalarlo.
sudo pacman -S lightdm lightdm-gtk-greeter
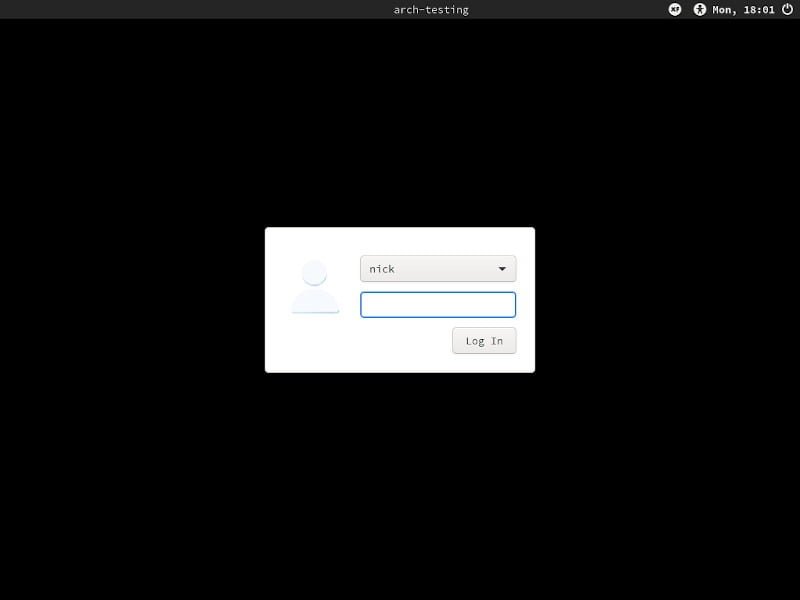
Los administradores de pantalla son un servicio en el sistema, así que habilite LightDM al inicio.
sudo systemctl enable lightdm
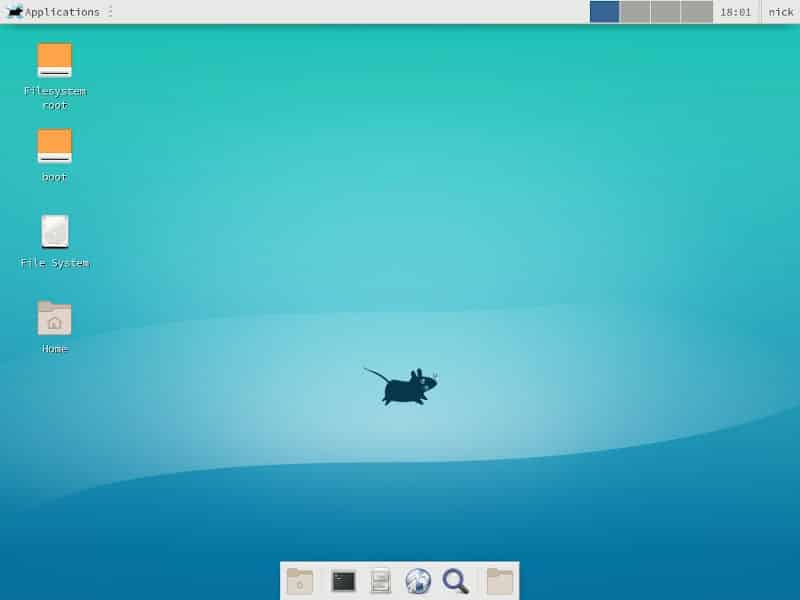
Una vez hecho esto, puede reiniciar su computadora. La ventana de inicio de sesión de LightDM debería ser lo primero que vea. Inicie sesión en su cuenta de usuario y accederá a un escritorio Nuevo XFCE. Arch no cambiará tus ajustes o configuraciones, por lo que este ajuste permanecerá en su lugar hasta que cambies algo. No olvides revisar algunos Las mejores características de XFCE que puedes instalar en tu computadora.







