Python es uno de los lenguajes de propósito general. Básicamente, esta es una forma de decir que se puede usar para construir cualquier cosa una vez que tenga las herramientas y bibliotecas adecuadas.
Para el desarrollo web posterior, es mi elección profesional. Pero se ha utilizado en gran medida para análisis de datos, cálculos científicos, inteligencia artificial e incluso en el desarrollo de una amplia variedad de juegos, aplicaciones móviles, aplicaciones de escritorio y herramientas de productividad. Así que si estás pensando en qué idioma deberías aprender, te recuerdo y recomiendo que te desvíes hacia Python. También tiene la ventaja de no tener un conjunto de idiomas "difíciles y complejos" para aprender.
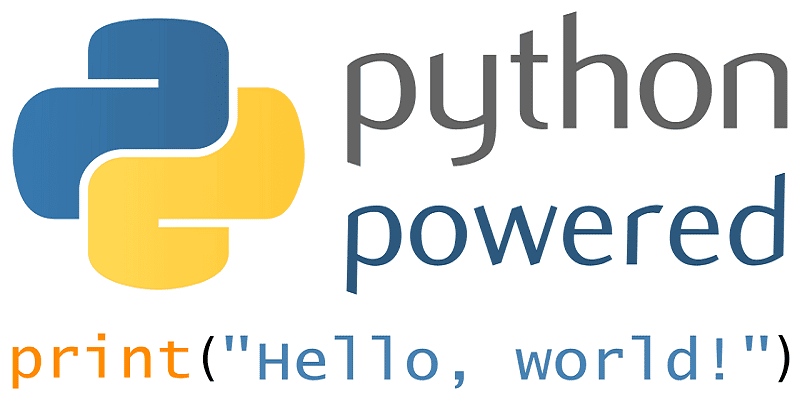
Si es nuevo en Python y necesita configurarlo en Windows 10, estos pasos básicos lo ayudarán.
Descargar Python
Visita Página de descarga de Python Official y obtén la última versión de Python. De forma predeterminada, se descarga la versión del instalador de Windows de 32 bits. Prefiero seguir esto para evitar problemas de compatibilidad, pero hay opciones para la versión de 64 bits.
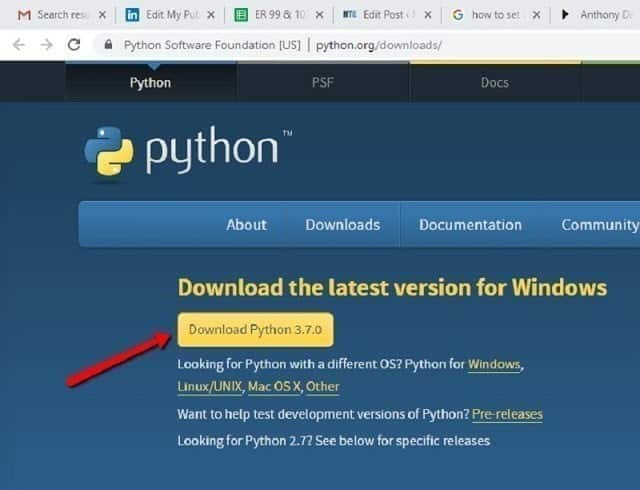
Nota: Hay dos diferencias entre los dos: Python 2 y Python 3. Si bien Python 2 es la versión anterior de Python, es posible que sea la más utilizada. Python 3 es la versión actual y futura de Python. Python 2 llegará al final de su vida útil en 2020 y obtendrá correcciones de errores incluso hasta ese momento. En este artículo me centraré solo en Python 3.
Instalación de Python desde el instalador
Haga clic derecho en el archivo descargado y luego haga clic en "Ejecutar como administrador", que ofrece dos opciones: elija "Personalizar instalación".
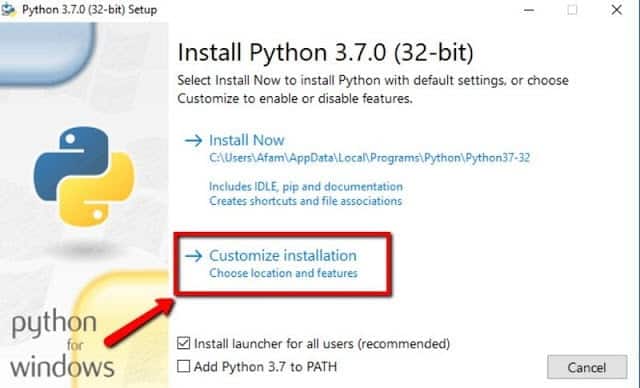
En la siguiente ventana que aparece, en Funciones opcionales, marque todas las casillas de verificación y haga clic en Siguiente.
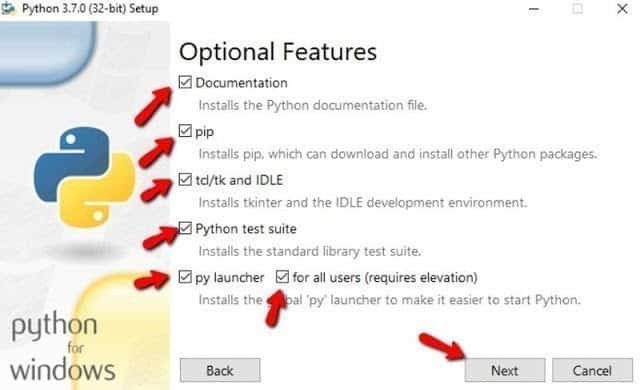
Desde la ventana Opciones avanzadas, es importante seleccionar la ubicación de instalación. Por lo general, lo configuraré en mi unidad C, que en muchos casos será la ubicación predeterminada.
Después de eso, haga clic en "Instalar". Cierre el instalador cuando finalice la instalación.
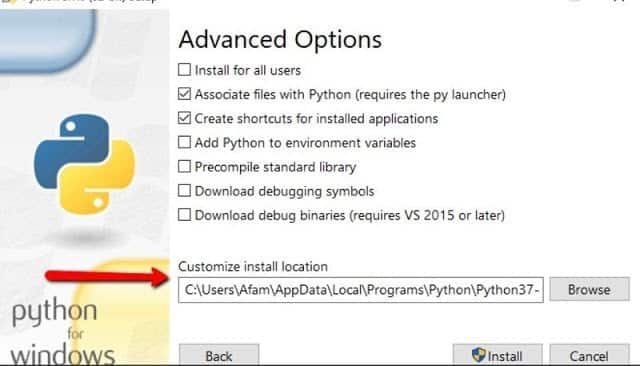
Una vez completada la instalación, se muestra la ventana de éxito. Haga clic en Cerrar para finalizar la instalación. Pero antes de hacer eso, hay algunas cosas que se muestran en esta ventana de las que quizás desee tomar nota.
Lecciones en línea: Este es un buen lugar para los principiantes de Python. Puede aprender los conceptos básicos muy útiles, y lo recomiendo encarecidamente.
documentación: Esto es exactamente lo que se llama, un documento, así que básicamente lo que debe saber sobre python: referencias de lenguaje, referencia de biblioteca, procedimientos, etc.
qué hay de nuevo: Informarle sobre las novedades de la versión.
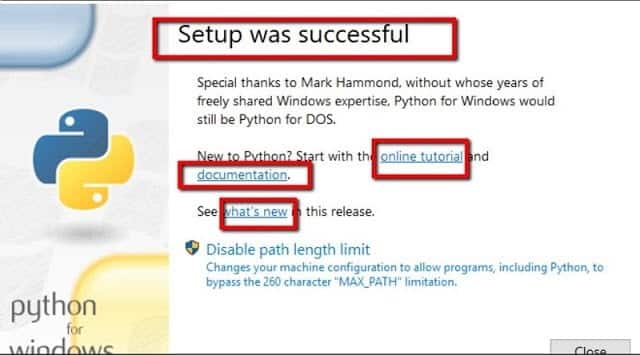
Establecer la variable PATH para el sistema
Los componentes de Python se agregarán más tarde a la instalación, por lo que es necesario crear directorios para estos componentes. Para hacer esto, siga estas instrucciones:
1. Abra el Panel de control.
2. Busque "Entorno -> Editar variables de entorno del sistema -> Nuevo". (Si la ruta ya existe, haga clic en Editar en lugar de Nuevo).
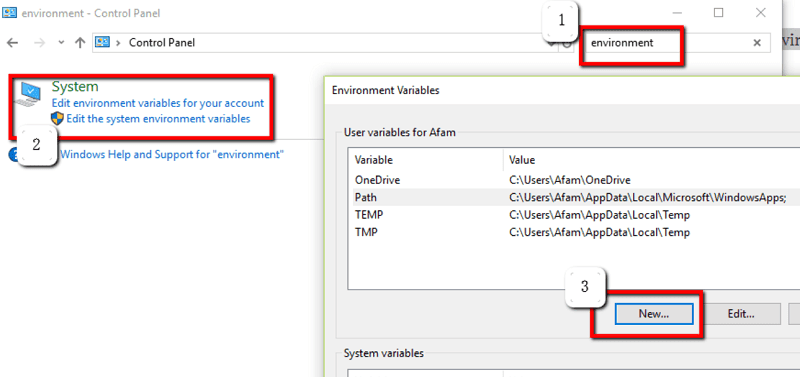
3. Ingrese los siguientes valores:
C:\Python36-32;C:\Python36-32\Lib\site-packages;C:\Python36-32\Scripts
Y debajo del nombre, ingrese 'RUTA'.
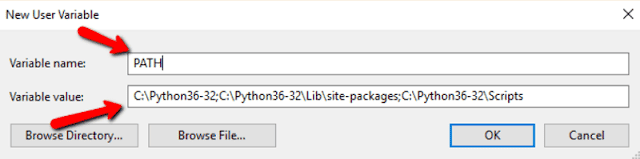
4. Haga clic en Aceptar y salga de todos los cuadros de diálogo del Panel de control.
Descargar intérprete de Python
A continuación, debe abrir el Panel de control (Win + R , Y escriba cmd , Y presione Participar).
En el panel de control, escriba "Pythony presione Participar. Este comando carga el intérprete de python, donde puede continuar y escribir cualquier código de Python que desee.
Para salir, escriba Salida () Y presione Participar.
Conclusión
Como puede ver, es fácil configurar Python en Windows. Puede configurarlo fácilmente y ponerlo en funcionamiento en unos minutos. Si tiene algún problema, háganoslo saber en los comentarios a continuación.







