La mayoría de los bloggers y freelancers crean ID de Gmail, Yahoo o Hotmail, que son útiles para uso personal, pero cuando estás en el espacio profesional, siempre es mejor usar una dirección de correo electrónico profesional.
Buenos ejemplos son ventas@dominio.com, pago@dominio.com, etc. No solo agrega profesionalismo a su ID de correo electrónico, sino que también agrega credibilidad a sus productos y transacciones.
Imagine la diferencia entre enviar un correo usando un correo electrónico personal y otro a través del correo electrónico profesional admin@dz-techs.com. No hay duda e ideas que parecerían más profesionales y creíbles.
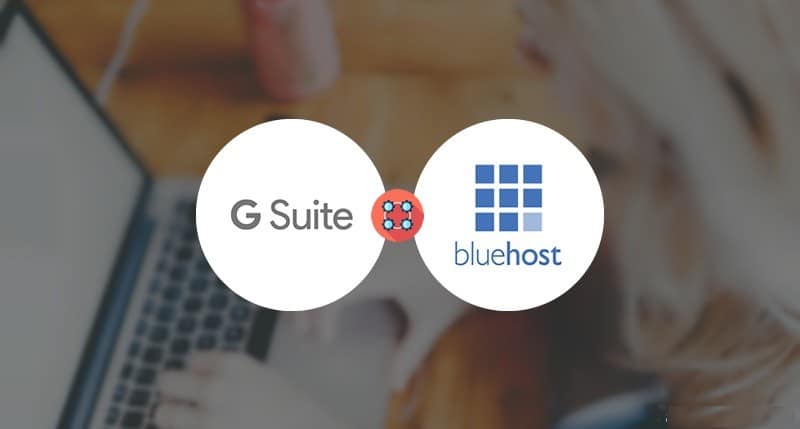
La mayoría de las empresas de alojamiento web ofrecen un servicio de correo electrónico basado en cPanel que es gratuito para un número limitado de cuentas. Pero si está buscando más funciones como Hangouts, Documentos, etc., le recomendaría G Suite, un servicio de Google.
Aquí, comparto una guía usando Bluehost Hosting como ejemplo, que ofrece alojamiento cPanel. Puede usar este tutorial para cualquier otro alojamiento que ofrezca cPanel.
- Crear una cuenta en Bluehost (Dominio gratuito incluido)
- Obtener Cuenta de G Suite para tu dominio
Configure la prueba gratuita de G Suite en cualquier alojamiento de cPanel
No recomiendo utilizar la cuenta de correo electrónico proporcionada por las empresas de hosting. Esto se debe a que cuando te mudas o cambias de alojamiento, la migración de la cuenta de correo electrónico puede ser un problema. Mientras que, con G Suite, todo lo que tiene que hacer es actualizar sus registros MX de Google Apps. suave y firme.
También uso el mismo (G Suite) para mis sitios. Han pasado 9 años y no he tenido ningún problema.
Además, para los empresarios o blogueros que buscan obtener una cuenta de AdSense aprobada, siempre recomiendo que usen su dirección de correo electrónico profesional para registrarse, lo que ayuda con el proceso de aprobación la mayor parte del tiempo.
Si aún no ha configurado las aplicaciones de Google para su dominio, le encantarán y las encontrará muy útiles a largo plazo. Comencemos con este tutorial de bricolaje.
Ir a la pagina Prueba de G Suite Y haga clic en Iniciar prueba gratuita
Complete los detalles para comenzar:
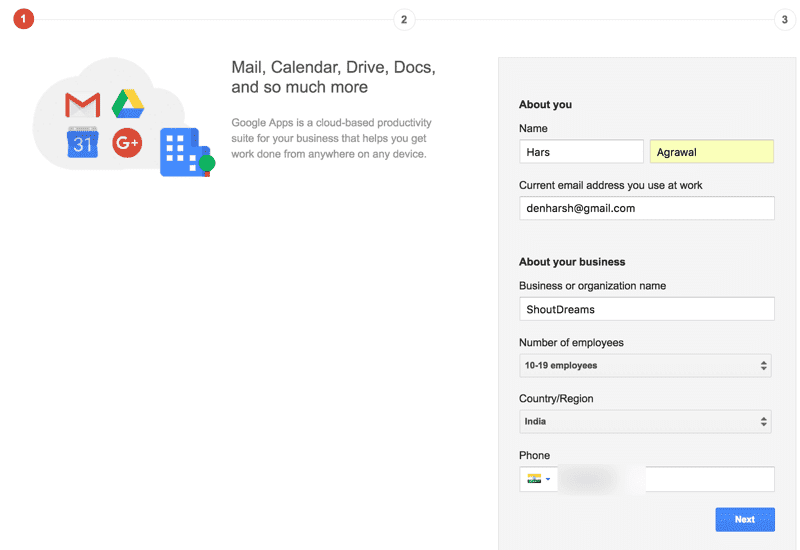
Haga clic en Siguiente. En la página siguiente, tendrá la opción de seleccionar un rango. En este caso, ya tenemos un dominio (el dominio gratuito que obtuvimos con Bluehost Alojamiento), por lo que elegiremos la opción que dice "Usar un nombre de dominio que ya hayas comprado".
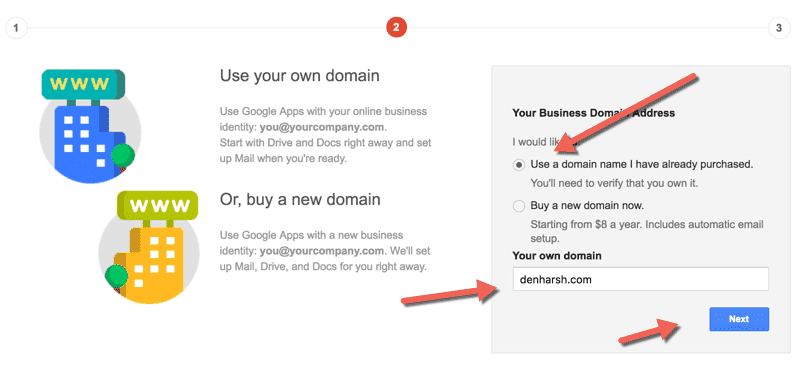
Ingrese su nombre de dominio y haga clic en Enviar.
El siguiente paso es elegir la dirección de correo electrónico principal para el dominio. Por lo general, creo uno con admin@domain.com y luego agrego algo con mi nombre. Por ejemplo, hassadr@dz-techs.com.

Si tienes que empezar, debes crear alguna de las siguientes direcciones de correo electrónico:
contacto@dominio.com, ventas@dominio.com o soporte@dominio.com
Complete otros detalles, como el nombre de la organización, la dirección y la dirección de correo electrónico alternativa. Mientras selecciona su dirección de correo electrónico alternativa, use algo a lo que siempre tenga acceso, ya que será útil para recuperar contraseñas si pierde su contraseña de inicio de sesión de G Suite.
Una vez que haya terminado de completar todos los detalles, desplácese hasta la parte inferior, lea y acepte sus términos de servicio y haga clic en "Acepto, crear mi cuenta".
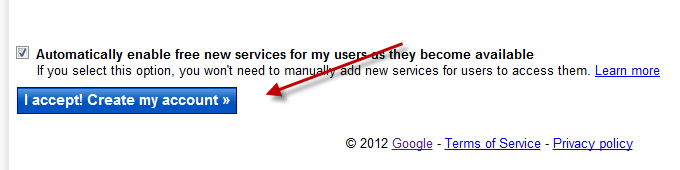
En la página siguiente, estará dentro del Panel de control de G Suite y podrá comenzar con la verificación del dominio:
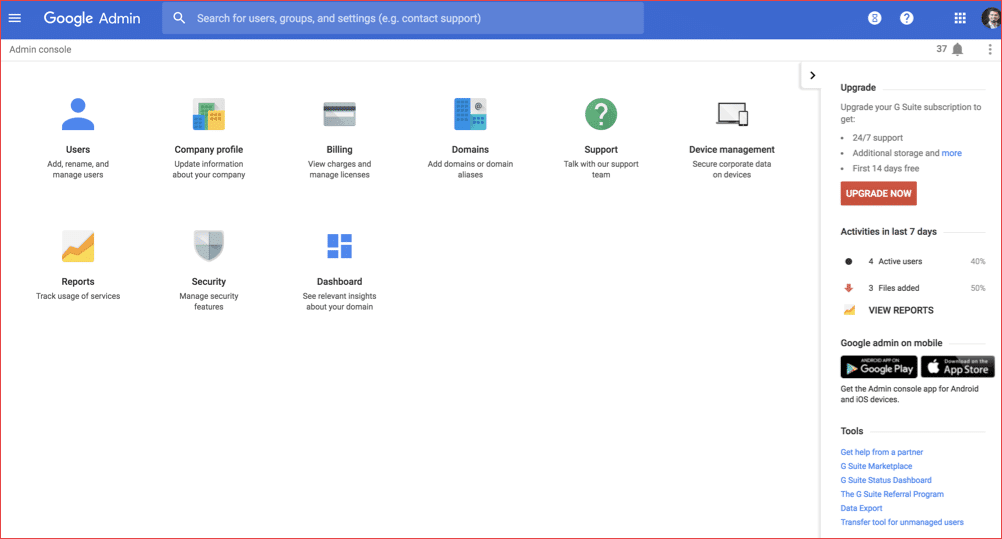
Lo primero que se requiere aquí es verificar la propiedad de su dominio. Aquí hay un video que explica por qué se requiere verificación y cómo verificar un dominio:
Hay muchos métodos que puede usar para verificar el rango, prefiero el método de etiqueta HTML en métodos alternativos, y son rápidos. Simplemente agregue la metaetiqueta en el título de su sitio y se verificará al instante.
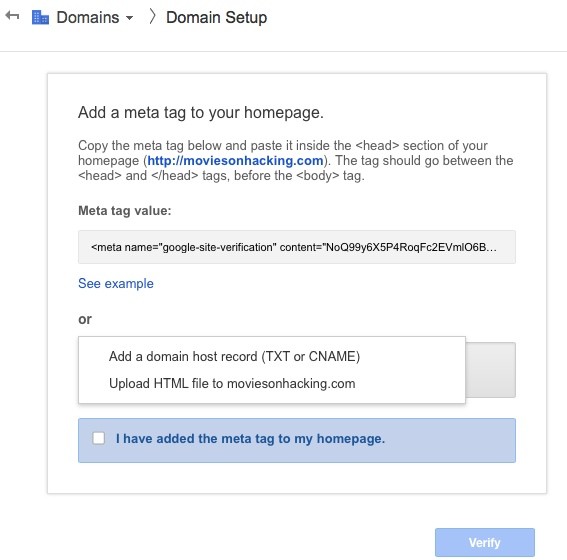
Una vez que se verifique su dominio, recibirá un mensaje de felicitación similar a "Felicitaciones, ha verificado con éxito su propiedad de dominio.com".
Haga clic en Continuar. En la página siguiente, puede agregar más usuarios y configurar varios ajustes, como el correo electrónico, el calendario y otros servicios que vienen gratis con G Suite.
Si se perdió antes, siempre puede agregar más usuarios en la pestaña "Organización y usuarios".
Una vez que haya hecho todo esto, podrá acceder a su cuenta de correo electrónico de Google Apps en http://mail.google.com/a/domain.com, pero aún no podrá enviar correos electrónicos.
Debe actualizar su registro MX desde cPanel para enviar correos electrónicos. También puede habilitar la función SSL para mejorar la seguridad de las aplicaciones de Google yendo a Configuración de dominio > General > SSL.
Configurar el asistente de G Suite en Bluehost
Hasta ahora, hemos verificado la propiedad del dominio y realizado la configuración básica de una cuenta estándar de Google Apps.
Ahora, tenemos que hacer algunos cambios en cPanel de Bluehost.
Bluehost ofrece un asistente de aplicaciones de Google que hace que el proceso de configuración sea muy fácil.
Cualquier empresa de alojamiento de cPanel puede agregar este controlador en su alojamiento con este enchufar.
Compruebe el alojamiento de Bluehost.
Además, aquí hay una guía. Para crear un blog en Bluehost
Debe iniciar sesión en Bluehost cPanel y, en Dominio, haga clic en Editor de zona DNS.
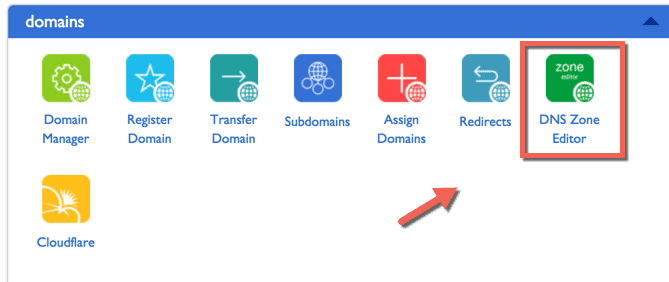
En la página siguiente, seleccione el nombre de dominio que mostrará todos los registros DNS asociados con el dominio. Lo que nos interesa aquí es configurar el registro MX que nos ayudará a configurar Google Apps. Elimine el registro MX actual y vea la captura de pantalla a continuación para agregar el nuevo registro MX.

Para cualquier otro alojamiento, debe agregar este registro MX para que funcione en Google Apps. Puede eliminar todas las entradas en el registro MX de su cPanel:
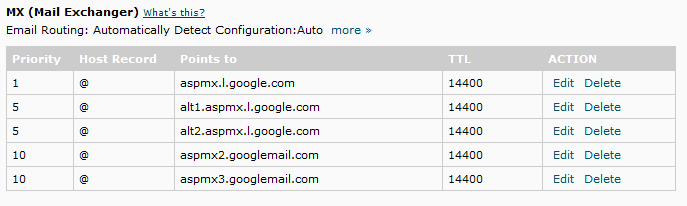
Dado que Bluehost ofrece un asistente útil, no necesitamos hacer eso aquí. Pero debe ingresar esto manualmente en cualquier otro alojamiento de cPanel que no ofrezca el Asistente de Google Apps.
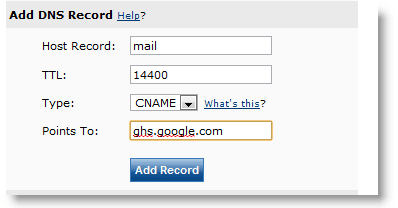
En Configuración de G Suite > Correo electrónico > URL, seleccione mail.domain.com como la URL de inicio de sesión. Pueden pasar hasta 48 horas antes de que el cambio se refleje en el DNS y podrá utilizar todas las funciones.
Por lo general, le recomendaría que cree su propio dominio de servicios sociales como Twitter, YouTube y otras cuentas de redes sociales utilizando su correo electrónico de dominio profesional, ya que será conveniente al vender su blog.
Puntos útiles:
- Para acceder a su cuenta de Google Apps: https://www.google.com/a/su_dominio.com
- Configuración del logotipo personalizado dentro del panel de control de aplicaciones. Configuración de alcance > Apariencia
- Utilice este servicio gratuito para comprobar y verificar sus registros MX.
- Puede continuar y configurar el correo electrónico estándar de Google Apps para su sitio web u organización de forma gratuita. Avíseme si está atascado en algún punto del proceso y le gustaría acudir al rescate.
Si te resultó útil este tutorial, no olvides compartirlo en Facebook y Google Plus. También puede suscribirse a nuestro boletín de correo electrónico para obtener más tutoriales de este tipo.







