Si bien los teléfonos inteligentes son fáciles de portar, no siempre ofrecen una buena experiencia para hacer todo. Por ejemplo, si desea leer ese largo artículo de su revista en línea favorita, puede hacerlo usando su computadora.
Compartir enlaces con su PC con Windows lo ayuda a ir directamente sin la molestia de copiar y pegar el enlace en su computadora portátil digital o enviarse el enlace por correo electrónico. Esta es una manera rápida y fácil de enviar enlaces desde su teléfono Android a su PC con Windows. Verificar Funciones ocultas, consejos y trucos en Your Phone Companion.

Cómo enviar un enlace de Android a Windows
Para compartir un enlace desde su teléfono Android a su PC con Windows, primero debe vincular ambos dispositivos. Pero antes de comenzar, asegúrese de que su teléfono esté ejecutando Android 7.0 (Nougat) o posterior, y que su PC con Windows tenga al menos la actualización de Windows 10 de mayo de 2019.
Entonces, primero, actualice su teléfono Android o PC si es necesario. Además, su teléfono y PC deben estar conectados a la misma red Wi-Fi para que este método funcione.
Siga estos pasos para configurar su teléfono y PC con Windows y tener ambos listos para compartir el enlace:
- Descargar e instalar una aplicación Su compañero de teléfono En su PC con Windows.
- Inicie la aplicación y seleccione comienzo e inicie sesión con su cuenta de Microsoft. Si no tiene una cuenta de Microsoft, cree una. La aplicación lo llevará a una pantalla para emparejar su teléfono Android.
- Seleccione la casilla de verificación junto a Tengo Your Phone Companion: enlace a la aplicación de Windows listo. Hacer clic Emparejar con código QR (También puede seleccionar manualmente un emparejamiento, pero esto es un poco tedioso). La aplicación generará un código QR único.
- Después de eso, instala una aplicación. Compañero de tu teléfono de Microsoft Desde Google Play en tu teléfono Android. Ejecute la aplicación y haga clic en Conecte su teléfono y PC.
- Hacer clic Seguir Apunte el escáner de código QR al código que muestra la aplicación en su PC con Windows.
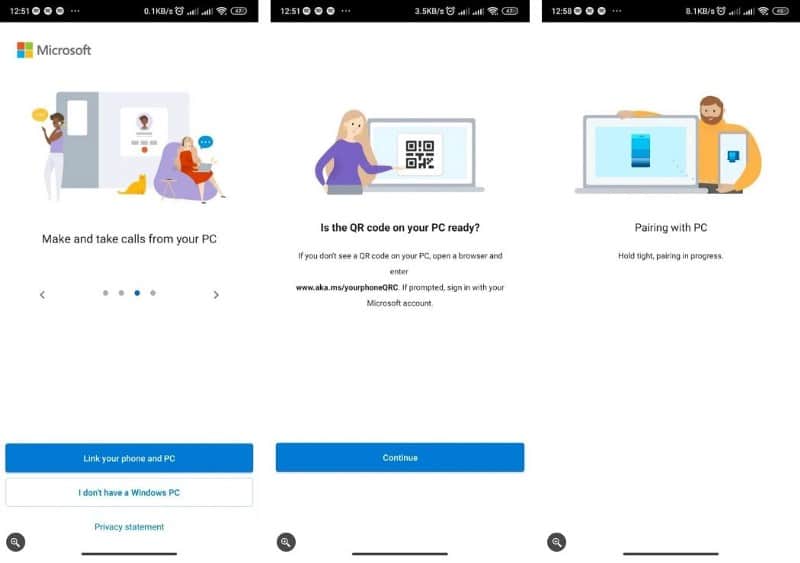
Después de escanear, toque Continuar en su dispositivo y otorgue a la aplicación todos los permisos necesarios. También debe permitir que la aplicación se ejecute en segundo plano. Haga clic en Listo para terminar en su teléfono. En su computadora, haga clic en Continuar para terminar.
Cómo compartir el enlace
Ahora que sus dispositivos están vinculados, puede compartir un enlace desde su teléfono a su PC siguiendo estos pasos:
- Abra el enlace que desea compartir en un navegador en su teléfono. Usaremos Google Chrome para este ejemplo.
- Haga clic en el botón más
- Localizar Su compañero de teléfono desde el menú compartir. Si no puede ver Phone Companion en la lista de aplicaciones, toque más.
- Phone Companion mostrará una ventana emergente con una lista de computadoras conectadas. Seleccione el nombre de su computadora para enviar el enlace.
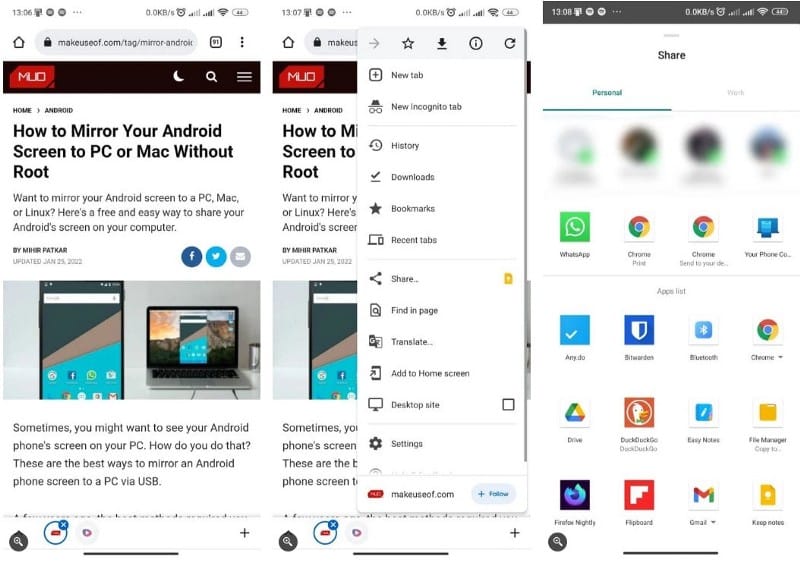
El enlace se abrirá inmediatamente en su navegador predeterminado si su computadora está encendida. De lo contrario, se le notificará cuando encienda su computadora.
Comparta fácilmente enlaces de Android a Windows
Compartir enlaces de uno de sus dispositivos a otro no debería ser una tarea difícil. El proceso es muy simple para computadoras con Android y Windows, y el enlace se abre directamente en su navegador predeterminado. No podría ser más fácil que eso.
Esperamos que ahora pueda compartir enlaces a su PC con Windows al instante siguiendo los pasos anteriores. Ahora puedes ver Your Phone Companion para Windows: la guía completa para usar.








