Si usa Google Drive Para almacenar copias de seguridad Y tiene muchos archivos y carpetas, a veces puede ser difícil encontrar rápidamente ese archivo o carpeta específico que necesita en Google Drive. En este artículo, profundizaremos en los detalles del uso de las diversas herramientas de búsqueda de Drive para encontrar los datos que desea.
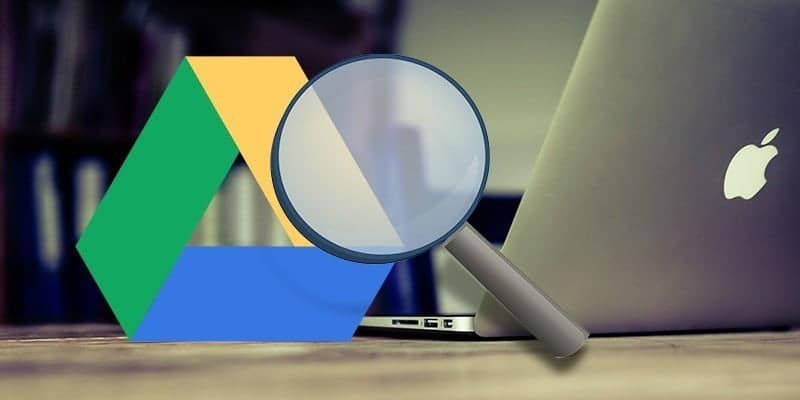
Buscar archivos en Google Drive
Puedes Buscar archivos en Google Drive y "Documentos", "Spreads" y "Presentaciones" buscando:
- título del archivo
- Contenido del archivo
- Destacados en imágenes, archivos PDF u otros archivos almacenados en Drive
Solo puede buscar archivos almacenados en Mi unidad. Los archivos almacenados en carpetas compartidas con usted no aparecerán en la búsqueda a menos que agregue las carpetas a Mi unidad. Obtenga información sobre cómo agregar archivos a Mi unidad.
También puede ordenar y filtrar los resultados de búsqueda.
Prueba la búsqueda parcial
Si hay una palabra o frase que espera ver completa en alguna parte del título, encuéntrela primero. Drive comenzará a hacer recomendaciones basadas en la consulta de búsqueda a medida que la escriba.
Establecer herramientas de búsqueda
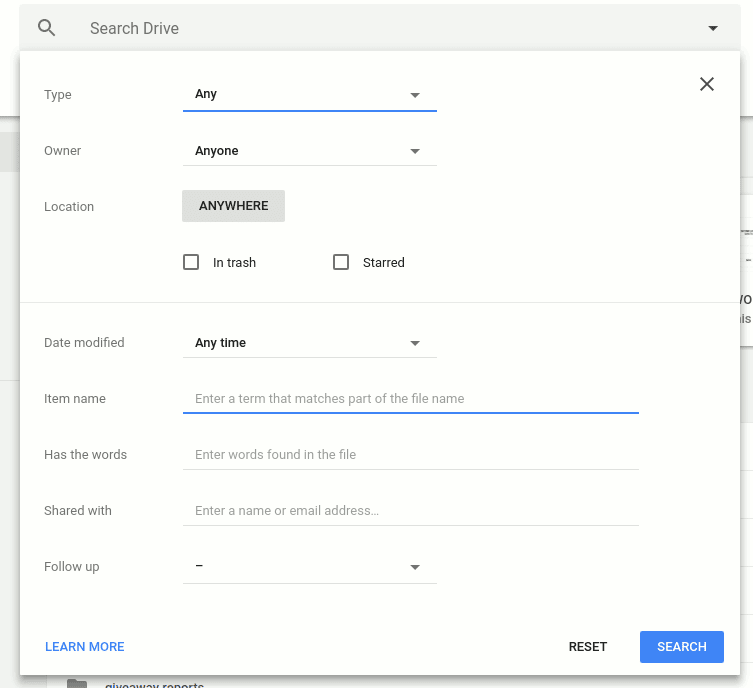
Incluye Google Drive Algunas excelentes herramientas de búsqueda incluidas. Hacer clic Barra de búsqueda , luego haga clicMás herramientas de búsquedadel menú desplegable. Aquí, cualquiera de los valores se puede modificar para centrarse en un archivo o carpeta específica.
Buscar en Drive, no en otras aplicaciones de Google
Al intentar buscar un documento o una carpeta, es posible que se encuentre en la interfaz de Documentos, Hojas de cálculo o Presentaciones de Google. Cuando esté en la interfaz de cada una de estas aplicaciones, solo podrá buscar dichos documentos específicos. Para ver todo junto, deberá asegurarse de haber iniciado sesión en Google Drive y haberlo visto allí.
Buscar por accesorio y tipo
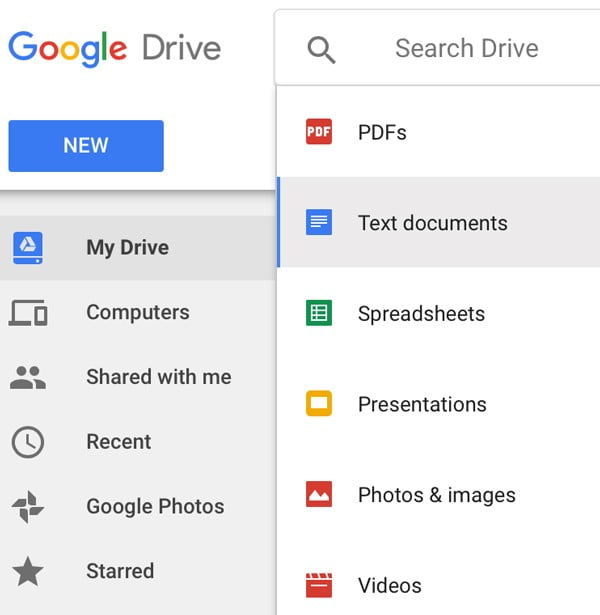
Si no está seguro de un nombre de archivo específico, puede buscar por extensión de documento. Por ejemplo, para buscar una imagen, puede escribir “.jpg"O".png"O".gifen la barra de búsqueda. Del mismo modo, para una búsqueda de documentos, intente buscar términos como ".pdf" Y el ".doc" Y el ".TXT. Alternativamente, use la tecla de flecha hacia abajo en su teclado para desplazarse hacia abajo y seleccionar un tipo de archivo para buscar.
Buscar artículos recientes
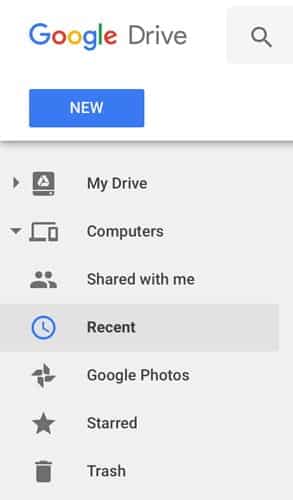
Si el archivo tiene un nombre ambiguo o no está seguro de lo que está buscando exactamente, puede buscar por elementos cargados recientemente. Para hacer esto, haga clic en la pestaña "Ultimo" en la barra de menú de la izquierda. Desde la nueva pantalla, puede ver lo que se cargó para el día actual, antes en el mes o incluso antes en el año.
Buscar por remitente, creador o destinatario
Introducción de términos"para:" Y el "desde:" Y el "creador:Antes de la dirección de correo electrónico para ver los archivos específicos del término. Se pueden volver a utilizar en la búsqueda también para encontrar algo de una persona a otra, en concreto.
Buscar por fecha
Para saber cuándo se ha modificado el archivo, puede usar el método anterior para configurar las herramientas de búsqueda o buscar manualmente. Para buscar manualmente, escriba “antes de:" o "después:seguido de la fecha en formato de año, mes y día (aaaa-mm-dd). puedo usar "Antes de:" Y el "Después:Retroceda más para encontrar elementos que se modificaron antes o después de una fecha determinada.
Buscar con retroalimentación háptica en iPhone
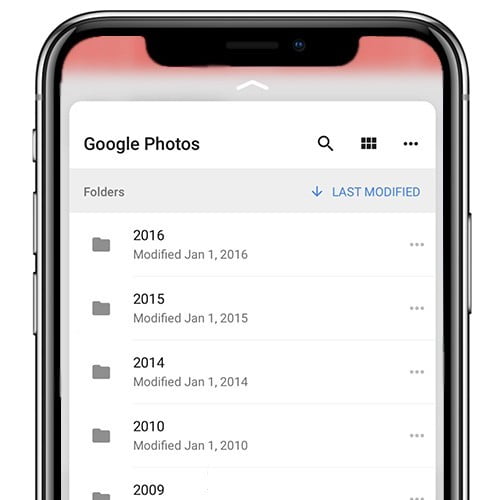
Con la aplicación Google Drive en iPhone 6S y versiones posteriores, 3D Touch se puede usar para echar un vistazo a sus archivos y obtener una idea de lo que contienen, sin abrirlos por completo. Cuando hace esto, puede ver la información de un vistazo sin tener que esperar a que un archivo en particular se cargue por completo. Presione más firmemente en la pantalla para abrir el contenido. Tenga en cuenta que esto funcionará mejor con la aplicación Google Drive. Puede que no funcione bien o sea flexible a través de Uso de Safari O un navegador web diferente.
Conclusión
Este artículo cubrió varios recursos y herramientas para buscar en una biblioteca. Google Drive que está en constante aumento. Si tiene alguna pregunta, por favor deje un comentario a continuación.







