Los escáneres planos han sido un pilar para la digitalización de imágenes durante décadas. El problema es que probablemente no puedas acceder a él y casi seguro que no tienes un escáner todo el tiempo.
Las cámaras de los teléfonos inteligentes de hoy en día son tan buenas que no solo puede tomar una imagen muy detallada de un documento, sino que también puede acercar los puntos de tinta. ¿Por qué consideraríamos usar escáneres con esta alternativa?
Bueno, no contiene Aplicación de cámara En las mismas funciones que el escáner. Afortunadamente, puedes Escanear documentos a Google Drive usando una función genial en la aplicación que la mayoría de los usuarios probablemente no conozcan.
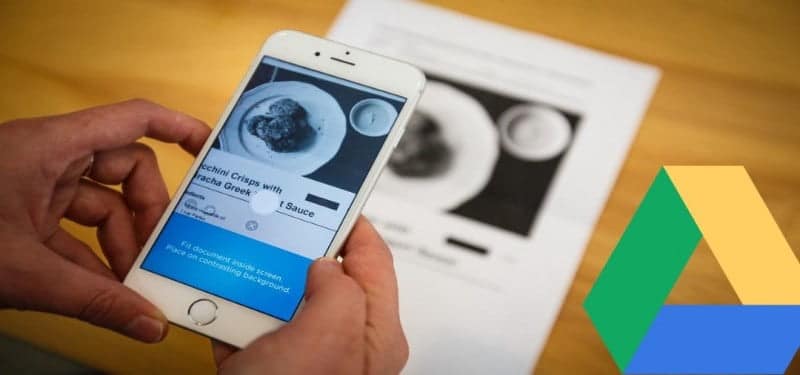
¿En qué se diferencia un escáner de una fotocopia?
La gran ventaja que tiene un escáner de documentos sobre la imagen de un teléfono inteligente no es el detalle ni la calidad. Es un hecho que el escáner conserva el documento de manera precisa y proporciona una iluminación óptima y uniforme en cada escaneo. También captura la imagen completamente perpendicular al papel.

Cuando toma una foto con su teléfono, la página puede distorsionarse y aparecer un montón de cosas no deseadas a su alrededor y está mal iluminada. La corrección manual de todos estos problemas requerirá mucho tiempo y esfuerzo. Y eso no es bueno si desea resultados que se parezcan a lo que hace un escáner de superficie plana.
Google ha utilizado su talento en el desarrollo de aplicaciones para compensar de forma rápida y casi automática las deficiencias de la función de escaneo de la cámara del teléfono inteligente.
¿Qué necesitarás?

Para escanear a Google Drive con la aplicación, hay una lista muy corta de cosas que necesitará:
- Un teléfono inteligente o tableta (con cámara) con Android o iOS.
- Cuenta Google.
- Superficie plana con iluminación adecuada.
- Una página, libro u otro documento que desee escanear.
- Conexión a Internet.
Si tiene todo en esta lista, estamos listos para guiarlo a través del proceso de escanear un documento a Google Drive con su teléfono.
Cómo escanear a Google Drive en su teléfono
Suponiendo que ya ha instalado una aplicación Google Drive Y ha iniciado sesión en su cuenta de Google, aquí le mostramos cómo escanear un documento:
Primero abra la aplicación y luego haga clic en el icono "Agregar" 
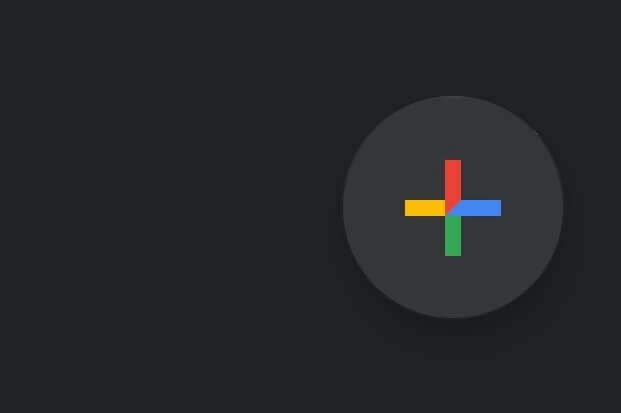
Entre las opciones, verás la opción “Escanear”. 
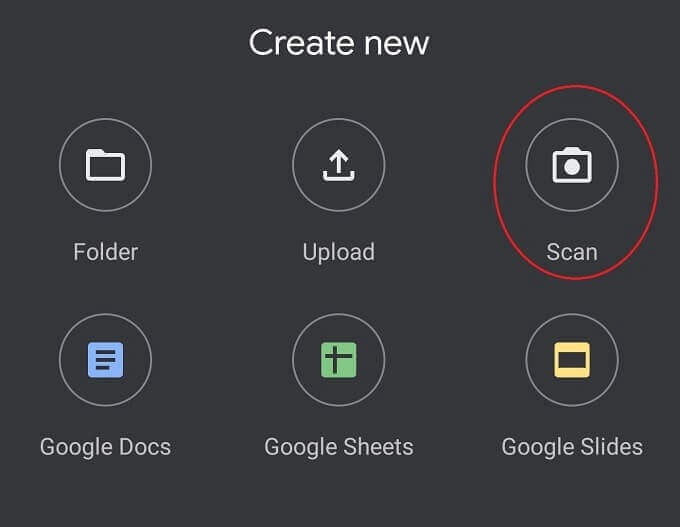
Ahora verá esta interfaz de escaneo, que le muestra una vista en vivo de lo que está viendo la cámara.
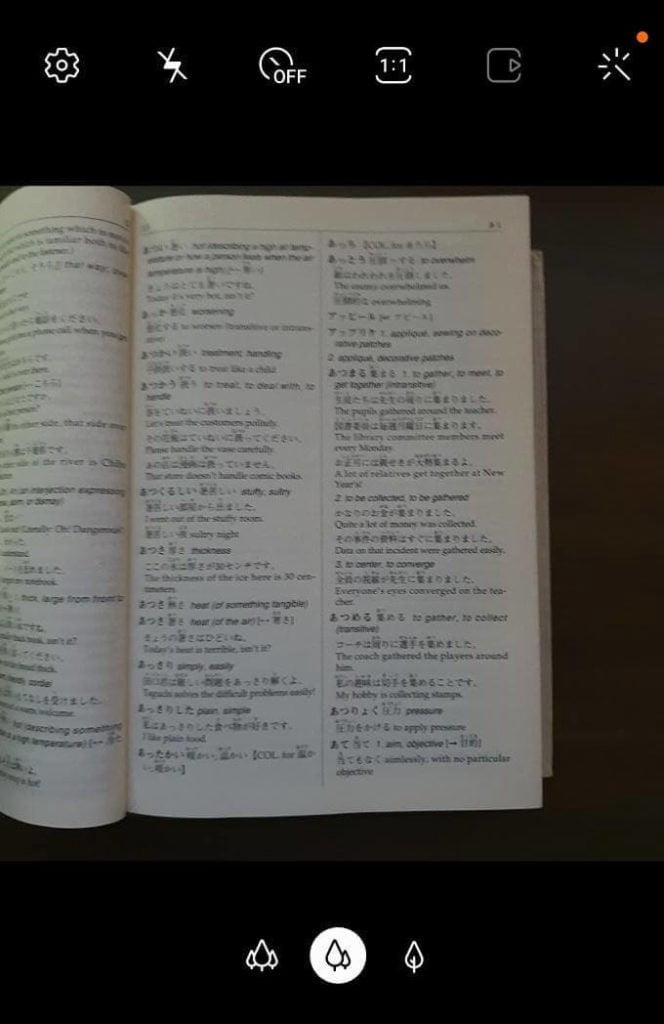
Coloque su documento y luego alinéelo dentro del visor. No tienes que llenar la ventana y no tienes que ser muy preciso. Puede tener la opción de elegir entre diferentes cámaras si su teléfono tiene varios módulos. La cámara principal suele ser la mejor opción.
Pulse el gran botón obturador blanco para escanear el documento.
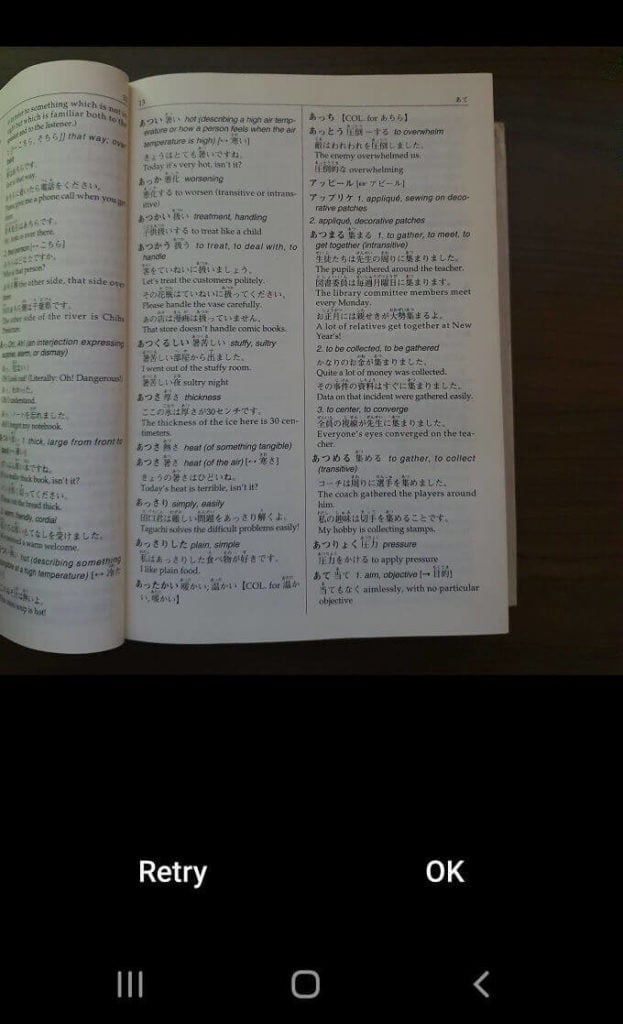
Ahora verás esta vista previa de la imagen. Si el documento le parece bien, elija Aceptar 

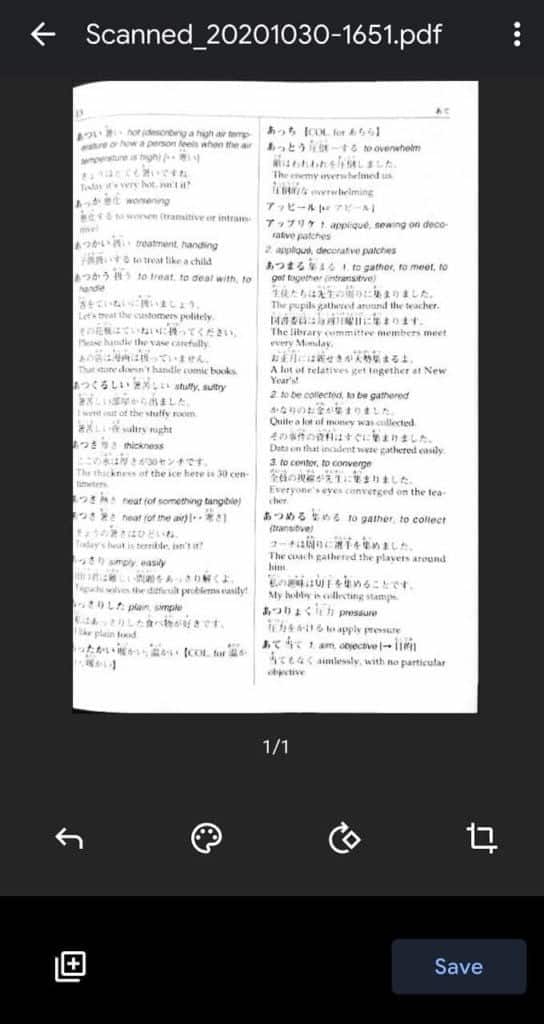
Ahora tiene la oportunidad de modificar el documento escaneado. Seleccione el botón Atrás para recuperar la foto. Localizar paleta de color Para cambiar la imagen de blanco y negro a color.
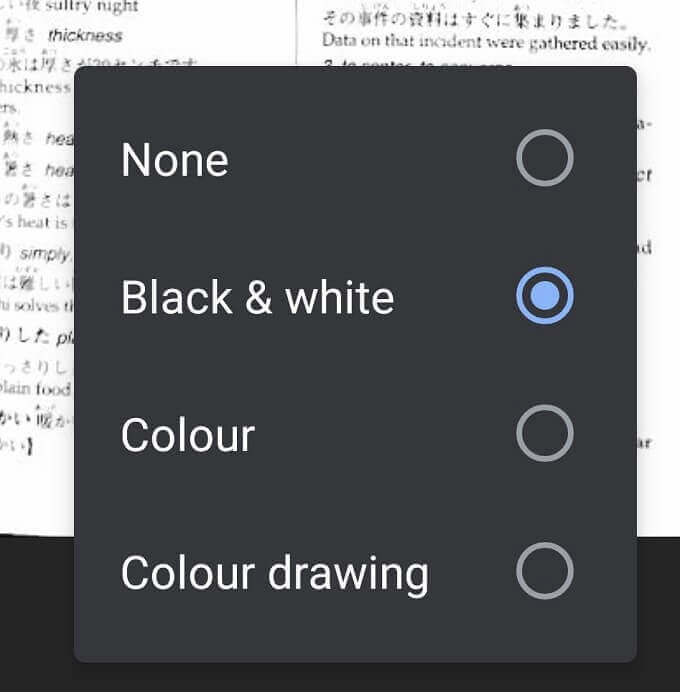
El siguiente botón a la derecha rotará la imagen y el último botón 

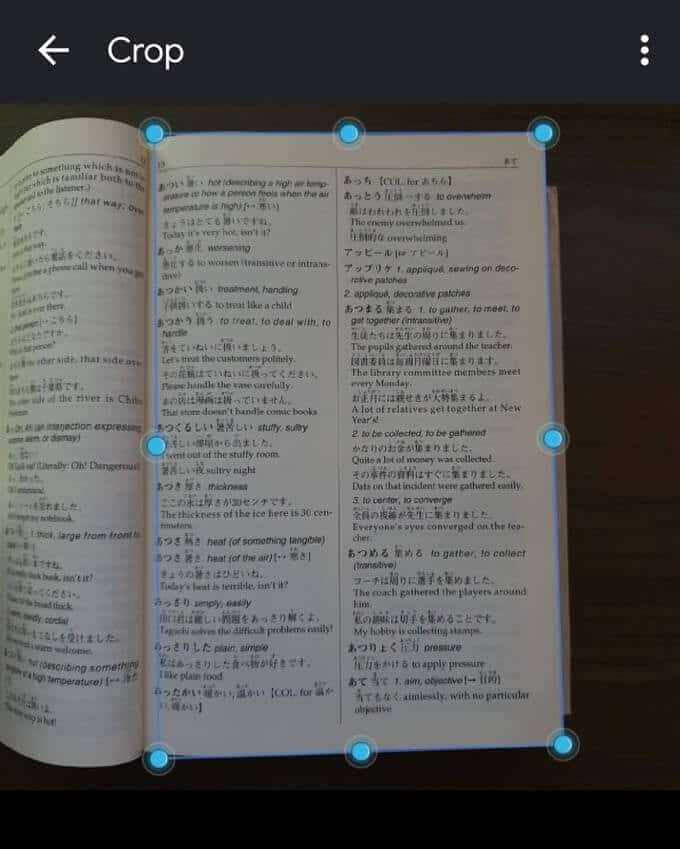
Si solo tiene una página para escanear, ahora puede elegir un botón Guardar , pero si desea agregar más páginas, elija el signo más y repita los pasos anteriores hasta escanear todas las páginas del documento.
Ahora se le pedirá que guarde el documento como un archivo PDF en su cuenta de Google Drive. Asígnele un nombre, elija la cuenta de Google en la que debe guardarse y luego elija un destino para él.
¿Dónde se guardan mis documentos?
Cuando escanea un documento por primera vez con la aplicación Google Drive, crea una copia local en el almacenamiento de su teléfono. Si está conectado a una red Wi-Fi, el documento escaneado se cargará automáticamente en cualquier carpeta de Google Drive que especifique. Dependiendo de la configuración de su aplicación, las cargas también pueden ocurrir a través de datos móviles, pero de manera predeterminada, Drive espera una conexión Wi-Fi antes de cargar cualquier archivo desde su teléfono a la nube.
Esto también significa que no podrá compartir sus escaneos con nadie hasta que esté conectado a una red Wi-Fi.
Si debe guardar estos escaneos de forma segura en la nube lo más rápido posible, cambie la configuración en Google Drive para permitir la carga mientras usa datos móviles. Tenga en cuenta que esto puede consumir una gran parte de sus datos móviles. Es probable que desee volver a cambiar la configuración una vez finalizada la descarga.
Para habilitar la carga de archivos usando datos móviles:
Seleccione el icono de menú 
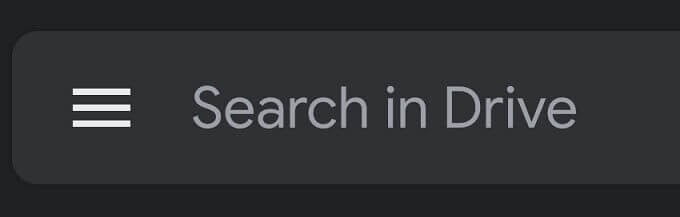
Selecciona Configuraciones.
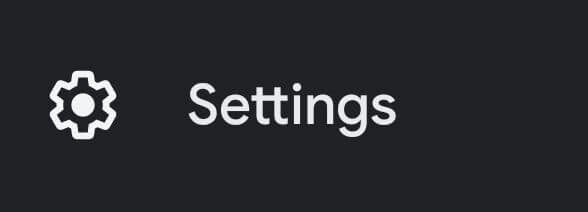
Desplázate hacia abajo hasta Uso de datos.
Tienes que mover el control deslizante al lado de Transferir archivos solo a través de Wi-Fi para desconectar.
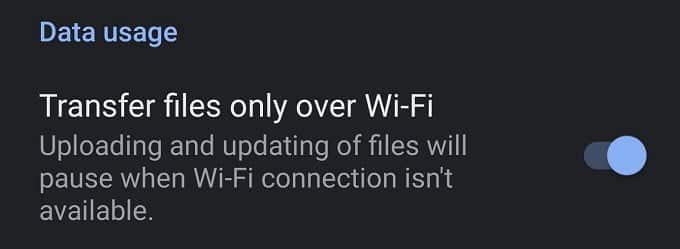
Cuando se completen las cargas importantes, asegúrese de volver a activar esta configuración o arriesgarse a un consumo rápido de datos móviles antes de fin de mes.
Consejos para obtener los mejores resultados
Aunque la tecnología detrás de la funcionalidad de escaneo de Google Drive es bastante buena, hay algunas cosas que puede hacer para ayudar a mejorar sus resultados.
- Primero, ¡asegúrate de que haya suficiente iluminación! La cámara necesita iluminación para mostrar detalles. Incluso las cámaras de teléfonos inteligentes caras no harán un gran trabajo en condiciones de poca luz.
- Google Drive le permite activar el flash cuando sea necesario. El problema es que es probable que un flash interno duro provoque reflejos en el papel. Por lo tanto, es mejor que utilice una luz difusa suave como la de un fluorescente de techo. Simplemente no coloque su teléfono directamente bajo la luz, o proyectará una sombra en el documento.
- Aplane el documento tanto como sea posible. Un documento plano se escaneará bien, pero un documento doblado o arrugado dificulta que la aplicación obtenga un buen escaneo. También puede ayudar ponerlo dentro de una carpeta transparente, siempre que no sea demasiado brillante.

- A continuación, asegúrese de que el documento esté enfocado. Esto es muy simple en la mayoría de los teléfonos. Simplemente toque el documento y el enfoque automático del teléfono hará el trabajo. Una vez más, una mejor luz significa un mejor rendimiento de AF.
- Si bien no es conveniente, si tiene un trípode de teléfono o de alguna manera para montar el teléfono en el área de escaneo de documentos, esto también producirá mejores resultados. Esto es especialmente útil si tiene muchas páginas para escanear.
Finalmente, si está tratando de escanear las páginas de un libro, hay dos formas de obtener un buen escaneo. El primero es el cambiador de libros que se coloca en la contraportada o portada. Para que la página izquierda o derecha quede plana y recta para escanear. En cambio, ¿por qué no escanear el libro dos páginas a la vez? Solo asegúrese de rotar cada imagen correctamente para que sea más fácil de leer.
Escáner portátil
Eso es todo lo que necesita saber para escanear documentos a Google Drive en su teléfono. Al menos, hasta que nos quedemos sin espacio. Si desea aumentar la cantidad de almacenamiento que tiene para los servicios de Google, consulte nuestro artículo sobre Google One Descubra qué paquetes pueden ser adecuados para usted.







