Ver una película u otro clip en la proporción estándar de 16: 9 o en la proporción de la vieja escuela 4: 3 es su cinturón de seguridad en su reproductor VLC. Pero el auge de los teléfonos inteligentes ha traído consigo un efecto secundario desafortunado: los videos se graban horizontalmente (o verticalmente) y luego la cámara se gira después de que comienza la grabación.
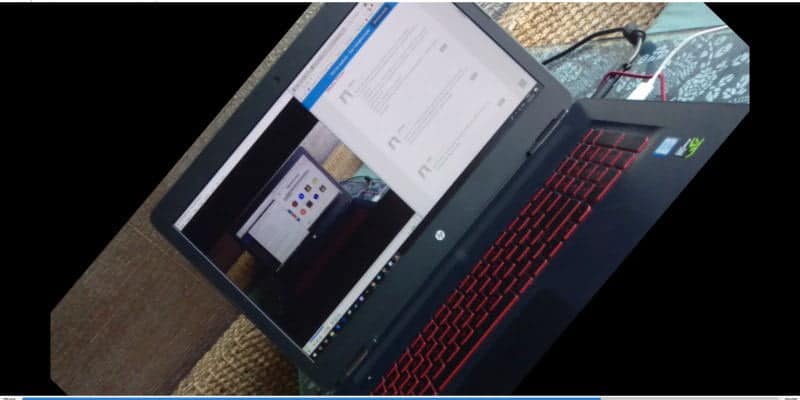
Esto significa que cuando abres el video infractor en un reproductor de video como VLC, debes girarlo para que se pueda ver. Aquí le mostramos no solo cómo rotar un video en VLC, sino también cómo guardarlo después de rotarlo.
Rota tu video con VLC
En primer lugar, abra su video en VLC y tómese un momento para ver cómo se ve mal.
El primer paso para solucionarlo es simple: rotar el video. Para hacer esto, vaya a "Herramientas -> Efectos y filtros".
A continuación, haga clic en la pestaña Efectos de video, luego en la pestaña Geometría y seleccione la casilla de verificación que dice Transformar. El menú desplegable a continuación no debe estar atenuado, y debería poder rotar su video como mejor le parezca.
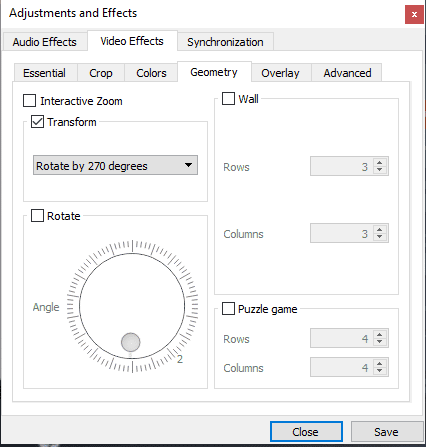
Como regla general, si tu video es horizontal y quieres que sea vertical o viceversa, selecciona la opción para girarlo 90 grados o 270 grados. También puede "voltearlo" para convertirlo en una imagen reflejada del mismo, o cambiarlo para que quepa en la pantalla.
Guarda tu video rotado
Una vez que haya terminado con los ajustes de rotación deseados, haga clic en Guardar. Tenga en cuenta que guardar en este punto no guarda el video en forma rotada, sino la configuración de VLC en su conjunto, lo que significa que cada video que vea más tarde comenzará en el formato anterior a la rotación (nada conveniente). Le mostraremos cómo restablecer esto más adelante.
Si está satisfecho con su video y desea guardarlo, haga clic en Herramientas en la cinta en la parte superior, luego en Preferencias. En la parte inferior izquierda de la ventana de Preferencias, haga clic en "Todos" en "Mostrar configuración", luego haga clic en "Video" y "Filtros" en el panel de la izquierda.
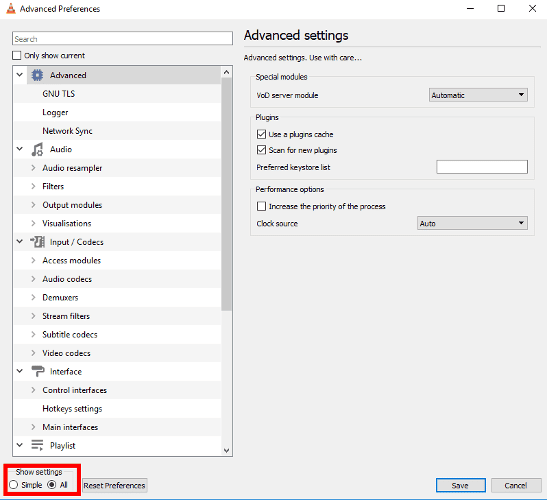
En el lado derecho, marque la casilla "Filtro de transformación de video" y haga clic en "Guardar".
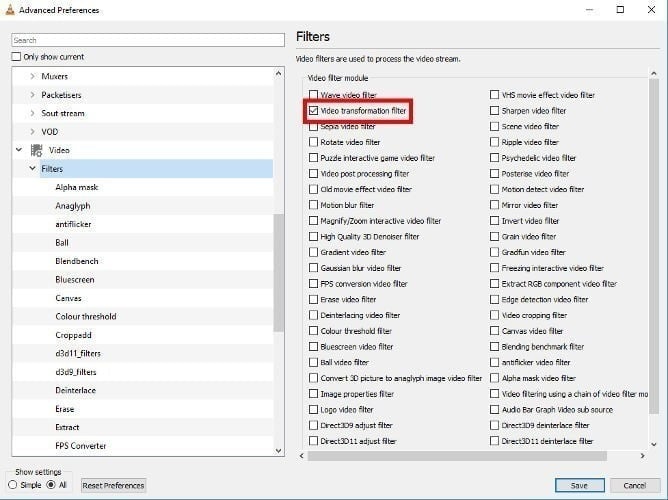
A continuación, haga clic en "Medios" en la barra en la parte superior de la ventana de VLC, luego en "Convertir/Guardar".
En la nueva ventana, haga clic en Agregar, luego busque y seleccione su video. Haga clic en Convertir/Guardar con él seleccionado.
En la siguiente ventana, haga clic en el menú desplegable Perfil y seleccione un perfil de formato de video con el que se sienta cómodo: el primero, H.264 + MP3 (MP4), es adecuado para la gran mayoría de propósitos.
A continuación, haga clic en el icono de llave inglesa junto al menú desplegable del perfil, luego haga clic en la pestaña "Códec de video". (Antes de eso, puede seleccionar el formato de video que desea guardar si lo desea; nos complace seguir con el MPEG-TS predeterminado).
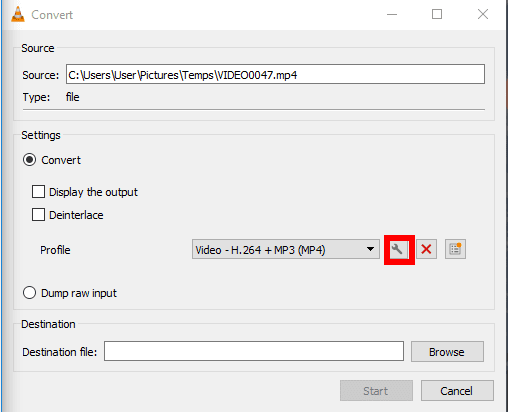
En la pestaña Códec de video, seleccione la casilla de verificación Video, la pestaña Filtros, desplácese hacia abajo y marque la casilla que dice Filtro de transformación de video y haga clic en Guardar.
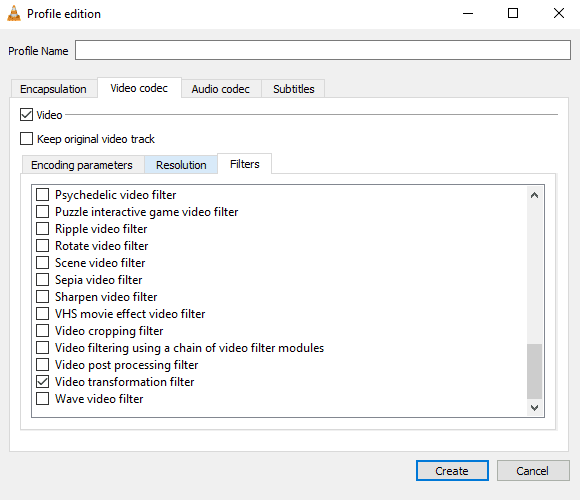
Debe volver a la ventana Convertir, lo último que debe hacer es seleccionar el destino en el que desea guardar su archivo (en la parte inferior de la ventana) y darle un nuevo nombre de archivo. Haga que el nombre destaque, ya que tuvimos problemas al usar una variante del nombre original. Haga esto, luego haga clic en "Iniciar" para iniciar el proceso de conversión.
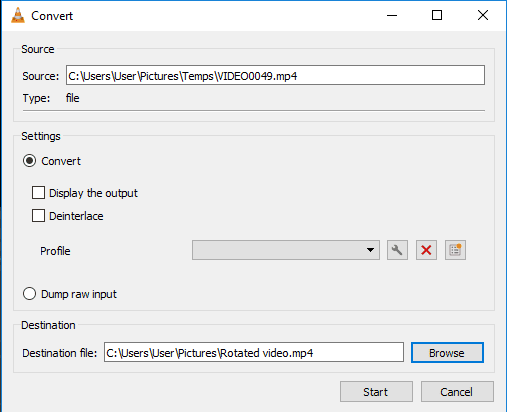
El video recién rotado debería aparecer en el destino donde lo guardó. Todo lo que tiene que hacer ahora es restablecer la configuración de VLC a los valores predeterminados. Para hacer esto, vaya a Herramientas -> Preferencias, luego haga clic en Restablecer preferencias en la parte inferior de la ventana.
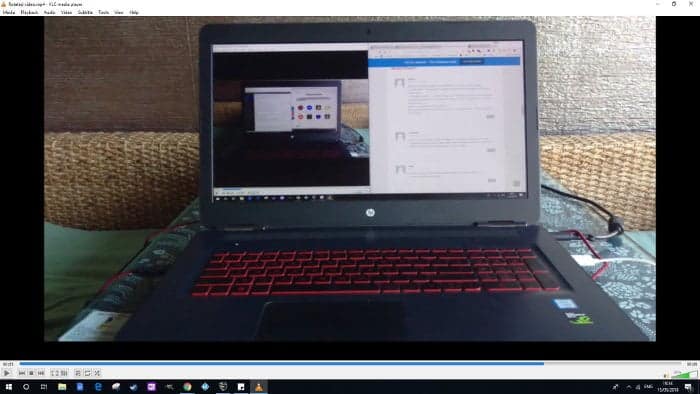
Conclusión
Lo anterior debería ser todo lo que necesita saber para rotar y guardar sus videos. Sin embargo, tenga en cuenta que algunos usuarios han informado problemas con ciertas versiones de VLC. Funcionó bien para nosotros en la versión 3.0.2, aunque se sabe que esta función también funciona bien con la 2.2.6. Si encuentra problemas, es posible que deba cambiar su versión de VLC.







