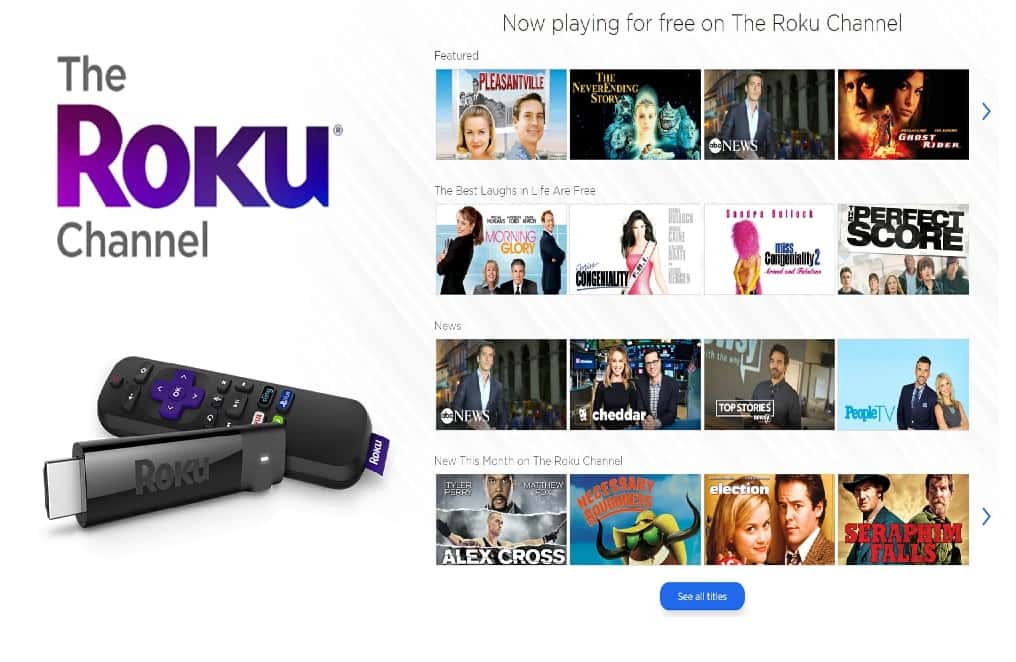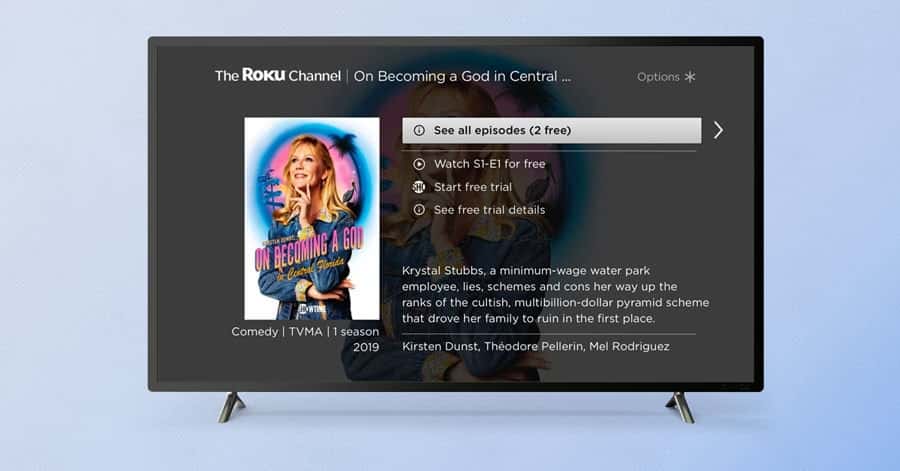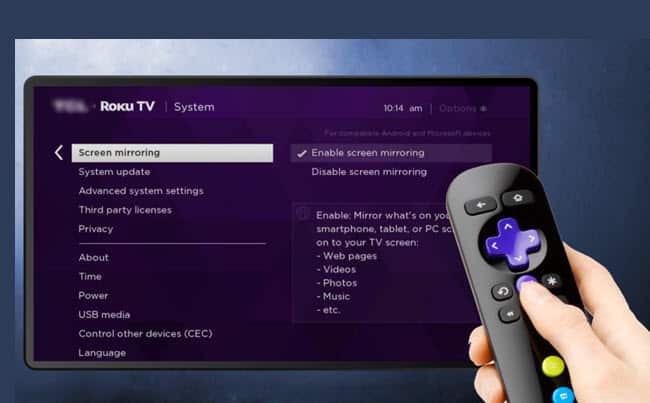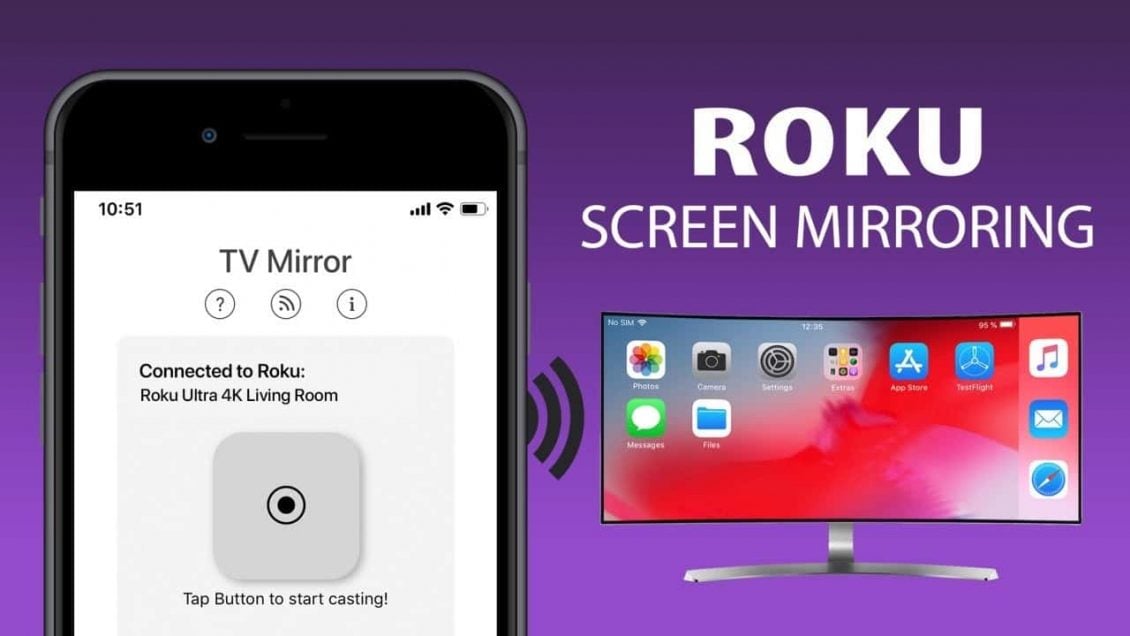¿Hay un producto tecnológico más apreciado que Serpentina de Roku? Ya sea un Stick o un Box, te ofrece una transmisión de TV asombrosa y casi incomparable: Netflix و Hulu و HBO etcétera.
Sin embargo, su uso podría ser mejor. Mientras que Dispositivos Roku No se pueden anular como otros dispositivos inteligentes modernos, hay muchas funciones, soluciones alternativas y "trucos" que pueden aumentar el alcance del contenido de Roku y la flexibilidad operativa.

Veamos 20 formas en las que puedes Mejora tu experiencia con Roku.
01 de 20: Mira películas y programas de TV gratis
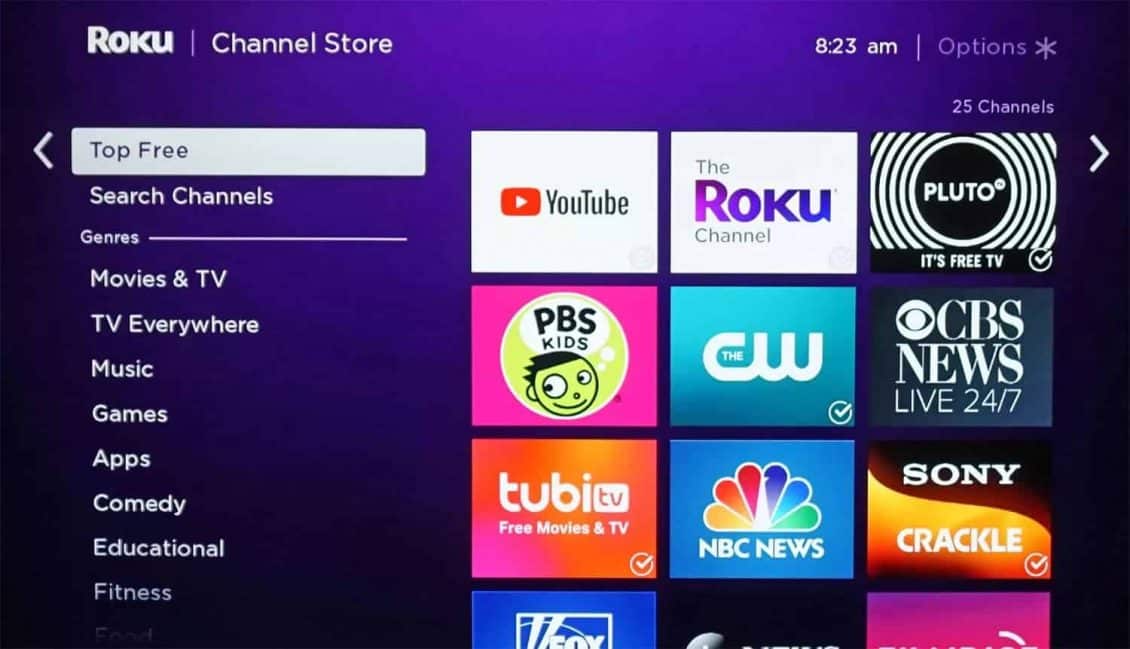
Puede encontrar películas y programas de TV gratuitos en Roku de las siguientes maneras:
- Distinguido canal roku Con una selección de películas y programas de televisión gratuitos.
- Roku proporciona una lista actualizada periódicamente de los canales más populares que ofrecen contenido gratuito. Para ver este menú, presione el botón Inicio en su control remoto de Roku, vaya a Streaming Channels, luego seleccione Top Free. Desde allí puede agregar cualquiera de los canales a su propia lista.
- Si sabe el nombre del canal gratuito que desea agregar, puede ir a Streaming Channels y escribirlo en la opción de búsqueda y ver si está disponible en su Roku.
- Otra forma de encontrar películas y programas de televisión gratuitos es ir a la categoría de búsqueda en la página de inicio, escribir el título de la película o el programa y ver si lo ofrece un canal de Roku y si se necesitan tarifas de visualización.
02 de 20: Encontrar contenido 4K
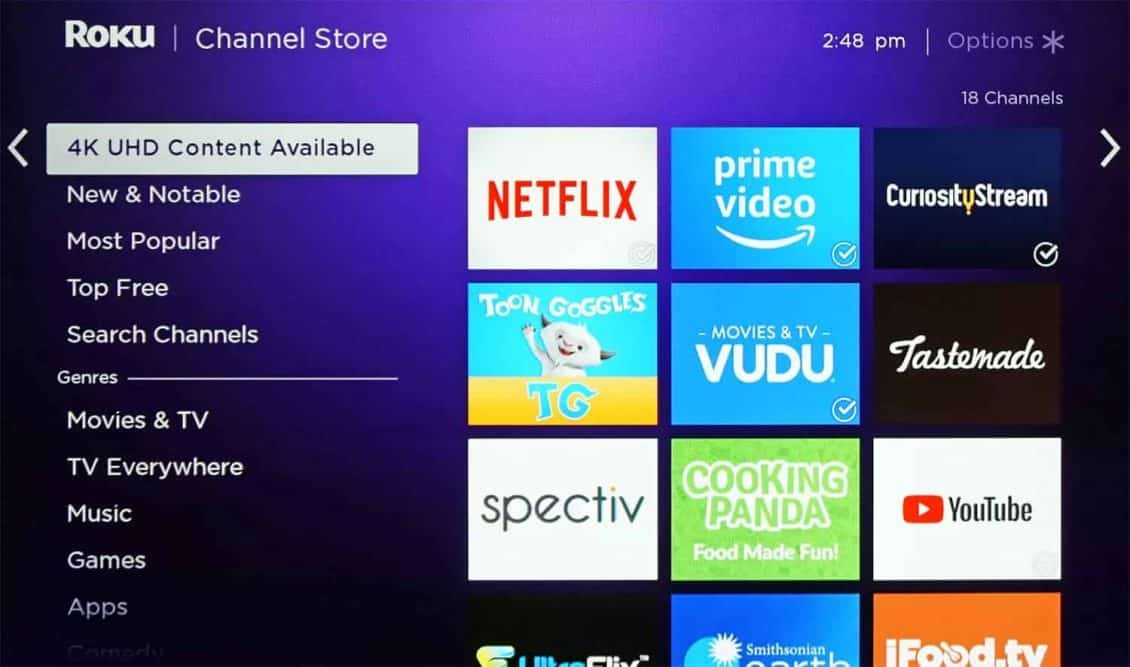
Si tienes un dispositivo Roku con tecnología 4K, puedes ver lo que se puede ver en 4K haciendo clic en Streaming Channels y seleccionando el contenido UHD disponible.
Esto proporciona una lista de canales que ofrecen contenido 4K. Sin embargo, no todo el contenido proporcionado por estos canales está en resolución 4K. Habrá que comprobar qué ofrecen. Para facilitar la búsqueda de su contenido 4K, también puede instalar Aplicación 4K Spotlight Desde Roku Channel Store, busque programas y películas disponibles en 4K en varios canales.
03 de 20: Ver transmisiones de TV en vivo en vivo
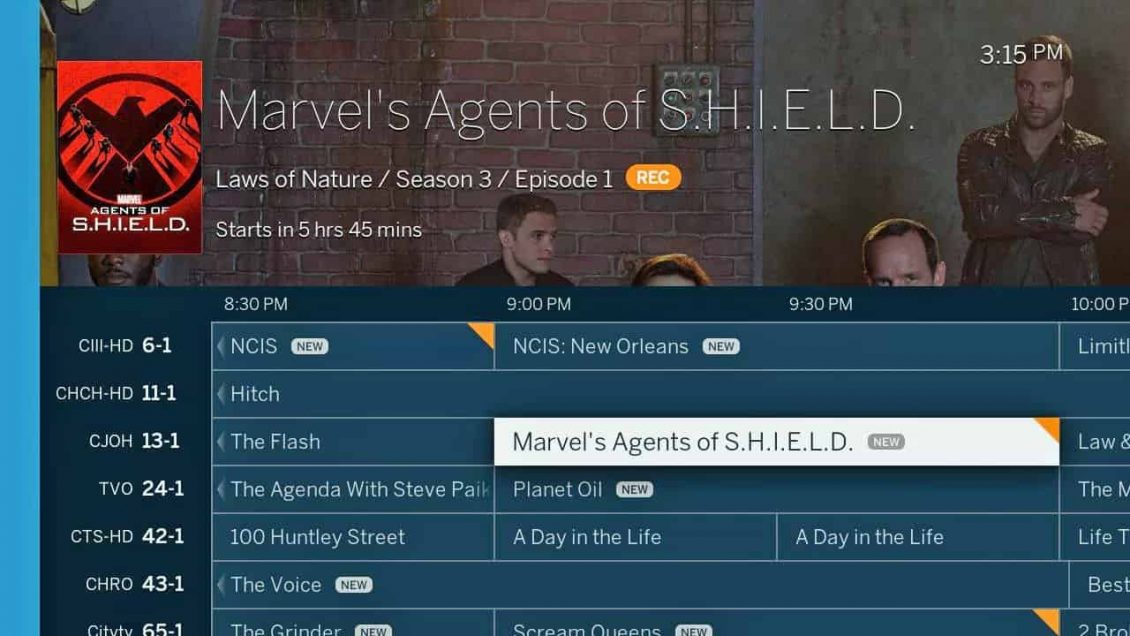
No puede conectar una antena directamente a su Roku (a excepción de los televisores Roku), pero puede usar un Roku stick o Box con un DVR OTA (Over-The-Air) como Tablo o sintonizadores externos como AirTV و Televisión Clearstream.
Estos dispositivos recibirán señales de TV a través de una antena y luego las transmitirán de forma inalámbrica a su dispositivo o caja de transmisión Roku, instalando su cliente de aplicaciones Roku.
Además, si elige Tablo en combinación con un disco duro USB, también puede usar Roku para programar y reproducir cualquier contenido que Tablo pueda grabar en el disco duro complementario.
04 de 20: Agregar canales secretos o no aprobados
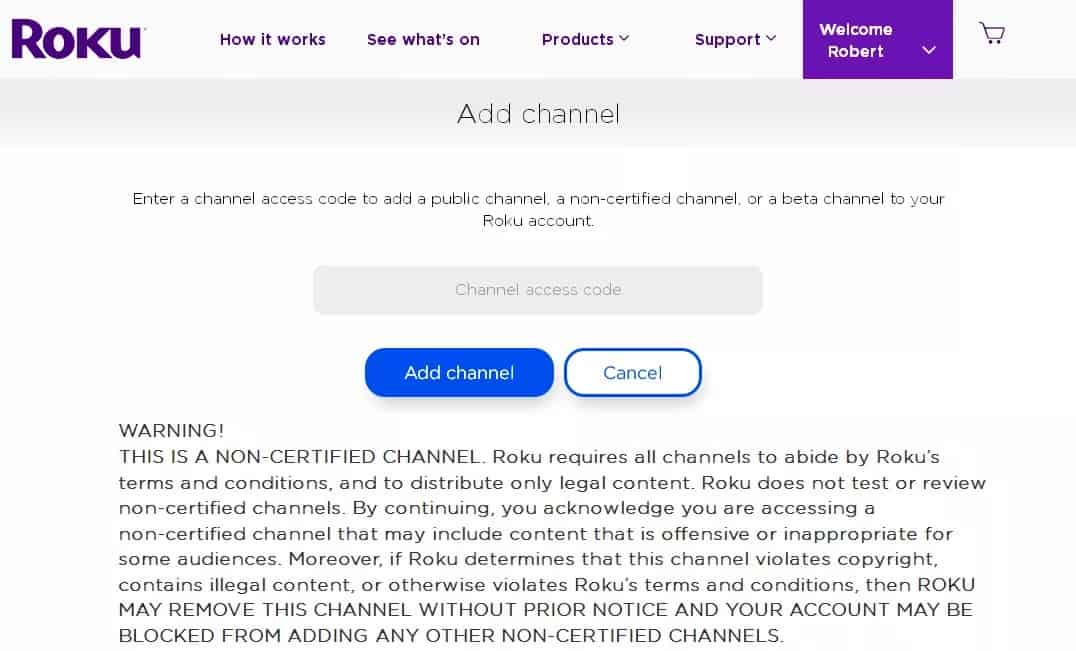
Uno de los trucos de Roku más populares es agregar canales no aprobados, privados o secretos. Estos canales no se muestran en la lista de canales de Roku. Para agregar estos canales, debe iniciar sesión en su cuenta de Roku en una PC o teléfono inteligente con una entrada de código especial.
05 de 20: Deshágase del almacenamiento en búfer o congelación de video
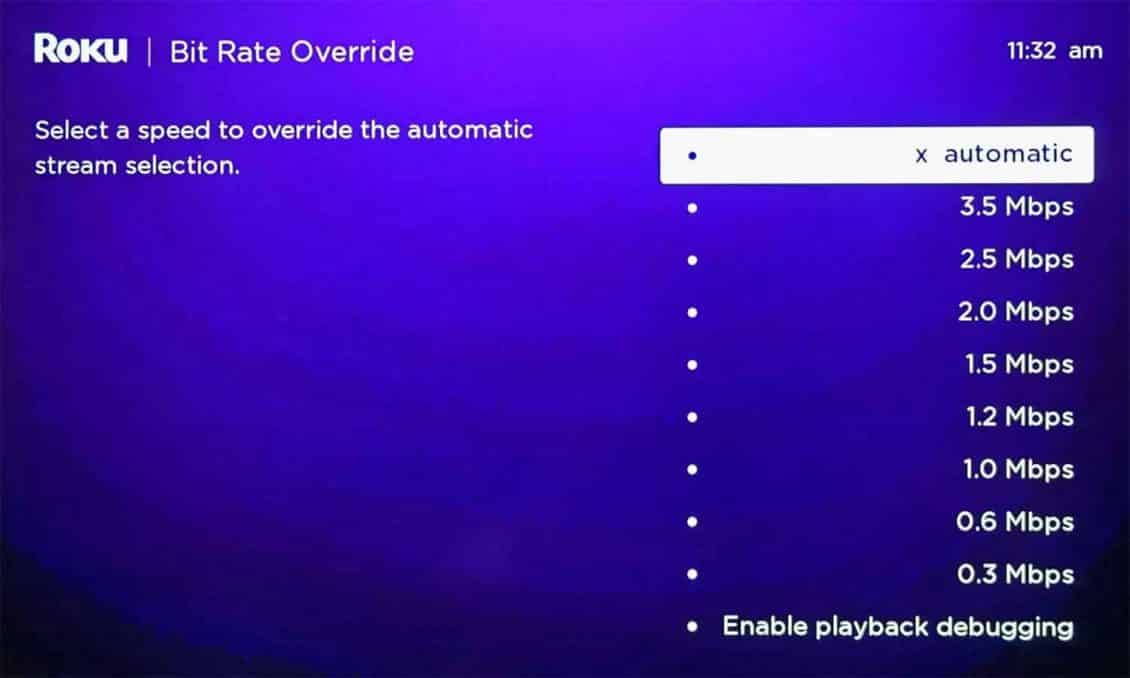
Algunos servicios de transmisión ajustan automáticamente la calidad de video de su transmisión en función de la velocidad de su ancho de banda, pero otros no. Esto significa que a veces puede experimentar almacenamiento en búfer, saltos o bloqueos en algún contenido porque su velocidad de Internet no es lo suficientemente rápida.
Además, es posible que tenga un límite de datos mensual, lo que significa que si ve una gran cantidad de contenido de transmisión en un mes determinado, es posible que se le cobre una tarifa más alta.
Puede ir a un menú secreto y cambiar la "tasa de bits" a la que Roku recibe la señal de transmisión. Esto puede reducir problemas como el almacenamiento en búfer y la congelación, además de ahorrar en cualquier límite de datos. Sin embargo, es posible que deba conformarse con transmitir un video con una opción de menor calidad.
Para hacer este ajuste, presione Inicio cinco veces, RW tres veces, FF dos veces en el control remoto de Roku. Luego puede optar por dejar la configuración en Automático (el valor predeterminado) o establecerla en una tarifa específica.
06 de 20: Comprobar la intensidad de la señal Wi-Fi
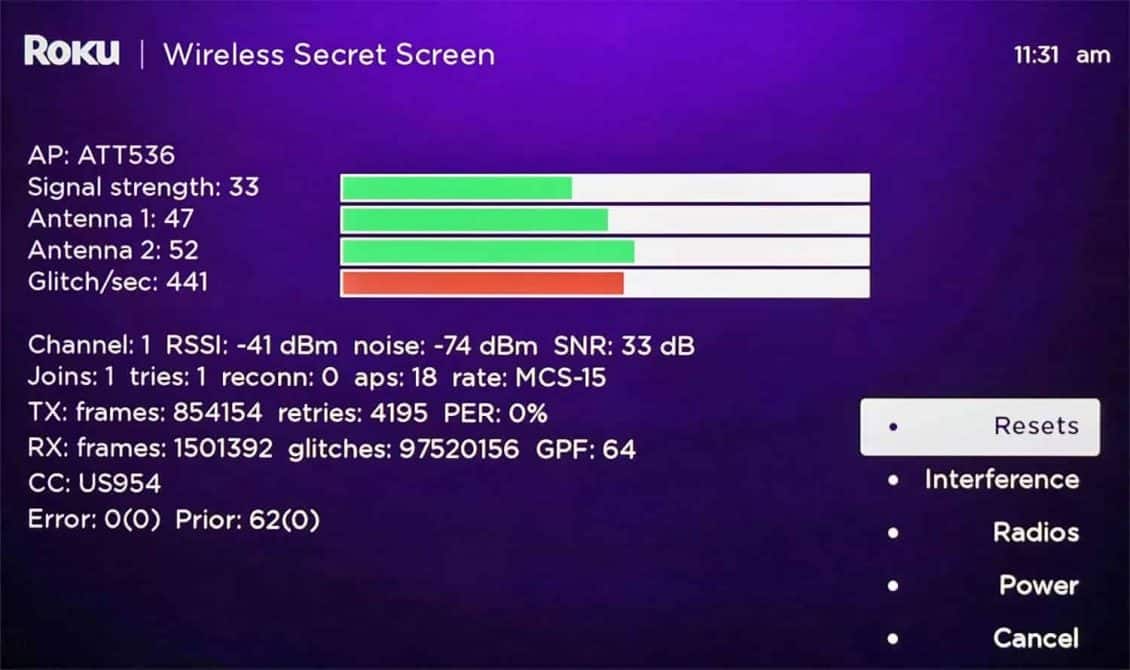
Además de los problemas de velocidad del ancho de banda, puede haber una señal WiFi débil por otra razón por la que puede tener problemas para reproducir contenido de transmisión en su Roku.
Roku tiene un menú secreto que le permite verificar con precisión la intensidad de la señal Wi-Fi con respecto a su dispositivo Roku. Para verlo, levante su control remoto Roku y presione Inicio cinco veces, luego Arriba, Abajo, Arriba, Abajo, Arriba.
Este ícono mostrará un menú Wi-Fi secreto para ver cosas como la intensidad de la señal.
Luego puede usar esto como una guía para ver si necesita acercar su dispositivo Roku a su enrutador, acercar su enrutador a su dispositivo Roku o si necesita un mejor enrutador que ofrezca una mayor potencia de señal.
07 de 20: usa la aplicación móvil de Roku
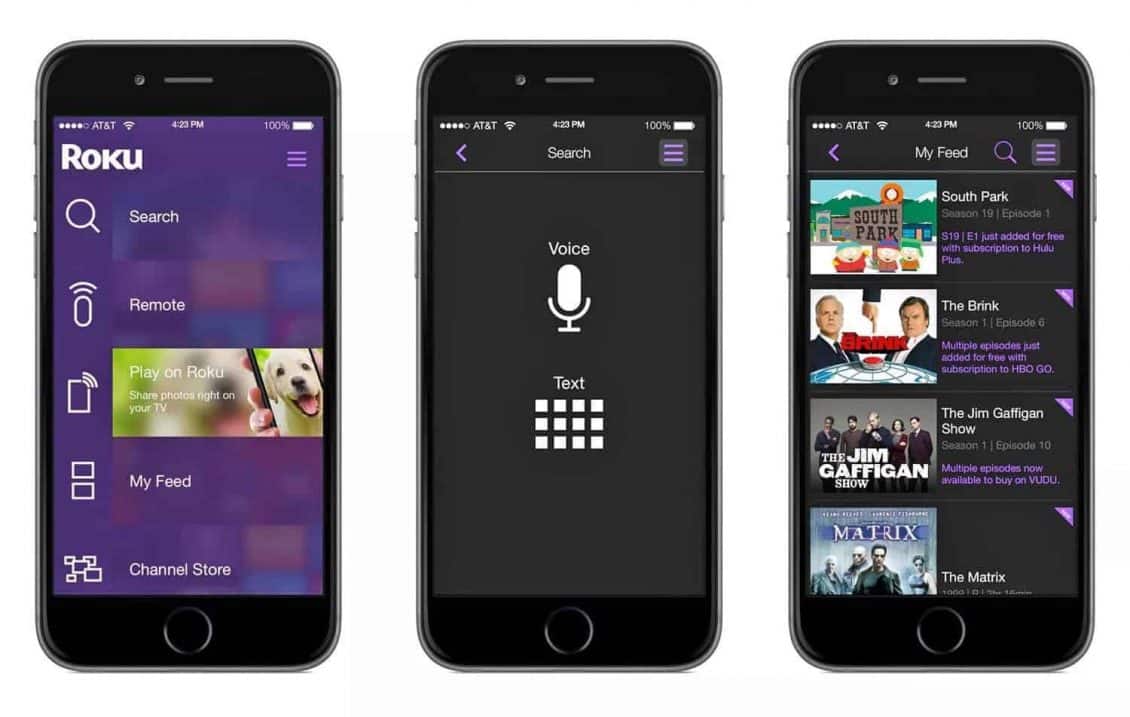
En lugar de usar un control remoto de Roku, puede controlar su Roku usando su aplicación móvil, Que está disponible tanto para iOS como para Android.
- La aplicación ofrece la capacidad de búsqueda por voz además de otras funciones de Roku.
- Para Para televisores Roku , la aplicación móvil controla las funciones de transmisión y TV, como la selección de entrada, el escaneo de canales OTA, la configuración de imagen y sonido.
- La aplicación móvil también ofrece la posibilidad de escuchar en privado los canales de Roku utilizando el altavoz o los auriculares de un teléfono inteligente.
08 de 20: Ver la pantalla de su teléfono inteligente
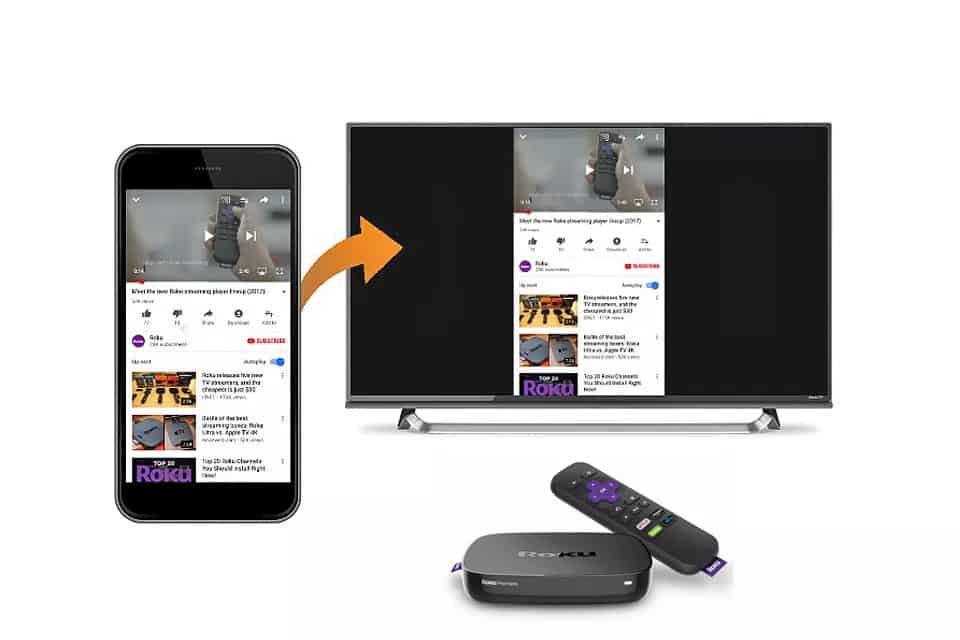
Si tiene un teléfono inteligente Android compatible (iOS no incluido aquí), puede usar la opción Screen Mirroring. Esto muestra todo lo que puede ver en la pantalla de su teléfono inteligente (incluidos los servicios de transmisión, plataformas como Kodi fotos, videos, páginas web y más) en su televisor usando un dispositivo Roku (o Roku TV). En algunos teléfonos, esta opción puede denominarse Miracast (que no debe confundirse con Screen Casting, que se analiza en la siguiente sección).
Screen Mirroring no requiere una conexión de red, la señal se envía directamente desde su teléfono inteligente a su Roku o Roku TV. Sin embargo, no puede realizar ninguna otra tarea en su teléfono mientras ve su contenido. Si hace clic en otro icono, el contenido deja de reproducirse.
Para habilitar la duplicación de pantalla en su Roku, primero active la función Screen Mirroring / Miracast en su teléfono Android a través de la configuración específica de su teléfono. Luego, en el control remoto de Roku, presione el botón Inicio, toque Configuración, Sistema, Duplicación de pantalla y luego elija entre varios modos de Duplicación de pantalla.
- Afirmar - Su dispositivo Roku mostrará un mensaje en pantalla para confirmar la solicitud de duplicación de pantalla.
- Permitir siempre Habilite la función Screen Mirroring cada vez que se detecte. No hay aviso en la pantalla.
- Nunca permitas - Bloquee la duplicación de pantalla completa sin preguntar en la pantalla. Esta opción desactiva las funciones de Screen Mirroring cuando se selecciona.
- Dispositivos de duplicación de pantalla Puede elegir "Dispositivos permitidos" o "Dispositivos bloqueados". Si las opciones Permitir siempre o Nunca permitir ya están seleccionadas, no podrá utilizar esta selección.
09 de 20: Uso de Screen Casting
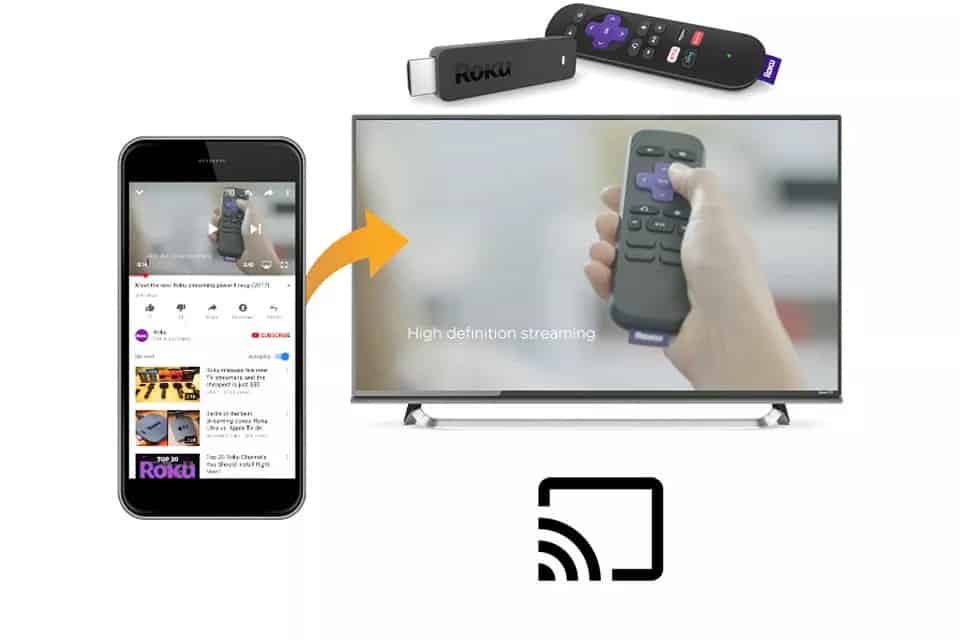
Otra forma de transmitir contenido desde su teléfono inteligente en su televisor con Roku es a través de la función Transmitir. Esto funciona con aplicaciones específicas, así como con fotos y videos de bricolaje. Con Cast, donde el contenido seleccionado se reproduce en su televisor, aún puede realizar otras tareas en su teléfono al mismo tiempo. Además, Casting es compatible con dispositivos Android e iOS.
Para transmitir, tanto su dispositivo móvil como Roku deben estar conectados a la misma red WiFi.
A diferencia de Screen Mirroring, no todas las aplicaciones admiten Casting. Si la aplicación del teléfono inteligente es compatible con Casting (YouTube y Netflix son dos ejemplos), el logotipo de Cast (vea la imagen de arriba) aparecerá cerca de la parte superior de la pantalla de su teléfono inteligente. Haga clic en el logotipo y comenzará el espectáculo.
10 de 20: Reproducir contenido almacenado en una computadora u otros dispositivos de almacenamiento
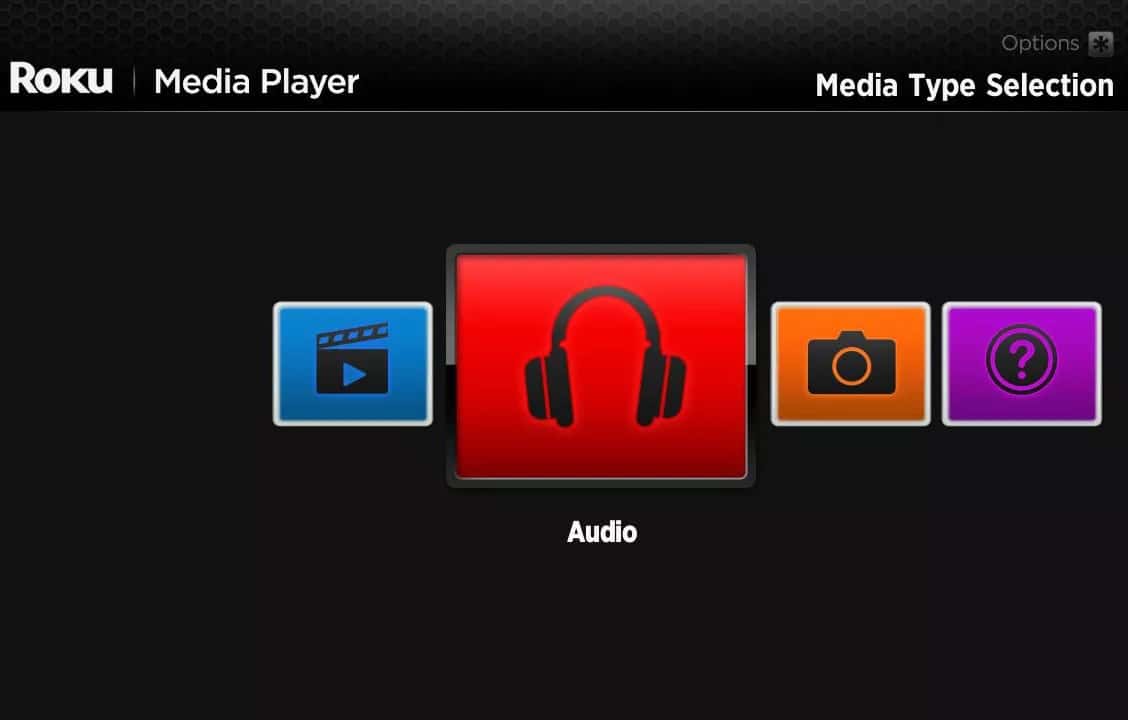
Además de los canales de transmisión, te permite Aplicación Roku Media Player Acceda y reproduzca música, fotos y videos desde computadoras y servidores de medios conectados a la misma red doméstica. La aplicación también es compatible con plataformas de software de servidor de medios como PlayOn y Plex و Servicio و Tversidad و Twonky y Windows Media Player.
Además, si su Roku o Roku TV tiene un puerto USB, puede reproducir contenido desde unidades flash USB.
Para obtener más detalles sobre la configuración y el uso (incluidos los formatos de archivo de medios digitales compatibles), consulte Página de soporte del reproductor multimedia Roku
11 de 20: Juegos
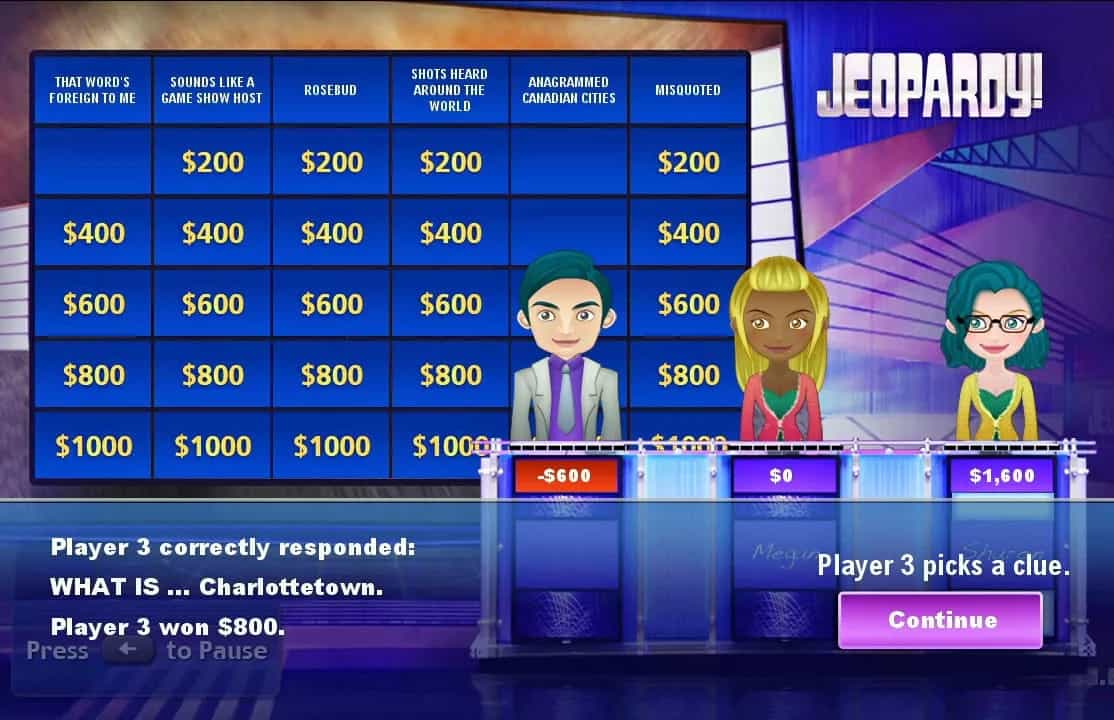
Además de ver películas y programas de televisión, puede También jugando juegos con Roku. No estamos hablando de la evolución de Xbox o PS4, pero hay algunos juegos divertidos que puedes jugar. es mejor usar Control remoto de voz mejorado de Roku O el control remoto para juegos (según el modelo de Roku que tengas) que se ofrece como compra de un accesorio opcional.
12 de 20: Controla tu Roku con Alexa o Google Home
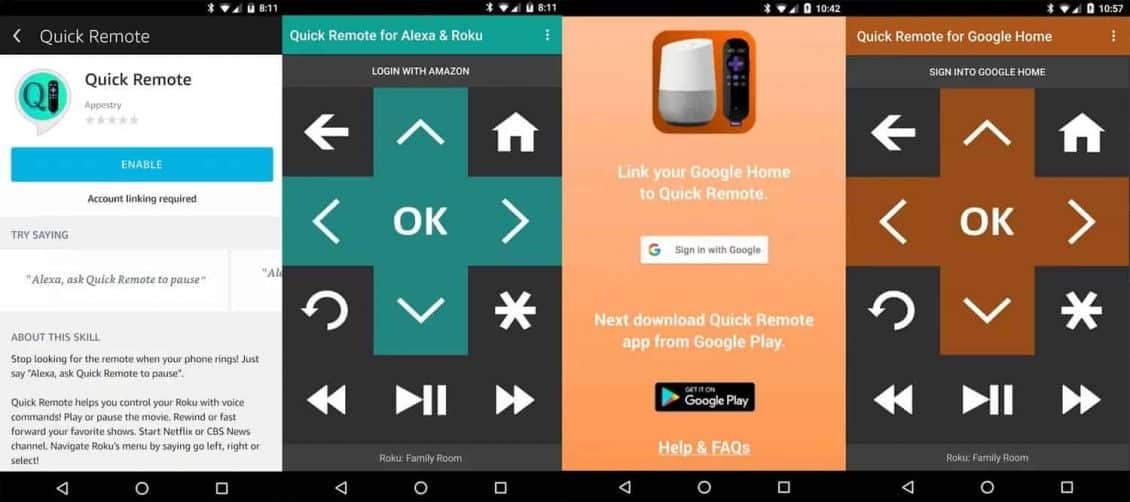
Roku tiene su propio sistema de control de voz, que requiere el uso de un control remoto activado por voz. Sin embargo, también puede controlar algunas funciones de Roku con manos libres mediante la voz usando Alexa o Google Home.
Para hacer esto, debe usar una aplicación de terceros de Appestry llamada Remoto rápido. Para Alexa, la aplicación está disponible para Android e iOS, pero para Google Home, la aplicación solo está disponible para Android.
Para obtener detalles sobre qué hacer después de descargar la aplicación Remote Express, simplemente siga las instrucciones para Alexa و Google Home (También incluye ejemplos de comandos de voz que puede usar).
La aplicación Quick Remote lo limita a 50 comandos gratuitos por mes, que se agotan rápidamente. Para acceder a más de 50 pedidos por mes, la tarifa de suscripción es de $99 por mes o $9.99 por año.
13 de 20: activa la respuesta instantánea con subtítulos
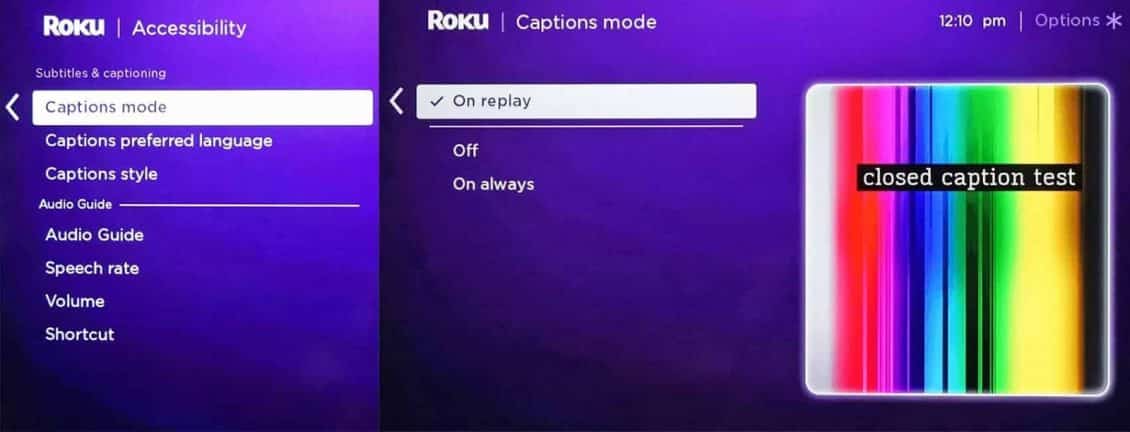
Así como el televisor ofrece subtítulos para personas con discapacidad auditiva, Roku también ofrece esto, pero con un giro adicional. Además de los subtítulos ocultos tradicionales para programas o películas completos, puede configurarlo para que funcione solo para "reproducción instantánea".
Si se pierde o no comprende completamente los últimos segundos de un programa o una película que está viendo debido a las interrupciones o al ruido de fondo, o si las palabras no se pronuncian con claridad, puede usar el botón Repetir de Roku para regresar y repetir con el agregado de no solo escuchar el audio sino mostrar un texto de lo dicho (si lo hay).
Para configurar esto en su Roku, vaya al menú en pantalla, toque Configuración, luego Subtítulos (en algunos modelos, es posible que se le solicite que toque Accesibilidad, luego Subtítulos), luego "Reinicio inmediato".
14 de 20: Seleccionar protector de pantalla

Si su Roku está seleccionado, pero ha terminado de ver contenido por un tiempo y deja su televisor, Roku usará su protector de pantalla de forma predeterminada después de un tiempo. Sin embargo, también tienes Opción de cambiar o elegir el protector de pantalla el tuyo, incluida una chimenea (ideal para el invierno), yUna selección de imágenes de Art, o NASA y Space Fantasy.
15 de 20: Escuche a través de auriculares en dispositivos Roku seleccionados

Los modelos Roku ofrecen un control remoto que viene con un conector para auriculares y un par de auriculares.
Cuando está activado, su Roku envía audio de forma inalámbrica al control remoto para que pueda escuchar con sus auriculares. Esto es ideal para escuchar y escuchar música en privado a altas horas de la noche. También puede moverse por la habitación (coloque el control remoto en su bolsillo).
Si desea que su dispositivo Roku envíe sonido a sus auriculares y al sistema de sonido de su televisor al mismo tiempo, puede acceder a un menú especial presionando los siguientes botones en el lado derecho del control remoto: Subir volumen (dos veces), Volumen bajar (dos veces), Subir volumen (tres veces), Bajar volumen (tres veces) y activar Audience Audio.
16 de 20: use un Roku con un receptor de cine en casa para obtener un mejor sonido

Si tiene un receptor de cine en casa en su configuración, puede conectar un Roku Streaming Stick o Box al receptor (a través de HDMI) en lugar de a su televisor. El receptor transmitirá la transmisión de video al televisor (o proyector de video) y también proporcionará:
- Acceso a más formatos de sonido envolvente, como Dolby Digital Plus y Dolby Atmos ofrecidos en contenido selecto de servicios, como Netflix, Vudu y Amazon.
- Mejor sonido para la transmisión de música. Roku ofrece una gran cantidad de canales de transmisión solo de música, como Pandora, iHeart Radio, Sirius/XM, Amazon Music y más.
17 de 20: Personaliza tu pantalla Roku
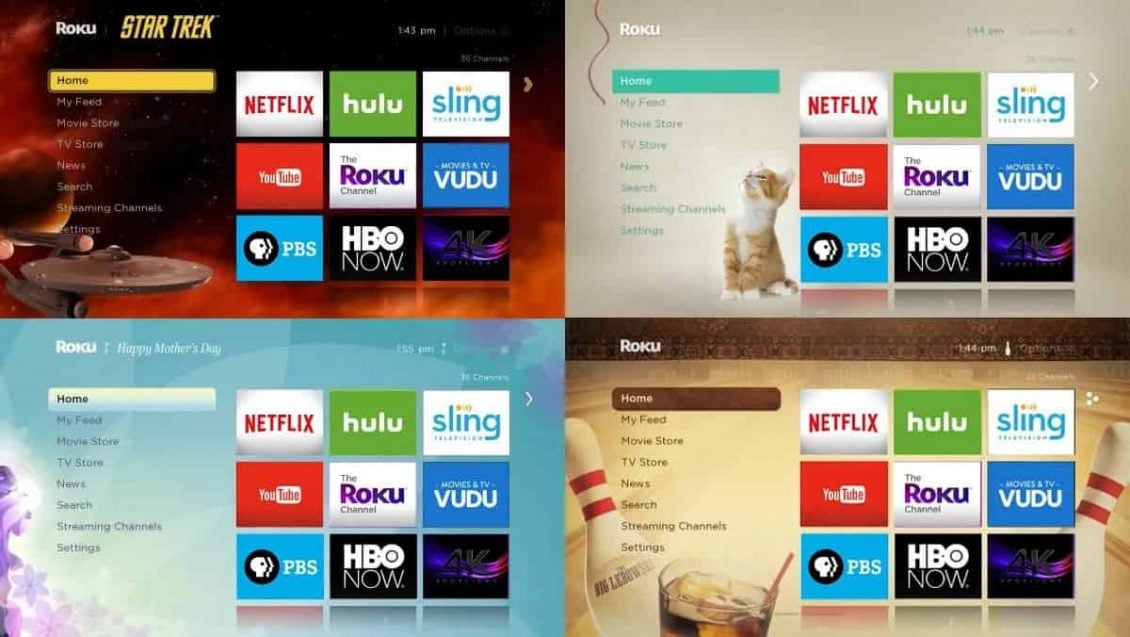
Cambiar el tema es una forma en que puede Personaliza tu experiencia Roku. Desde el color y los estilos de los menús hasta la imagen de fondo, el tema define el aspecto general de la interfaz de Roku.
Para seleccionar o cambiar un tema, presione Inicio en el control remoto de Roku, vaya a Configuración, vaya a Temas y elija Mis temas. Aquí podrá elegir entre algunas opciones de temas preinstalados, pero si selecciona Obtener más temas, puede elegir entre opciones adicionales que puede agregar a su lista de selección. Algunos temas pueden requerir un pago modesto para usarlos.
18 de 20: Personaliza la clasificación de tu canal
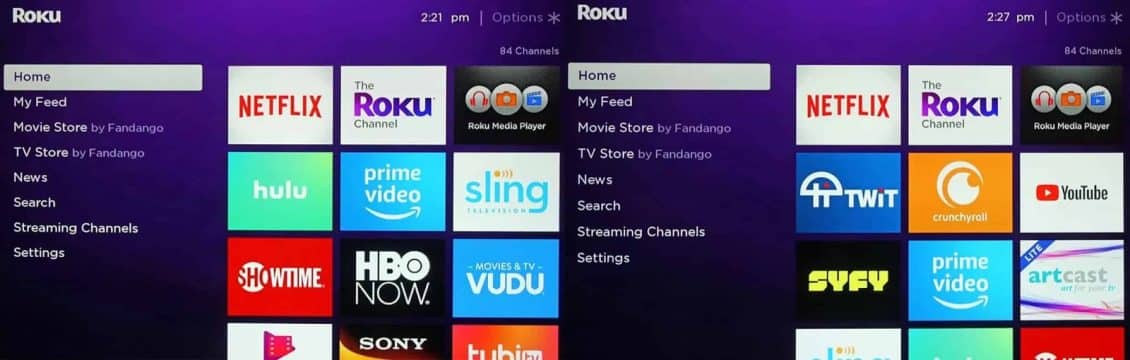
Cada vez que agrega un canal a su pantalla de inicio, se coloca automáticamente al final de sus listas. Si agrega muchos canales, puede terminar desplazándose por toda la lista para encontrar uno o más de sus canales favoritos.
Sin embargo, puede organizar su lista para reflejar mejor sus preferencias de visualización de canales, moviendo sus canales favoritos a la parte superior de su lista.
Para hacer esto:
- Presione el botón Inicio en el control remoto de Roku.
- Presione el botón derecho en el panel direccional para acceder a la lista de canales. El teclado direccional tiene la forma de un signo más y está ubicado en el centro de tu control remoto Roku.
- Usando el teclado direccional, marque el canal que desea mover.
- Presiona el botón Estrella para abrir el menú de opciones.
- Seleccione Canal de transferencia.
- Mueva el canal a su nueva ubicación usando el teclado direccional y presione el botón OK en el control remoto.
19 de 20: Navega por Internet con Roku
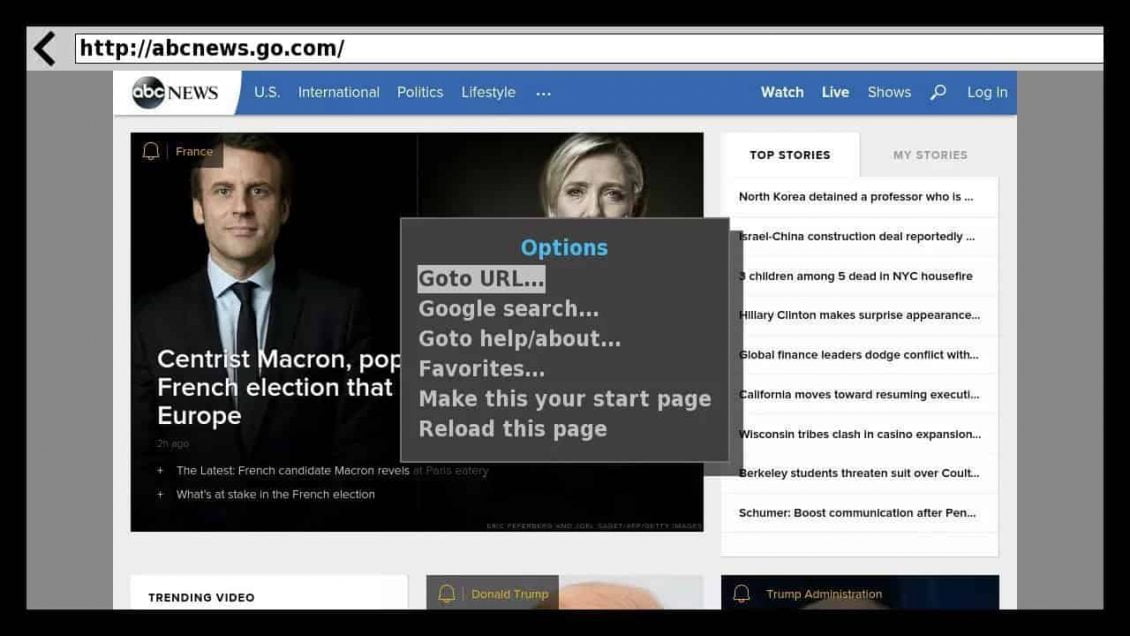
Roku no tiene un navegador web incorporado, pero existen algunas soluciones.
Una solución es mostrar la pantalla de su teléfono inteligente y usar cualquier navegador web que haya instalado allí, o puede instalar Aplicación del navegador web X Desde la tienda de canales de Roku que brinda acceso a la navegación web de Google.
Sin embargo, dado que Roku no ofrece la capacidad de conectar un teclado con cable o inalámbrico, usar los botones y las capacidades de deslizamiento disponibles en el control remoto de Roku es un poco complejo. Sin embargo, hay un teclado virtual disponible a través de la aplicación móvil de Roku.
Web Browser X requiere un pago de suscripción de $4.99 por mes.
Cabe señalar que aunque Roku proporciona una aplicación de Firefox, que es solo para transmitir videos, Firefox para Roku no admite la navegación real.
20 de 20: Viajar con Roku
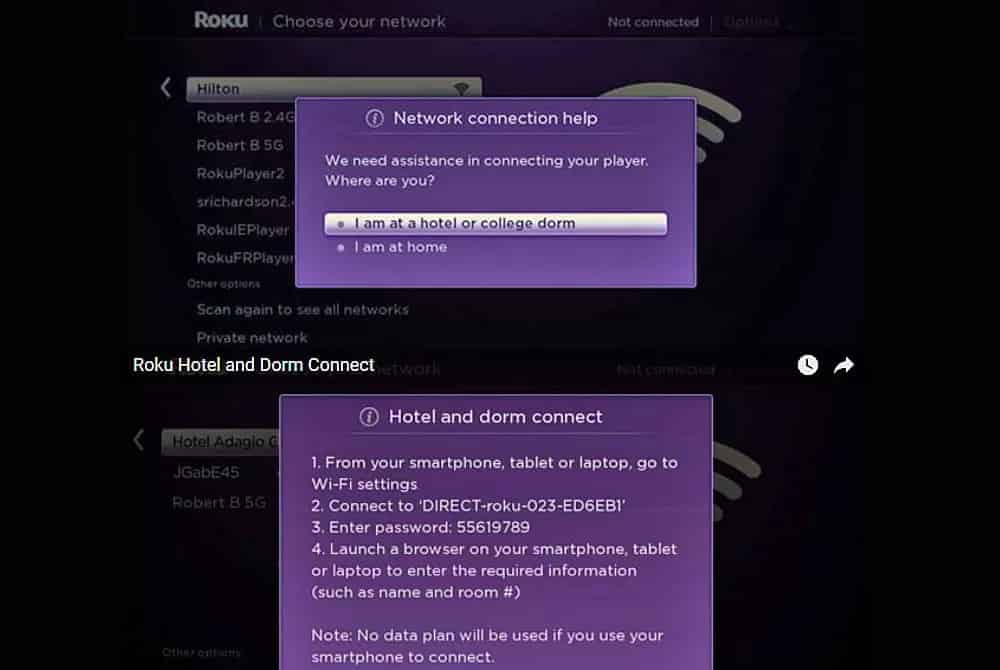
¿Ir a la universidad o simplemente tomar unas vacaciones? Roku tiene una función llamada Hotel and Dorm Connect.
Para prepararte, asegúrate de que tu Roku tenga la última actualización de firmware y que hayas empacado todos los accesorios necesarios: un cable HDMI si estás usando la versión Box (los chips de transmisión tienen una conexión HDMI incorporada), un adaptador de corriente y un control remoto; tampoco olvides tu teléfono inteligente.
Además, averigüe si el hotel o el dormitorio en el que se hospedará ofrece WiFi y si el televisor que usará tiene una entrada HDMI accesible que puede elegir desde los controles del televisor o el control remoto.
Conecte su Roku Stick o Box, presione Inicio en el control remoto de Roku, vaya a Configuración, Red, luego Configurar conexión, luego seleccione Inalámbrico.
Una vez que se establezca la conexión de red, seleccione Estoy en el hotel o en el dormitorio de la universidad, después de lo cual aparecerán varias indicaciones adicionales en la pantalla del televisor para la autenticación, como ingresar la contraseña de WiFi para usar la red seleccionada y el servidor Roku (lo que puede causar su teléfono inteligente, tableta o computadora portátil para que se le solicite).