fue lanzado Asistente de Google En 2016, inicialmente era exclusivamente para dispositivos Google Pixel. Sin embargo, a finales de 2017, El asistente virtual impulsado por IA ha llegado a todos los dispositivos Android Con Android 5.0 Lollipop y superior.
Aunque el Asistente de Google es poderoso y excelente, no todos son fanáticos de él. Principalmente porque secuestra el botón de inicio del teléfono. Puede ser muy frustrante, ya que es común que aparezca el Asistente si presiona el botón de inicio por error.
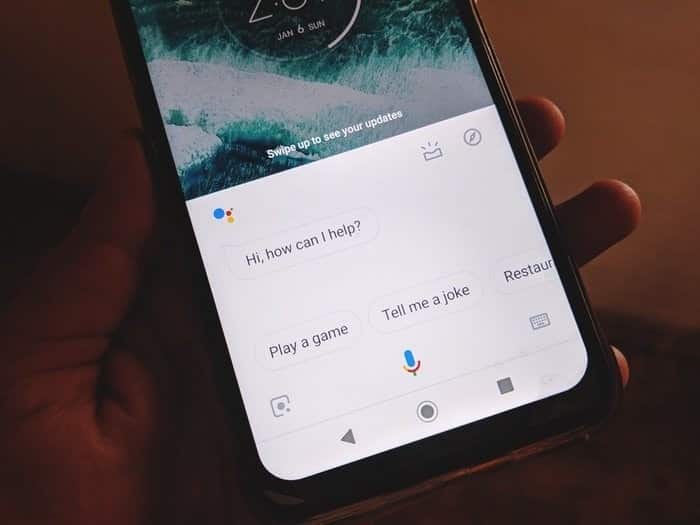
Entonces, si desea deshabilitar la pulsación prolongada del botón de inicio para evitar iniciar el Asistente, esto es lo que tiene cubierto. Aquí te diremos cómo hacerlo.
Los pasos son ligeramente diferentes en los dispositivos Android y en otras máscaras personalizadas. Veamos cómo hacerlo en diferentes teléfonos inteligentes.
Stock Android
Para desactivarlo en los dispositivos Android Stock, debe desactivar la aplicación Assist en Configuración. Aquí están los pasos:
Paso 1: abra la configuración del dispositivo y vaya a Aplicaciones / Administrador de aplicaciones según la opción disponible en su dispositivo.
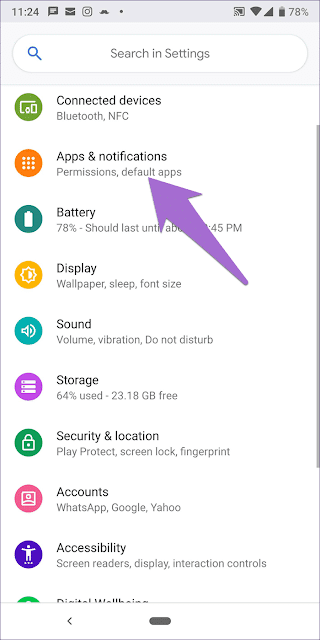
Paso 2: haga clic en Aplicaciones predeterminadas, seguido de Ayuda y Entrada de voz.
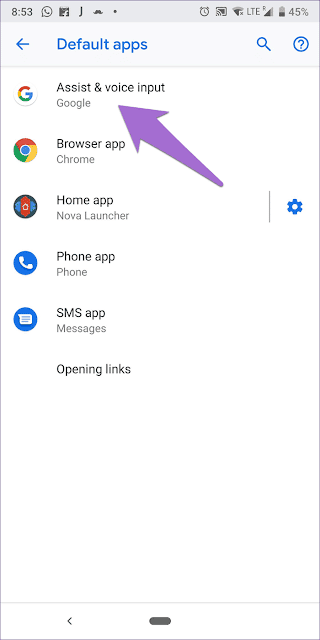
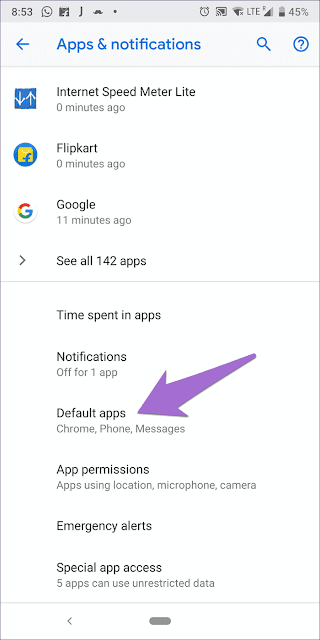
Paso 3: Haga clic en la opción de la aplicación Assist. En la siguiente pantalla, verá una lista de aplicaciones que Google ha identificado como el Asistente de aplicaciones. Elija Ninguno para deshabilitar el asistente cuando se presiona el botón de inicio.
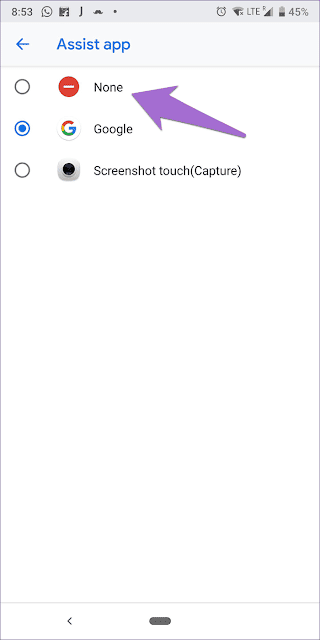
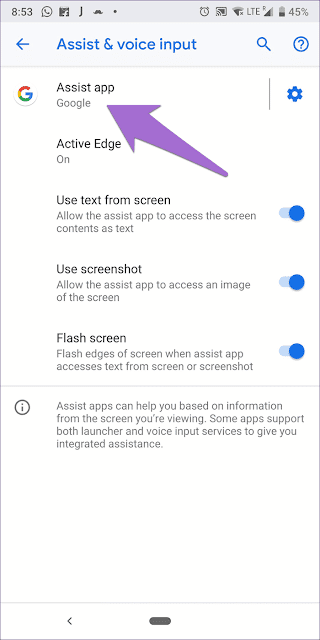
Dispositivos MIUI
Para los teléfonos MIUI con los que trabaja Xiaomi, la opción está en Gestos. Aquí están los pasos:
Paso 1: Abra Configuración y vaya a Configuración adicional.
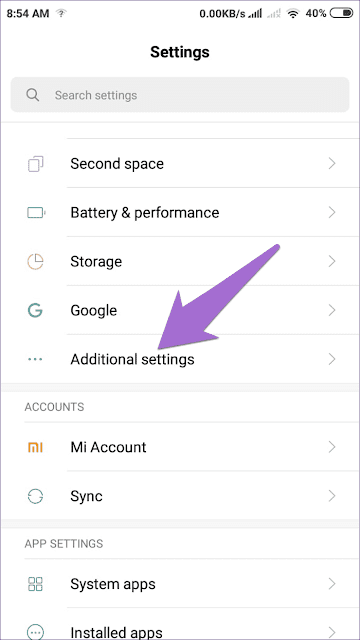
Paso 2: Haga clic en Botones de accesos directos y gestos.
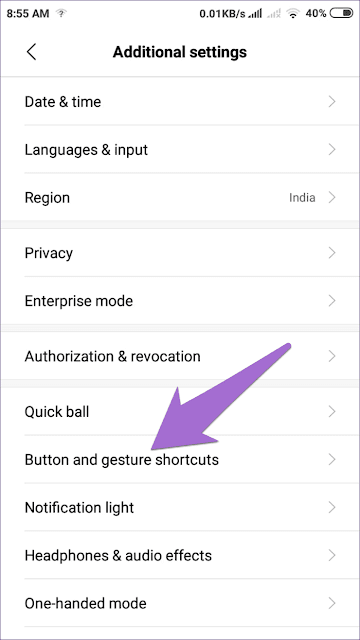
Paso 3: Haga clic en "Activar Asistente de Google". En la siguiente pantalla, seleccione Ninguno para eliminarlo de la pantalla principal. Alternativamente, puede asignar el Asistente de Google a un gesto u otro botón, como el botón Atrás o el botón de menú.
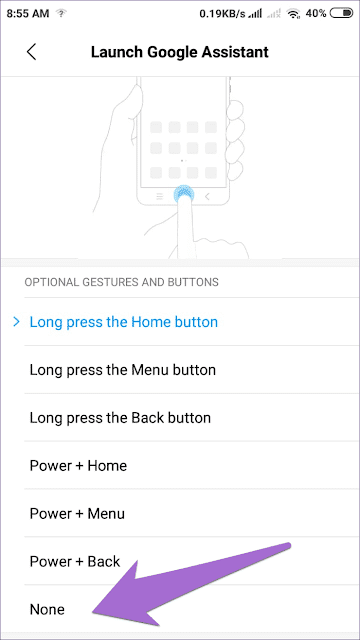
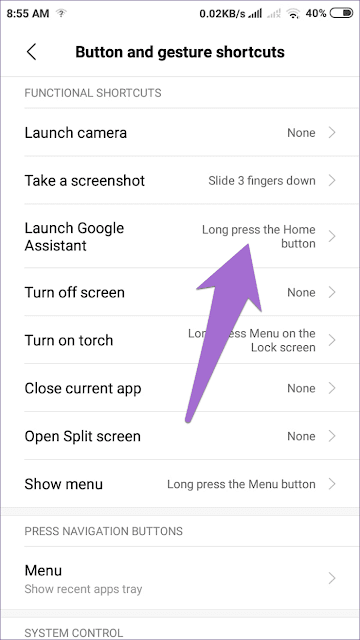
Dispositivos OnePlus
Paso 1: Abra Configuración y vaya a Aplicaciones.
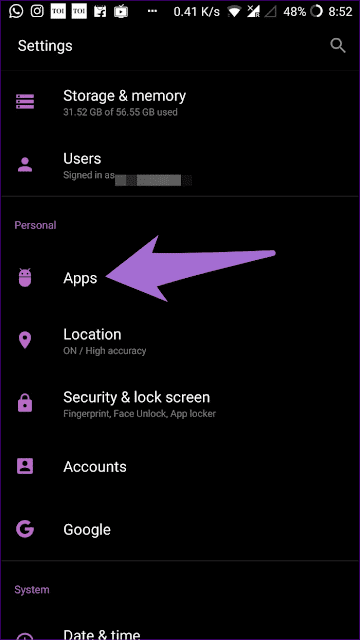
Paso 2: toque Predeterminado seguido de la entrada Audio e imagen.
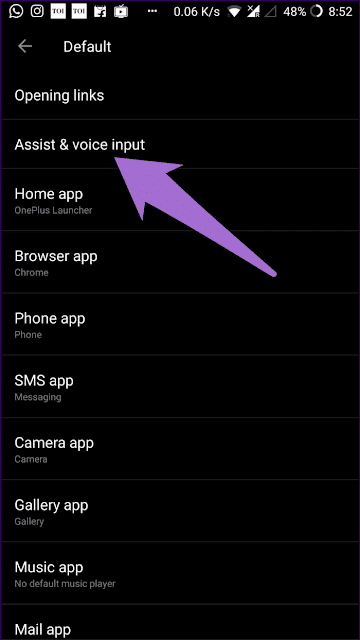
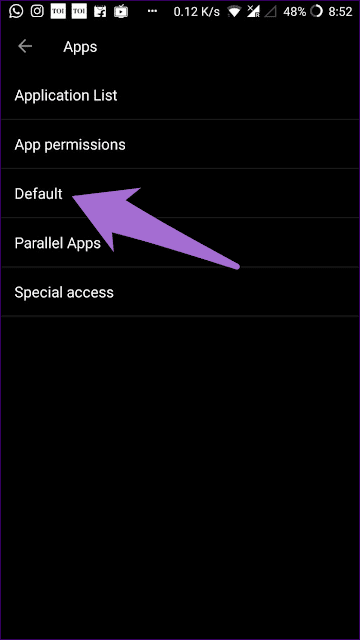
Paso 3: Haga clic en la aplicación Assist y elija Ninguno en la ventana emergente.
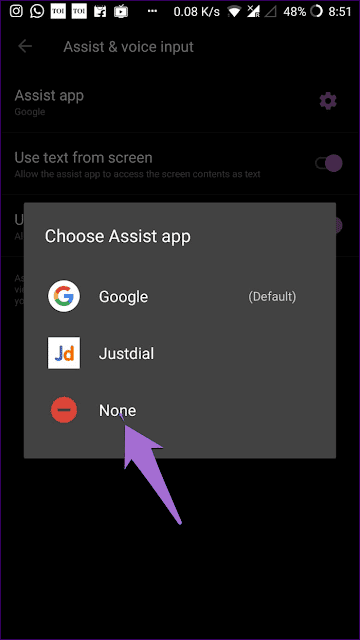
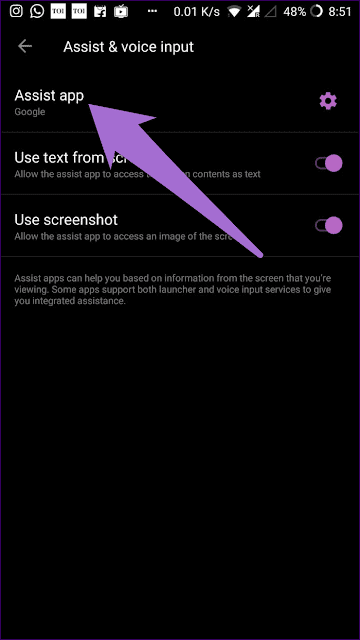
Dispositivos Samsung
Los siguientes pasos funcionan tanto en Samsung's Experience como en One UI.
Paso 1: Abra Configuración y vaya a Aplicaciones.
Paso 2: haga clic en el icono de tres puntos en la esquina superior derecha y seleccione Aplicaciones predeterminadas de la lista.
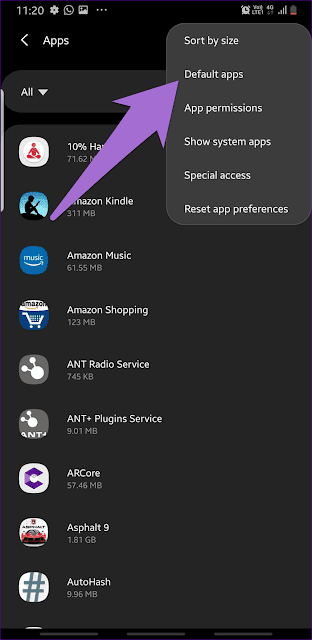
Paso 3: haga clic en la opción de la aplicación de asistencia del dispositivo seguida de la aplicación de asistencia del dispositivo nuevamente en la siguiente pantalla.
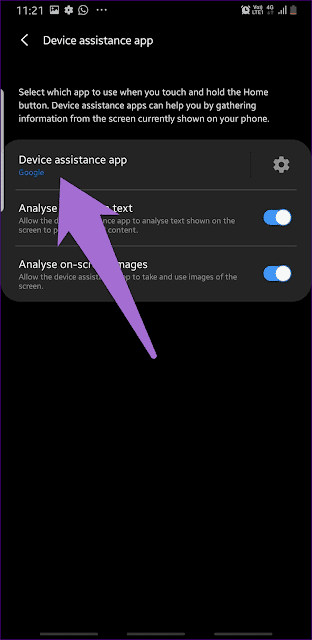
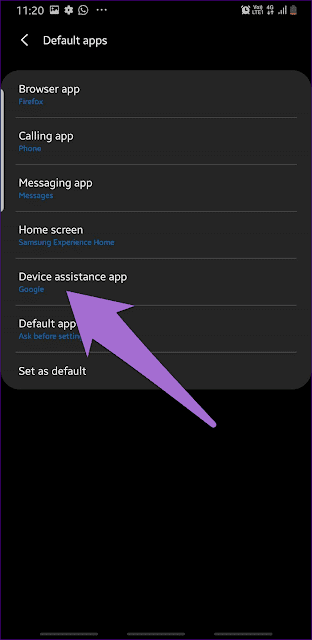
Paso 4: Seleccione Ninguno para deshabilitar.

DESACTIVAR LA AYUDA DE GOOGLE COMPLETAMENTE
¿Quieres deshabilitar completamente el Asistente de Google en tu teléfono? Si la respuesta es sí, entonces puedes. Si bien no puede eliminar el Asistente de su teléfono, ciertamente puede apagarlo.
para hacer esto. Siga los siguientes pasos:
Paso 1: abre la aplicación de Google en tu dispositivo y toca la pestaña Más en la esquina inferior izquierda.
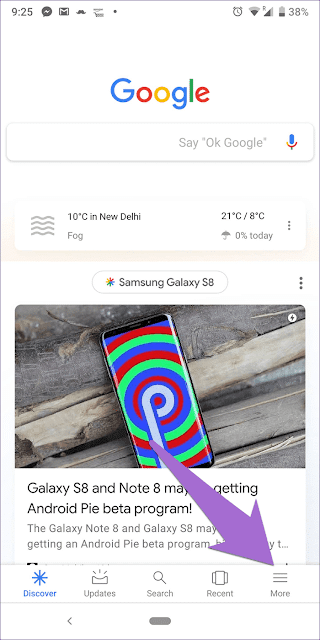
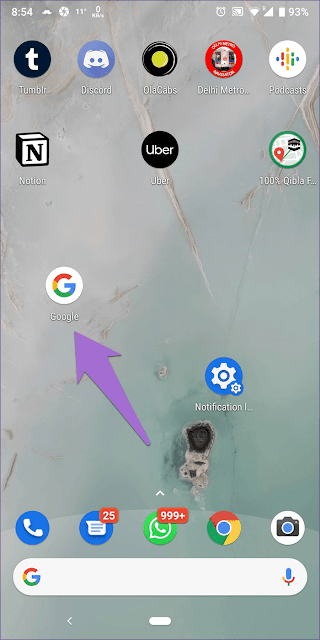
Paso 2: Haga clic en "Configuración" y luego en "Configuración" debajo de la etiqueta "Asistente de Google".
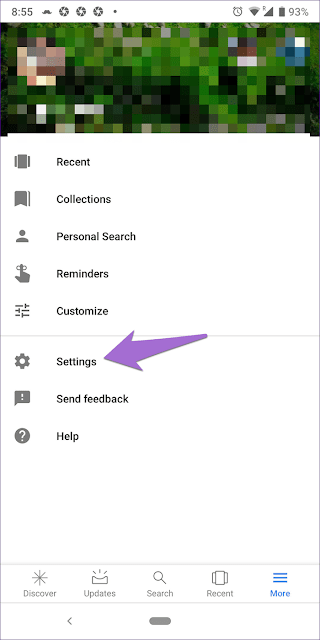
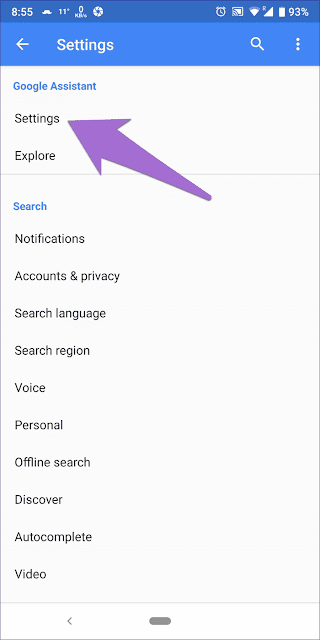
Paso 3: Ve a la pestaña Asistente. Desplácese hacia abajo y toque el dispositivo en el que desea desactivar el Asistente en Dispositivos de asistencia.
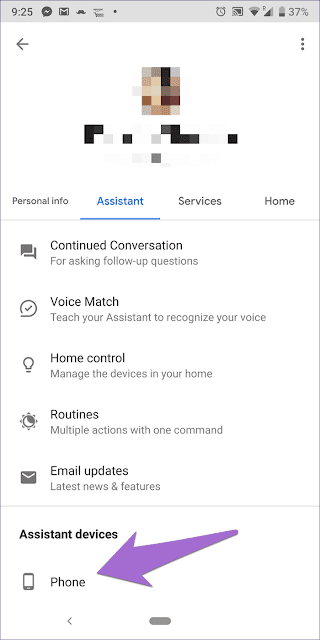
Paso 4: Apague la palanca junto al Asistente de Google. Una vez que haga eso, el Asistente de Google ya no aparecerá usando el botón de inicio o incluso los comandos de voz.
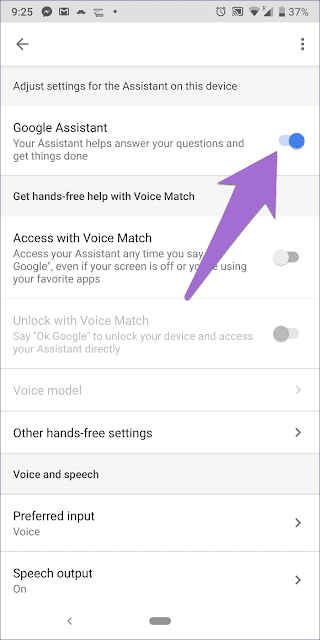
Para volver a habilitarlo, siga los pasos anteriores y active la palanca junto al Asistente de Google.
Deshabilitar la asistencia cuando el auricular está conectado
Para muchos usuarios, el Asistente de Google sigue apareciendo cuando se conectan los auriculares, lo que interrumpe su trabajo. Para detener este comportamiento, pruebe estas correcciones.
Desactiva el Asistente de Google.
para hacer esto. Siga los siguientes pasos:
Paso 1: Inicie la aplicación de Google y vaya a Más seguido de Configuración.
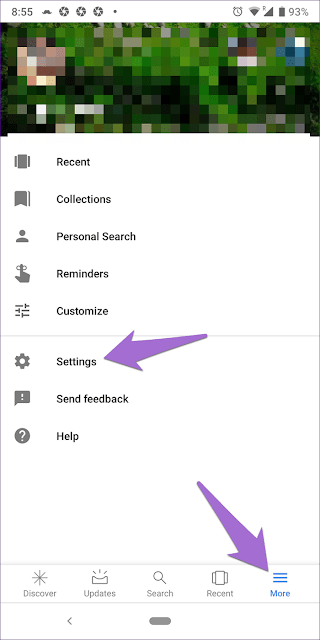
Segundo paso: haga clic en "Configuración" en "Asistente de Google".
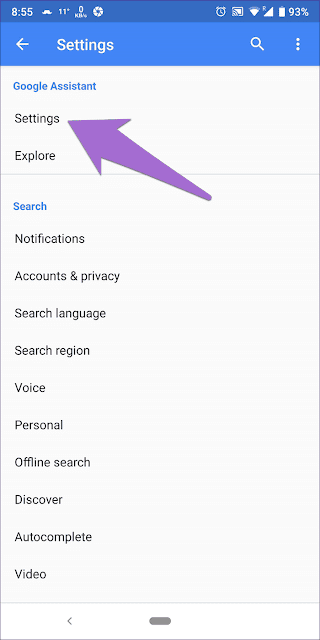
Paso 3: Seleccione el dispositivo en la pestaña Asistente.
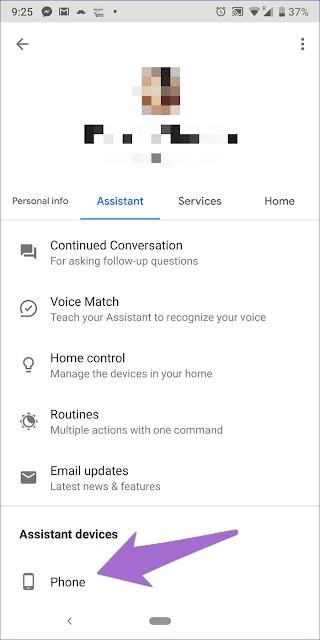
Paso 4: Haga clic en Otras configuraciones de manos libres y deshabilite los auriculares con cable y los dispositivos Bluetooth.
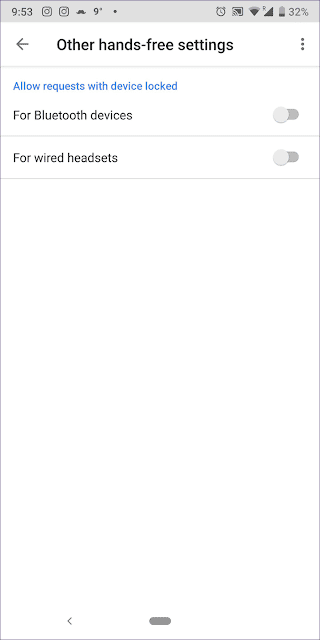
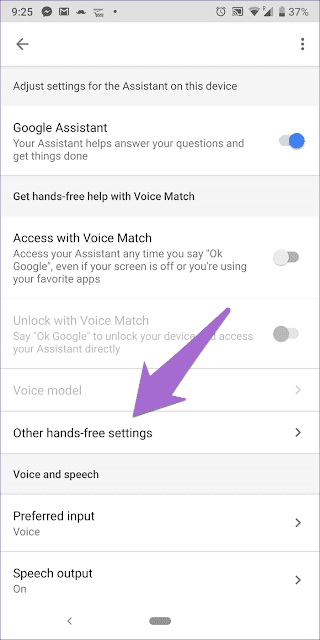
Limpiar cache
Borrar el caché también soluciona el problema. Esto no eliminará ningún dato de su dispositivo, ya que es diferente de borrar datos. No se cerrará la sesión de la aplicación y no obstaculizará su configuración.
Paso 1: Abra Configuración y vaya a Aplicaciones/Administrador de aplicaciones.
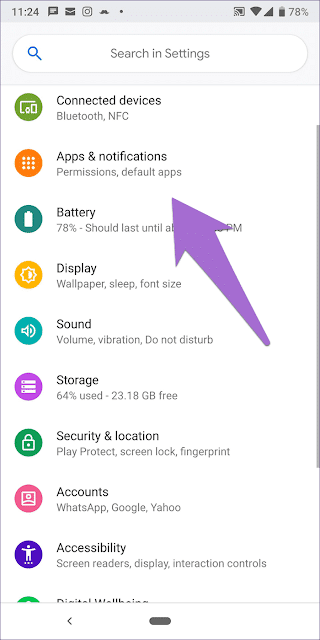
Paso 2: En Todas las aplicaciones, toca Google.
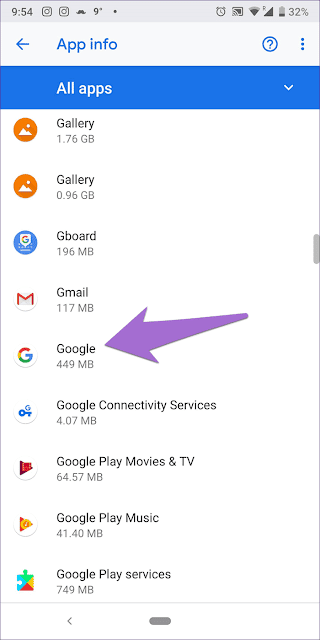
Paso 3: Haga clic en Almacenamiento seguido de Borrar caché.
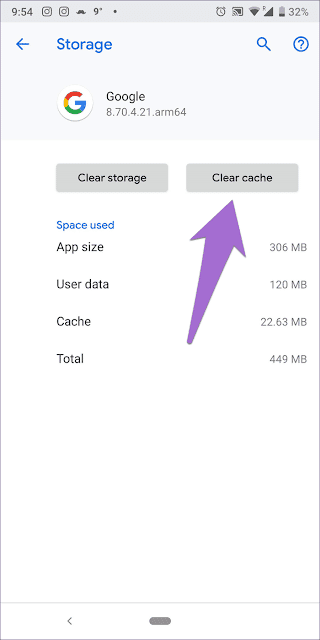
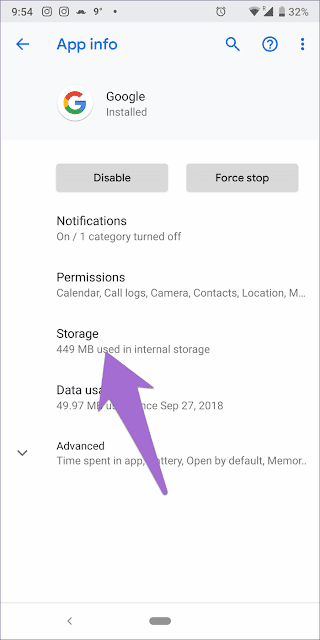
Ir al modo seguro
El modo seguro se utiliza para la solución de problemas del dispositivo para encontrar si alguna aplicación de terceros no funciona correctamente. Debe ir al modo seguro y usar los auriculares. Si el problema se resuelve, verá que el problema está relacionado con una aplicación de terceros instalada en su dispositivo. Elimínelos uno por uno y vea cuál resuelve el problema.
Para ir al modo seguro, sigue estos pasos:
Paso 1: apague el dispositivo con el botón de encendido.
Paso 2: una vez que el dispositivo esté apagado, mantenga presionado el botón de encendido hasta que vea el nombre del fabricante del dispositivo. Luego suelte el botón de encendido y mantenga presionada la tecla para bajar el volumen hasta que el dispositivo se encienda. Accederá al modo seguro indicado por el texto de modo seguro en la pantalla.
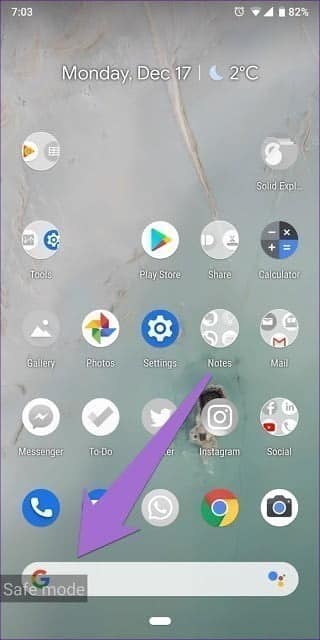
Aprovecha al máximo el Asistente de Google
Quizás Asistente de Google Él es tu amigo y ayudante. Puede hacer preguntas divertidas y, al mismo tiempo, incluso puede controlar Netflix con él. También puede usarlo para escribir notas. Las notas se guardarán en su aplicación favorita para tomar notas.
Si decide mantener habilitado el Asistente de Google, asegúrese de explorar todas sus funciones. ¡Anímate y diviértete con él!







