Si tiene problemas con su sitio de WordPress, una de las posibles soluciones para solucionarlo es reinstalar WordPress para asegurarse de que el problema no se deba a ningún archivo corrupto. Si se hace correctamente, esto garantiza que tenga archivos básicos limpios de WordPress sin afectar su contenido existente. O, si desea reiniciar sitio de WordPress Si su contenido está completamente vacío, es posible que desee deshacerse por completo de su sitio de WordPress existente y reinstalar una copia nueva de WordPress para comenzar desde cero.
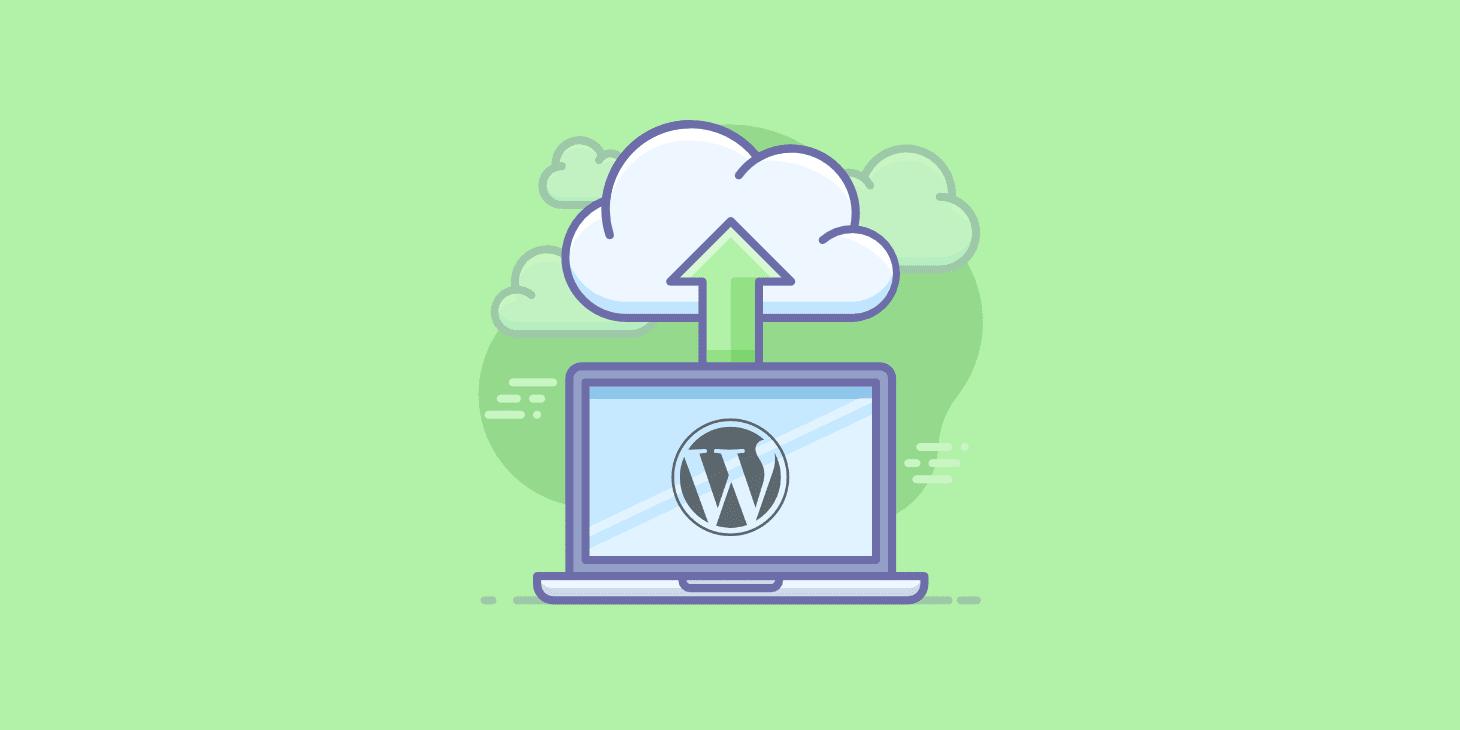
Si desea reinstalar WordPress desde cero o simplemente reinstalar el software principal de WordPress sin afectar su contenido existente, lo cubrimos en este tema.
Lo único que le pedimos es que realice una copia de seguridad antes de seguir cualquiera de estos métodos. Aunque los primeros dos métodos están diseñados para ayudarlo a reinstalar WordPress sin perder ningún contenido, ¡siempre es una buena idea tener una copia de seguridad en caso de que algo salga mal!
Una vez que tenga la copia de seguridad a mano, aquí está el tutorial para este tema:
- Cómo reinstalar WordPress desde el panel de control de WordPress manteniendo el contenido existente
- Cómo reinstalar manualmente WordPress a través de FTP conservando el contenido existente
- Cómo reinstalar WordPress manualmente a través de WP-CLI conservando el contenido existente
- Cómo reinstalar completamente WordPress y comenzar con contenido 100% en blanco
- Cómo reinstalar temas o complementos de WordPress
Cómo reinstalar WordPress mientras se guarda el contenido existente
Los siguientes tres métodos explican cómo reinstalar el software principal de WordPress sin afectar ninguno de sus componentes existentes:
- El contenido
- Hilos
- Adiciones
El nivel técnico es ligeramente superior, lo que significa que ninguno de estos métodos afectará a su sitio de WordPress:
- Base de datos
- archivo wp-config.php
- carpeta de contenido wp
Cada método simplemente reinstala el programa principal de WordPress.
Cómo reinstalar el programa principal de WordPress automáticamente desde el panel de control
Si solo desea reinstalar los archivos principales de WordPress, puede hacerlo directamente desde su panel de control de WordPress (si no tiene acceso a su panel de control, ¡debe pasar esto a la siguiente sección sobre cómo hacer lo mismo a través de FTP! ).
Es sorprendentemente simple. En su panel de WordPress, vaya a Panel de control → Actualizaciones en la barra lateral. Luego haga clic en el botón Reinstalar ahora:
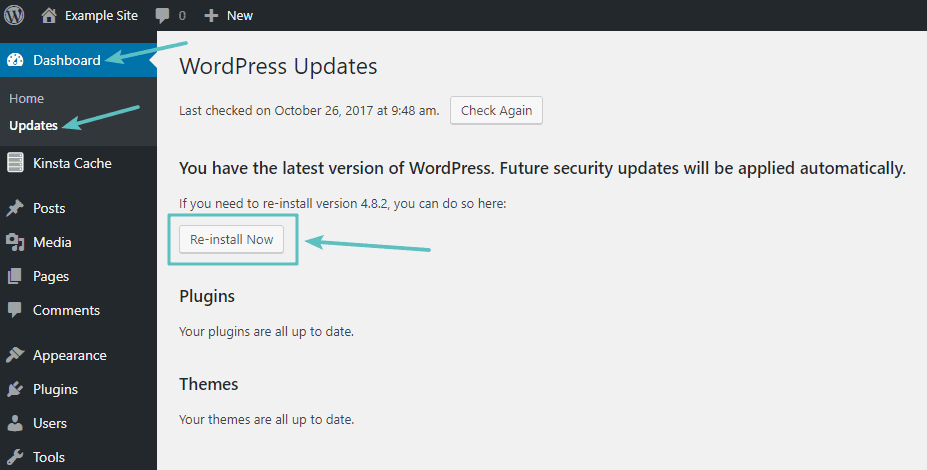
Una vez que haga clic en el botón, WordPress descargará y reinstalará automáticamente la última versión de WordPress. Básicamente, está reiniciando el proceso de actualización normal que WordPress realiza manualmente cuando actualiza WordPress desde el Panel de control.
Puede tomar unos segundos, pero una vez que finaliza el proceso, debe tener una copia nueva de WordPress instalada.
Cómo reinstalar el núcleo de WordPress a través de FTP
Si no puede acceder al panel de control de WordPress debido a un error (o simplemente prefiere trabajar a través de FTP), puede realizar un proceso similar a través de FTP. Básicamente, debe repetir manualmente lo que WordPress hizo por usted automáticamente en la sección anterior.
Aquí está el proceso en pocas palabras:
- Descarga la última versión de WordPress
- extraiga el archivo zip.
- Descargar todo menos una carpeta / Wp-content / y wp-config-muestra.php
Primero, dirígete a WordPress.org Descarga la última versión de WordPress:

Una vez finalizada la descarga, extraiga todo el contenido del archivo zip a su computadora. Luego elimine la carpeta wp-content y el archivo wp-config-sample.php:
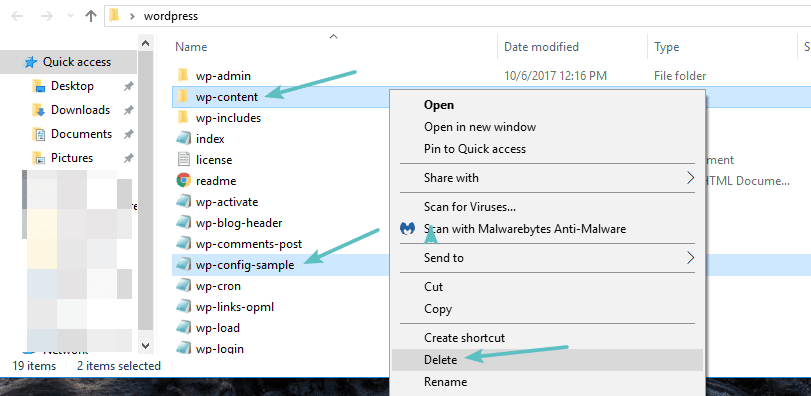
Una vez hecho esto, conéctese a su host a través de FTP y cargue los archivos restantes a la carpeta donde instaló WordPress originalmente. Por lo general, esta es su carpeta raíz con un nombre similar a html o public_html.
Cuando comience a cargar archivos, el programa FTP debería mostrarle un mensaje que indique que ya existe algo similar al archivo de destino. Cuando esto ocurra, asegúrese de seleccionar la opción Reemplazar y continuar:
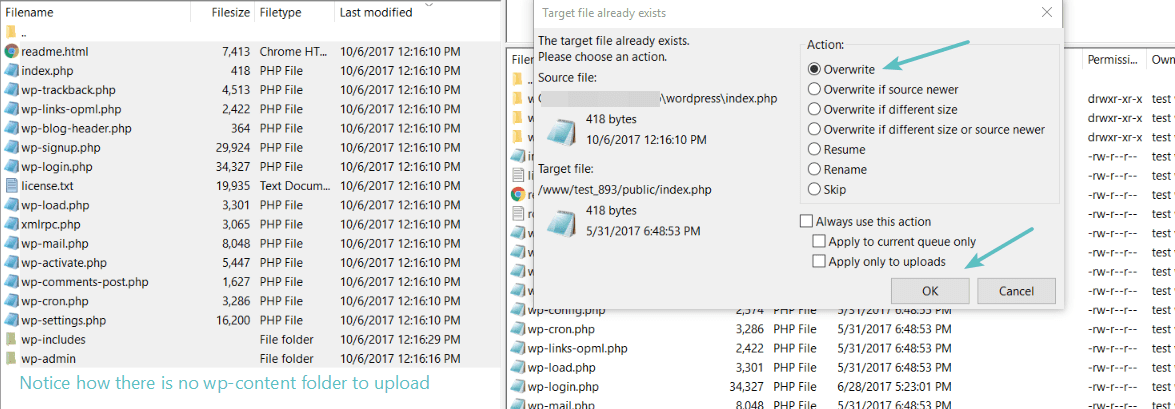
Debido a que ya eliminó la carpeta wp-content, reemplazará todos sus archivos principales de WordPress sin afectar ninguno de sus temas o complementos. Una vez que se realiza la descarga, debe tener una versión instalada y actualizada de los archivos principales de WordPress y, con suerte, todo funcionará sin problemas.
Cómo reinstalar el núcleo de WordPress a través de WP-CLI
También puede reinstalar el núcleo de WordPress usando WP-CLI. WP-CLI es una herramienta de línea de comandos Para gestionar muchos aspectos de una instalación de WordPress. Donde puede agregar/eliminar usuarios, trabajos, categorías, insertar datos de prueba, buscar y reemplazar en la base de datos y mucho más. El siguiente comando descargará WordPress sin los temas y complementos predeterminados.
wp core download --skip-content --force
Cómo eliminar y reinstalar completamente WordPress
Importante: si sigue este método, perderá todo el contenido existente. Esta sección trata sobre la desinstalación de WordPress e instalación de una versión actualizada, contenido 100% en blanco.
Este método no conservará nada del contenido existente. No siga adelante a menos que desee deshacerse por completo de su sitio de WordPress existente. Básicamente, necesitarás:
- Elimina todos tus archivos de WordPress
- Instale una copia nueva de WordPress usando el método requerido
Si parece obvio, ¡es porque lo es! Para eliminar todos los archivos que tiene, puede conectarse a su sitio a través de FTP o, si su host usa Cpanel, a través de Cpanel File Manager.
Seleccione y elimine todos los archivos en la carpeta donde instaló WordPress:
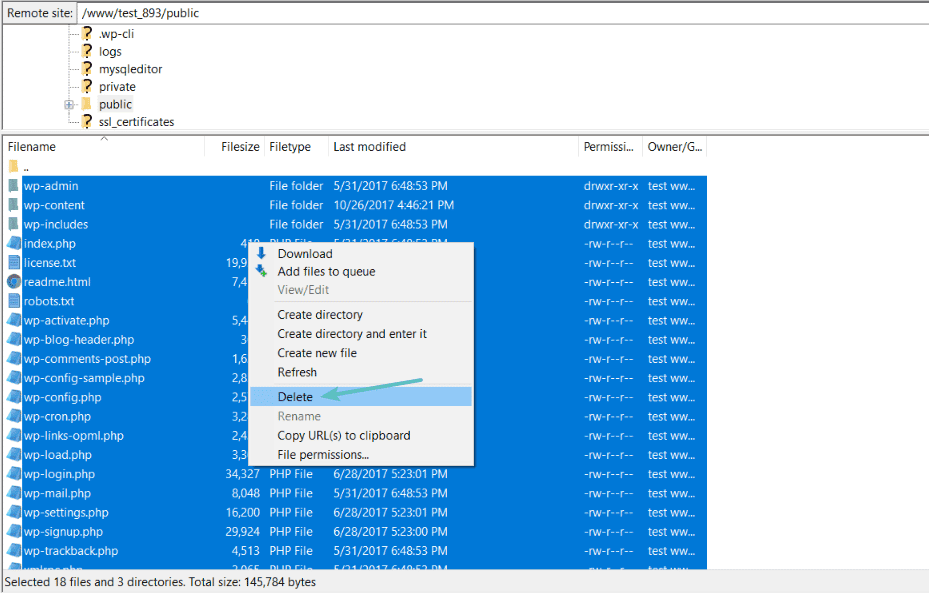
Es posible que también deba eliminar la base de datos existente utilizada para su sitio de WordPress para la limpieza, aunque puede usar una nueva base de datos incluso si omitió eliminar la base de datos existente. Si su host usa Cpanel, puede eliminar su base de datos existente desde el área de Bases de datos MySQL del Panel de control:

De lo contrario, puede usar phpMyAdmin para eliminar la base de datos:
Una vez que haya limpiado sus archivos de WordPress existentes, todo lo que necesita hacer es instalar una copia nueva de WordPress como lo haría con un sitio completamente nuevo. Dependiendo del host, puede hacer esto:
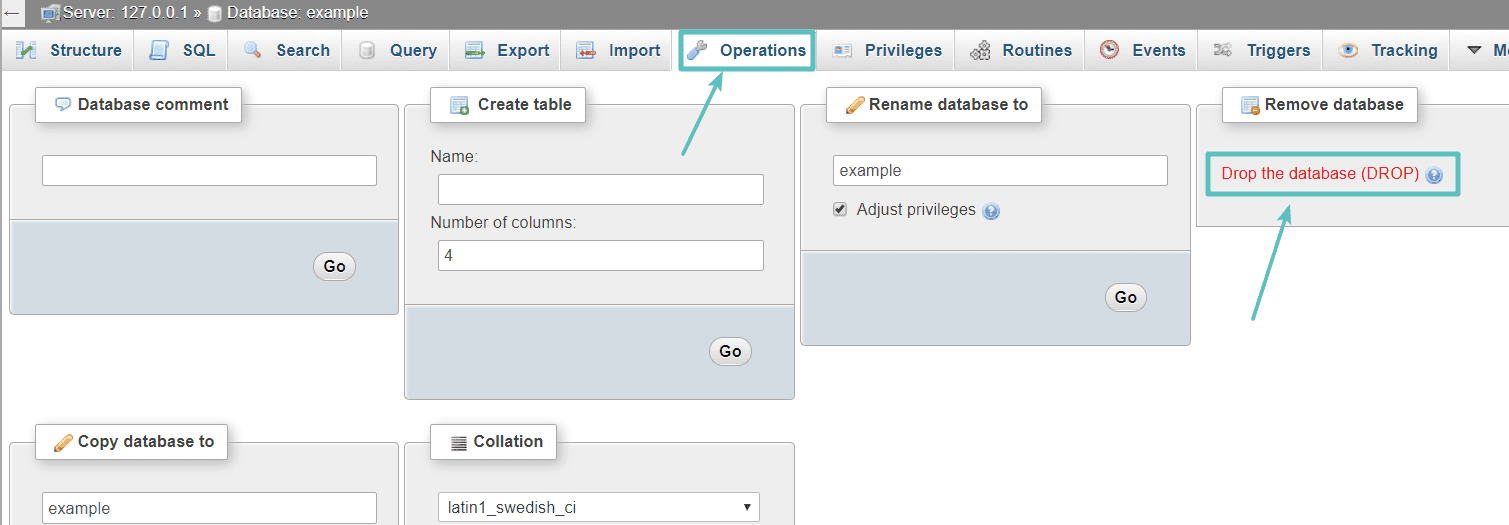
- A través de un instalador de un clic como Softaculous o Fantastico
- manualmente usando la propiedad . Famosos 5 minutos Para instalar WordPress
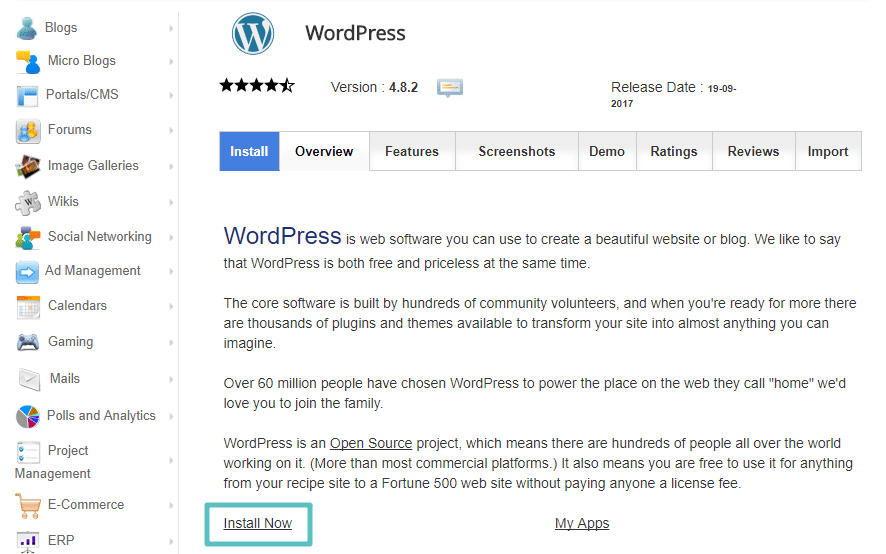
Una vez que haya instalado una copia nueva de WordPress, puede comenzar a crear su nuevo sitio con una pizarra completamente en blanco.
Cómo reinstalar temas y complementos de WordPress
Si bien los métodos anteriores se ocupan específicamente del software principal de WordPress, también pueden funcionar en los casos en que necesite reinstalar temas o complementos específicos en su sitio web. Afortunadamente, esto es muy simple. Esta es la forma más segura de hacerlo:
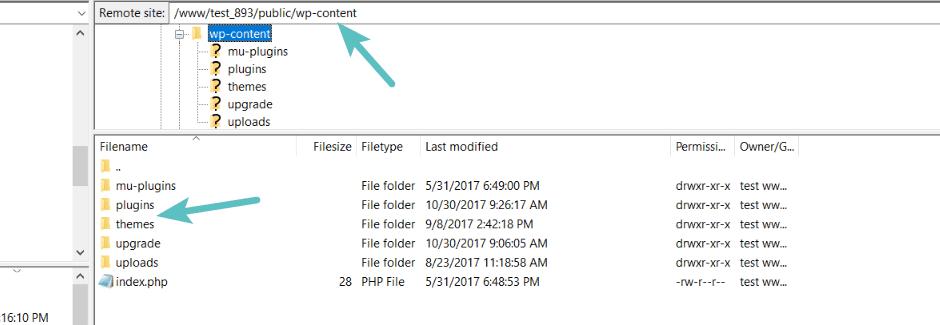
Primero, conéctese a su sitio a través de ftp y vaya a la carpeta wp-content. Luego, dependiendo de si desea reinstalar un tema o un complemento, vaya a la carpeta Temas o a la carpeta Complementos:
Busque la carpeta del complemento o la plantilla que desea reinstalar. A continuación, cambie el nombre de esta carpeta y agregue "_old" al final del nombre del archivo original:
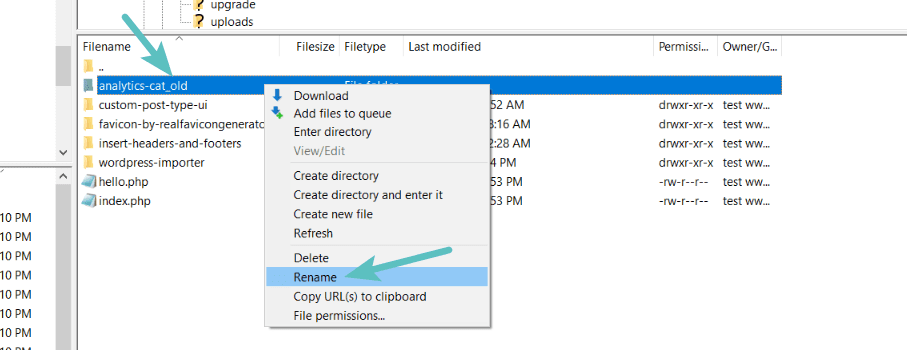
En este punto, puede instalar una copia nueva de la plantilla o complemento como lo haría normalmente. Debería funcionar igual que antes y mantener todos los ajustes y configuraciones anteriores.
Una vez que verifique que todo funciona correctamente con la versión reinstalada, puede volver a su programa ftp y eliminar la carpeta anterior:
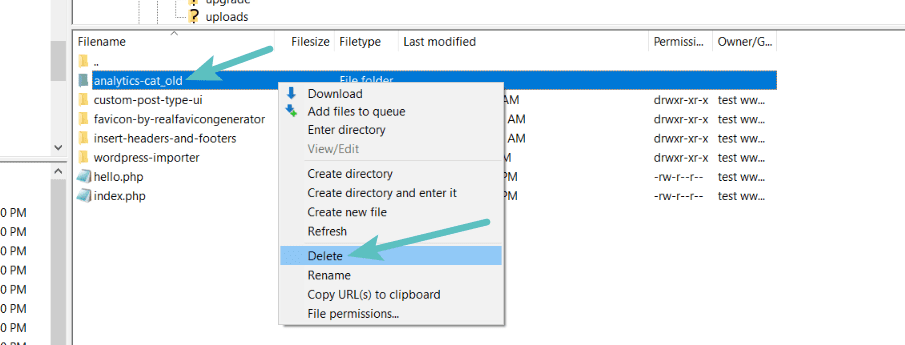
ultimos pensamientos
Al final, son pasos bastante simples para reinstalar WordPress. Si solo desea reinstalar el núcleo de WordPress, puede hacerlo de la siguiente manera:
- Use la función de actualización incorporada de WordPress
- Vuelva a cargar la última versión de WordPress en su servidor, excluyendo la carpeta wp-content y el archivo wp-config-sample.php.
Y si desea comenzar completamente desde cero, todo lo que tiene que hacer es eliminar el existente:
- Archivos
- Base de datos
E instale una copia nueva de WordPress a través del método que prefiera. Finalmente, para reinstalar una plantilla o complemento específico, todo lo que tiene que hacer es cambiar el nombre de la carpeta existente a través de FTP e instalar una nueva copia como lo haría normalmente.
Crédito de la imagen: Cómo reinstalar WordPress. por Kinsta







