Hacer accidente de Windows ¿tu computadora? Antes de que entre en pánico, sepa que todavía hay una solución para este problema. Puedes intentar alcanzar Herramientas de solución de problemas proporcionada por el sistema operativo mediante archivo ISO Guardado en una unidad externa o memoria USB.
conducir recuperación para pc Con este método, debe descargar el archivo ISO disco de recuperación O versión de Windows que has instalado. Pero, ¿qué pasa si no tienes otra computadora que uses para descargar archivos y crear Unidad USB de arranque? Si está utilizando Android con soporte USB OTG -Tienes suerte. En este artículo, le mostraremos cómo recuperar su computadora usando Android.
Aquí se explica cómo recuperar su sistema creando un USB de arranque desde Android sin una computadora de respaldo.
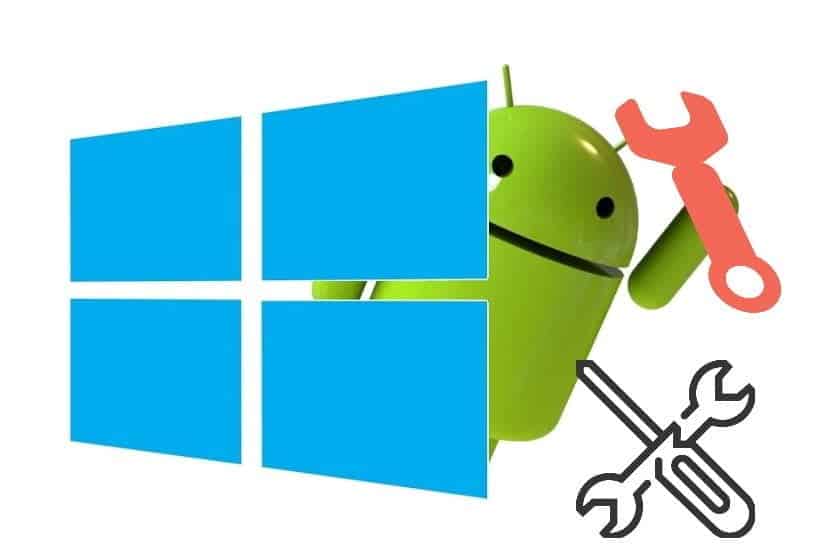
Su computadora no funciona: ¿ahora qué?
Estábamos todos allí: La computadora no arrancó su. Tal vez el virus haya expuesto los archivos del sistema operativo a la corrupción, o el disco duro haya fallado y necesite reemplazarlo. Hay datos que necesita recuperar, pero no tiene forma de grabar el disco de recuperación en una unidad USB.
Puede pensar que su computadora es el único dispositivo que puede usar para descargar y grabar archivos ISO (archivos multimedia del sistema operativo). ¿Es eso lo que piensas?
Si tiene un teléfono o tableta Android con Android 3.1 o posterior, es probable que el dispositivo sea compatible con USB On-The-Go (OTG). Esto significa que puedes Conectar dispositivos USB Con su teléfono o tableta, como un mouse, teclado o incluso una unidad de almacenamiento USB.
Esta es la ruta que puede usar para restaurar su computadora a la forma en que estaba. Descargar archivo ISO del disco de recuperación, conecte el dispositivo USB a su tableta o teléfono y grabe el archivo ISO usando una aplicación dedicada.
Usar Android como una computadora de respaldo
Si tiene un teléfono o tableta Android cerca de usted con soporte OTG, es muy probable que pueda usarse para reparar su PC.
Pero espera: ¿Has diagnosticado el problema? Antes de continuar con la opción de recuperación, busque en línea para verificar problema de arranque que estás enfrentando. Piense en sus síntomas, lo que hizo en la computadora antes de que fallara y la hora en que tuvo el problema. Adoptar este enfoque lo ayudará a decidir el camino a seguir después de grabar el archivo ISO.
Por ejemplo, es posible que necesite un disco de recuperación personalizado o simplemente una nueva versión de su sistema operativo favorito. Sin embargo, si no está seguro, elija el disco de recuperación. Si su dispositivo Android tiene suficiente espacio de almacenamiento, busque un archivo ISO adecuado para la imagen del disco y descárguelo. Si su espacio es bajo, intente descargar Distribución de Linux de tamaño pequeño.
Asegúrese de usar su conexión de red doméstica para esto, en lugar de usar Internet a través de datos móviles. La descarga de un sistema operativo consumirá muchos gigabytes de datos, lo que puede dar lugar a la cancelación de toda su suscripción de datos móviles.
Crear USB de arranque en Android sin PC
Una vez que descargue el archivo ISO que desea, necesitará una herramienta para grabarlo en USB. En Windows, probablemente debería elegir Rufus , pero no está disponible para Android. Cuantos sean Alternativas similares a Rufus.
Entre estas opciones, la más confiable es la aplicación de Android ISO 2 USB. Básicamente hace el mismo trabajo que Rufus, convirtiendo una parte del espacio de almacenamiento de su teléfono en un disco de arranque.
Con esto, puede activar la opción de recuperación, o simplemente Instalar un nuevo sistema operativo.
descargar: ISO 2 USB para Android (Gratis)
Crear medios ISO de arranque
Sin embargo, para usar esta aplicación, también necesitará un convertidor OTG. Este cable tiene un precio asequible que puede comprar en tiendas de telefonía móvil o en línea. Hay dos tipos disponibles: el primero para teléfonos con Puertos USB-C. , y el segundo para teléfonos con Mini puertos USB.
Una vez que haya conectado su teléfono, simplemente conecte la unidad flash USB al adaptador OTG. Puede escribir la ISO que descargó en este destino.
Comience conectando la unidad USB a través del cable OTG, luego debe hacer clic en el primer botón de opción. Escoger unidad USB , luego continúe con el segundo botón de opción para elegir el archivo ISO.
Asegúrese de que las solicitudes de permisos de Android se acepten todo el tiempo; La aplicación solicitará acceso a sus archivos multimedia, así como a su unidad USB. Cuando ambos están seleccionados, puede hacer clic en “Empezarpara empezar a escribir datos.
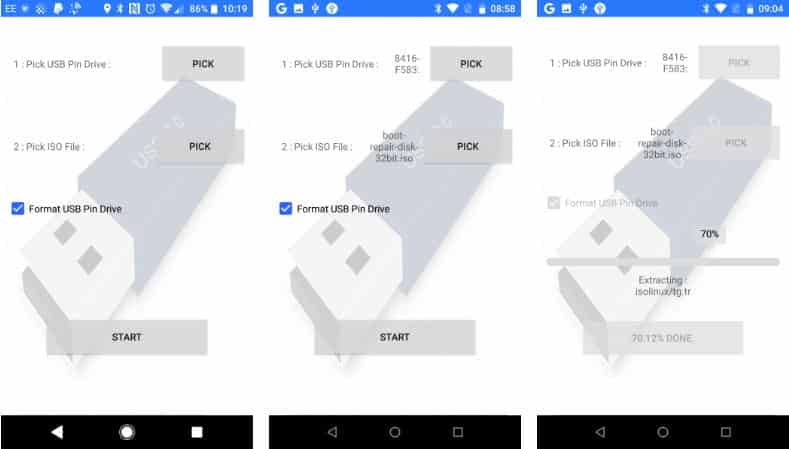
No debería llevar mucho tiempo completar el proceso; Una vez hecho esto, expulse el dispositivo USB, insértelo en su computadora e inicie el proceso de recuperación. recordar Cambiar el orden de arranque en BIOS a su computadora para habilitar el arranque desde USB.
Convierta su teléfono Android en un entorno Linux de arranque
¿No tiene una unidad flash USB o un cable OTG a USB? Si su dispositivo Android está rooteado, puede probar un método alternativo.
DriveDroid es una aplicación útil que le permite iniciar su computadora directamente a través de un cable USB usando cualquier archivo ISO o IMG almacenado en su teléfono. Solo necesita su teléfono inteligente o tableta Android y un cable adecuado, no se requiere una unidad flash USB.
descargar: DriveDroid (Gratis) | DriveDroid pagado ($1.99)
Es importante tener en cuenta que esta es solo una opción para dispositivos que tienen Permisos de raíz. Incluso entonces, es posible que algunos teléfonos no funcionen según lo previsto debido a las peculiaridades del kernel.
También tenga en cuenta que esta solución requiere soporte. Almacenamiento masivo USB en su dispositivo. Aunque las versiones recientes de Android no son compatibles con el almacenamiento masivo USB, Sitio web de DriveDroid Indica que "DriveDroid tiene diferentes formas de habilitar el almacenamiento masivo".
Cómo recuperar PC usando DriveDroid
Active los permisos de root para DriveDroid y Grant. A continuación, haga clic en el botón Descargar y seleccione un sistema operativo para descargarlo en su teléfono. Hay una gran selección disponible desde Ubuntu hasta ZorinOS, Tiny Linux, Gentoo, Arch Linux y más. Distribuciones premium de Linux.
Sin embargo, si está tratando de recuperar su computadora, la mejor opción es disco de reparación de arranque , O CloneZilla Si necesita clonar el contenido de un disco duro moribundo.

Tenga en cuenta que cuando selecciona un sistema operativo, se le da una opción de versión. Que generalmente está actualizado en sabores de 32 bits o 64 bits. Asegúrese de seleccionar el sistema operativo que coincida con la arquitectura de la computadora que está tratando de recuperar.
Después de seleccionar el sistema operativo, espere a que se descargue en su dispositivo Android. El archivo ISO se guardará en la carpeta Descargas, pero también aparecerá en la pantalla de inicio de DriveDroid. Seleccione ISO, luego espere a que se muestren las opciones. Elija almacenamiento USB estándar, almacenamiento USB de solo lectura o CD. Esto determinará el comportamiento de la ISO cuando la computadora se reinicie.
Luego puede conectar su dispositivo Android a su computadora y reiniciar. Si el orden de inicio de su computadora está configurado para iniciar dispositivos USB, se iniciará el sistema operativo descargado desde su teléfono. Luego puede usarlo para recuperar su computadora, o incluso instalar un sistema operativo completamente nuevo.
Cómo instalar Windows 10 desde un teléfono Android a una PC
Hay otro beneficio de usar la aplicación DriveDroid en lugar del ISO 2 USB. DriveDroid agrega la capacidad de instalar Windows 10 desde un teléfono Android o Tableta.
Entonces, si Linux no es perfecto para usted y las herramientas de recuperación no lo han solucionado partición de Windows Simplemente puede reinstalar todo el sistema operativo. Por $ 1.99, esta es una buena oferta. Windows 10 se puede reinstalar en su PC usando su teléfono Android en menos de una hora.
Dos opciones para restaurar tu ordenador con Android
Si su computadora no funciona, puede instalar un nuevo sistema operativo o ejecutar un entorno de recuperación gracias a Android. Hay dos buenas opciones disponibles:
- USB ISO 2: Le permite grabar el archivo ISO directamente en una unidad flash USB a través de USB-OTG.
- ConducirDroid: Le permite almacenar archivos ISO de arranque en Android. Con la versión de pago se añade soporte Instalación de medios de Windows 10.
Ahora debe tener su unidad USB o dispositivo Android listo para reiniciar su computadora nuevamente.
¿Aún tienes problemas? Pruebe con otra opción de recuperación. Si termina obteniendo acceso a una segunda computadora, siga nuestra guía para hacerlo Haga una copia de seguridad de sus datos cuando su computadora no se enciende Tu.







