¿Alguna vez te ha molestado perder archivos importantes de tu disco duro, tarjetas de memoria o memorias USB debido a que los borraste accidentalmente?
Perder datos en una Mac no es diferente, ya que es una de las cosas que todos piensan que nunca les sucederá... hasta que realmente sucede. No tiene que preocuparse, porque hay muchas formas en las que puede recuperar los datos eliminados.
Los ejemplos de métodos de recuperación incluyen el uso de aplicaciones de recuperación de datos y la restauración desde una copia de seguridad de Time Machine. El método que decida usar depende de la cantidad de archivos que desea restaurar, si tiene o no una copia de respaldo disponible y la cantidad de tiempo que ha transcurrido desde que se borraron los archivos. Verificar Cómo utilizar la recuperación de archivos de Windows para recuperar datos perdidos.
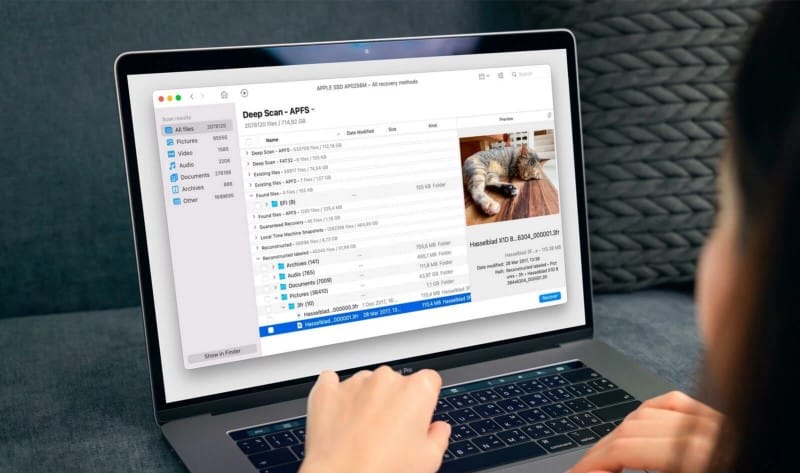
¿Puedes recuperar tus datos en tu Mac?
Hay muchas formas en las que puede hacer que se eliminen datos en Mac. En la mayoría de los casos, no tendrás problemas para recuperarlo. El método de recuperación de datos a utilizar depende de cómo borró sus datos.
Por ejemplo, si borra accidentalmente el contenido de su disco duro usando la Utilidad de disco en su Mac, aún puede recuperarlo si usa una de las opciones de seguridad más rápidas y menos completas (como Más rápido o Rápido). Para recuperar sus datos en este caso, abra la Utilidad de Discos y, en la barra lateral, seleccione el volumen donde desea guardar los datos eliminados. Hacer clic Recuperación Seleccione una copia de seguridad de Time Machine.
Hay muchas otras formas en las que se pueden borrar sus datos. Por ejemplo, si elimina un archivo manualmente, puede restaurarlo desde la papelera o usando el comando deshacer. Si perdió sus datos debido a la corrupción de la unidad, es posible que pueda restaurarlos a través de una copia de seguridad. Si ninguno de estos métodos funciona, puede utilizar una aplicación de terceros para recuperar datos o incluso ponerse en contacto con un especialista en recuperación de datos.
Revisaremos cada método de recuperación de datos individualmente y podrá elegir el que sea apropiado para sus circunstancias; Es posible que deba usar una combinación de métodos. Verificar ¿Se pueden recuperar los datos de una unidad USB? Lo que necesitas saber.
1. Usa el comando deshacer
Con el comando deshacer, podrá restaurar su archivo al instante. Esta es la forma más fácil de recuperar un archivo que eliminó por error (también puede usarla para recuperar varios archivos), pero debe hacerse rápidamente. El comando no funcionará si realiza otra acción después de eliminar el archivo o después de salir del Finder.
Para hacer esto, presione Comando + Z (De hecho, este atajo funciona en muchas aplicaciones, no solo en el Finder). Como alternativa, en Finder, toque enmienda en la barra de menú y seleccione retirada de la lista desplegable.
2. Verifique la Papelera en Mac
Si elimina algunos archivos por error, revise su papelera. Este método funciona mejor si no vacía la papelera con regularidad. No necesita ninguna copia de seguridad, y no importa cuánto tiempo haya pasado desde que eliminó los archivos. Los archivos que eliminó por error permanecerán en la papelera y podrá recuperarlos fácilmente.

Abra la Papelera de reciclaje y haga clic derecho en el archivo que desea restaurar. Haga clic en Volver y el archivo se moverá a su ubicación original. Sin embargo, si la papelera de reciclaje está vacía, deberá utilizar otros métodos. Verificar ¿No puedes vaciar la Papelera en tu Mac? Aquí se explica cómo solucionarlo..
3. Usa Time Machine para recuperar datos eliminados
máquina del tiempo 
Hay diferentes formas de recuperar datos usando Time Machine 


Si desea recuperar completamente su disco de inicio, debe reiniciar su Mac y restaurar desde Time Machine en macOS Recovery. Arrancar su Mac en la recuperación de macOS evitará que su sistema sobrescriba sus archivos eliminados, por lo que será mejor que lo haga después de haber borrado sus datos por error.
Para ir a Recuperación de macOS en una Mac con un chip M1, mantenga presionado el botón de Encendido hasta que aparezca el logotipo de Apple en la pantalla.
Para ir al modo de recuperación en una Mac con un chip Intel, mantenga presionado Comando + R Al mismo tiempo hasta que veas el logo de Apple. Desde allí, vaya a la pantalla de utilidades de macOS y haga clic en Restaurar desde Time Machine.
Elija el almacenamiento y el almacenamiento donde desea restaurar los archivos y espere a que finalice el proceso. Verificar Formas de recuperar datos de las copias de seguridad de Time Machine.
4. Usa una aplicación de recuperación de datos
Solicitud Disk Drill Es una de las mejores aplicaciones de recuperación de datos. Puede ayudar a recuperar datos que creías perdidos hace tiempo, aunque es importante actuar lo más rápido posible; Si espera demasiado después de eliminar los archivos, se reemplazarán con datos nuevos.
Después de instalar Disk Drill, haga clic en Encuentra datos perdidos Para escanear la unidad de almacenamiento que contiene los datos eliminados. Puede hacer un escaneo rápido o un escaneo profundo.
Un análisis rápido tardará unos minutos, pero es posible que no pueda recuperar todos los archivos eliminados. Sin embargo, obtendrá los metadatos de los archivos que recupera, por lo que podrá ver sus nombres reales tal como aparecen después del escaneo.

Si no puede encontrar el archivo que desea recuperar, deberá realizar un análisis profundo. No restaurará los metadatos y los archivos se nombrarán según sus tipos, pero podrá obtener una vista previa de ellos. Deep Scan también le permite recuperar archivos que se eliminaron hace semanas. En la mayoría de los casos, un escaneo rápido funcionará bien y no es necesario que use un escaneo profundo.
Cuando Disk Drill haya terminado de escanear, seleccione los archivos que desea recuperar y haga clic en Recuperación. Si desea recuperar todos los archivos, toque Comando + A Al mismo tiempo. Se le pedirá que elija una ubicación para ello. Asegúrese de guardarlo en una ubicación diferente, para que no termine sobrescribiendo ningún archivo nuevo. Si su unidad de almacenamiento falla, es fundamental que obtenga una nueva unidad.
Desafortunadamente, la versión gratuita de Disk Drill tiene funciones limitadas. Solo le permite obtener una vista previa de los archivos que se pueden recuperar. Para recuperarlo, debe comprar la versión pro que cuesta $ 89. Si no está satisfecho con gastar dinero en Disk Drill, puede intentar recuperar archivos eliminados usando PhotoRec Es una aplicación gratuita de recuperación de datos para Mac. Verificar Las mejores aplicaciones de Mac para instalar en MacBook o iMac.
5. Póngase en contacto con un especialista en recuperación de datos
Finalmente, si nada funciona y tiene problemas para cambiar entre las herramientas de respaldo y las aplicaciones de recuperación de datos, puede comunicarse con un especialista profesional en recuperación de datos. Un especialista en recuperación de datos es una persona certificada que puede recuperar datos de unidades dañadas parcial o totalmente.
Un especialista en recuperación de datos es especialmente útil cuando su dispositivo de almacenamiento está dañado físicamente. Por ejemplo, si necesita recuperar datos de un disco duro (HDD), un profesional de recuperación acreditado tendrá una sala limpia y certificada donde sea seguro abrir el disco sin que las partículas de polvo dañen el interior delicado.
Crea siempre una copia de seguridad de tus datos
No se preocupe si pierde todos sus datos porque hay muchas formas de recuperarlos. Sin embargo, no confíe en las técnicas de recuperación. Sea proactivo: crear copias de seguridad de sus archivos y de todo su sistema es una buena precaución que debe tomar.
Time Machine, la herramienta de copia de seguridad integrada de Apple, crea automáticamente copias de seguridad de forma regular después de configurarlas. Tener un buen sistema de respaldo significa que nunca perderá sus datos y siempre debe ser su primera línea de defensa contra cualquier borrado accidental. Ahora puedes ver Las mejores alternativas de Time Machine en Mac para hacer una copia de seguridad de sus datos.







