Te estás preparando para comenzar una larga sesión de trabajo. Cuando enciende su computadora, obtiene el error: Reinicie y seleccione el dispositivo de arranque correcto. Espera, ¿qué significa eso? La computadora funcionaba bien cuando la apagué, ¿y ahora no funciona en absoluto? Si su sistema se reinicia y selecciona el error de dispositivo apropiado, consulte las correcciones a continuación.

¿Qué es el error "reiniciar y seleccionar el dispositivo de arranque correcto"?
Error "Reiniciar y seleccionar el dispositivo de arranque adecuadoEs la forma que tiene la computadora de decirle que no puede encontrar el sistema operativo.
Durante el proceso de arranque, BIOS/UEFI detecta en qué disco duro se está ejecutando el sistema operativo. Luego inicia el sistema operativo y accede a la pantalla de inicio de sesión de Windows 10. Esta es una versión muy simplificada de los eventos, pero entiende la esencia.
Si el BIOS no reconoce dónde se encuentra el sistema operativo, no se cargará.
خطأ Reiniciar y seleccionar el dispositivo de arranque adecuado Tiene algunas causas posibles:
- La instalación de BIOS/UEFI está corrupta.
- El disco duro está dañado.
- El gestor de arranque está deshabilitado.
- Dispositivos dañados.
Estas no son las únicas causas, pero normalmente el origen del error de reinicio y seleccionar el dispositivo correcto tiene que ver con una de estas áreas.
Entonces, ¿cómo puedes corregir este error para que puedas continuar con tu trabajo lo antes posible?
1. Revisa tus conexiones
Lo primero que debe verificar es la conexión entre su disco duro (o SSD) y la placa base dentro de su computadora. Si su disco duro no se conecta correctamente a la placa base o está completamente desconectado, su sistema operativo no se cargará.
Revisar el interior de la carcasa de su computadora puede parecer un poco confuso. Se debe desatornillar la caja y luego revisar si hay cables sueltos.
Dale un poco de limpieza a tu PC
Mientras el costado de su computadora está abierto, debe aprovechar esta oportunidad para limpiarlo. Es posible que limpiar su computadora no resuelva el error "reiniciar y seleccionar el dispositivo de inicio apropiado", pero puede ayudar a protegerlo contra Alta temperatura y los problemas que de ello se derivan.
2. Selección de la unidad incorrecta en BIOS/UEFI
Si el disco duro está conectado correctamente a la placa base, deberá intentar una reparación diferente. El siguiente paso es comprobar si BIOS/UEFI reconoce el disco duro y si el orden de arranque del sistema es correcto. Desde aquí, puede comprender si su disco duro es lo primero que busca su computadora cuando intenta cargar el sistema operativo, o si una opción podría haberlo reemplazado.
Para verificar esto, debe ingresar a la interfaz del BIOS.
- Durante el proceso de arranque, debe presionar la tecla de acceso BIOS/UEFI. La clave específica varía entre las computadoras, pero las teclas de uso común incluyen F2, F10, DEL y ESC.
- Una vez que se carga el BIOS, busque un menú o pestaña con el nombre Bota o algo así. Busque una lista llamada Prioridad de dispositivo de arranque, Orden de opciones de arranque o algo similar. El nombre varía entre los fabricantes de las diferentes placas base y la BIOS utilizada, pero el contenido del menú es el mismo.
- En el menú Prioridad del dispositivo de arranque, debe verificar dos cosas. Primero, verifique si su disco duro está en la lista. Si lo hay, es una buena señal. Lo segundo que hay que comprobar es la posición de arranque. El disco duro que contiene el sistema operativo debe ser lo primero que se cargue, por lo tanto, debe ser la opción de arranque 1 o un BIOS equivalente. Asegúrese de que el disco duro del sistema operativo esté en la primera posición de arranque.
- Ahora, guarde la configuración del BIOS, luego reinicie el sistema.
Después de reiniciar su sistema, su sistema operativo debería cargarse correctamente.
3. Reparación de inicio de Windows
Si soluciona problemas de BIOS, o si no hay ningún problema de BIOS y el orden de inicio está bien, puede probar otras dos soluciones.
Opciones avanzadas de reparación de inicio de Windows
Utilice la función de reparación de inicio integrada de Windows. La reparación de inicio de Windows solucionará los problemas de arranque automáticamente, pero solo si puede acceder a ellos.
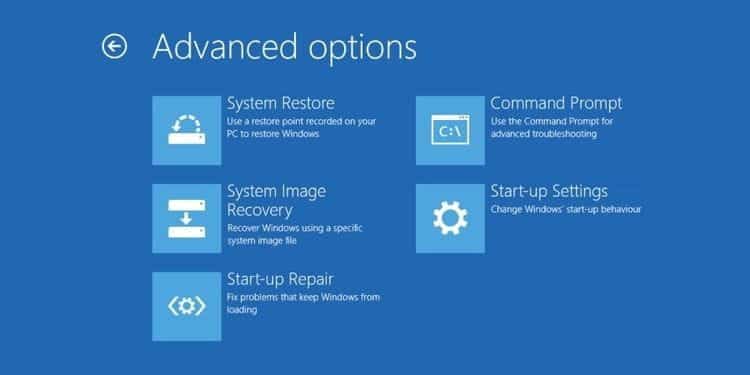
Cuando Windows tiene problemas para iniciarse, la reparación de inicio debería comenzar automáticamente. Cuando esto pasa:
- Se abrirá el menú Opciones de arranque avanzadas.
- Dirígete a Solución de problemas -> Opciones avanzadas -> Reparación de inicio.
- Luego deberá ingresar su contraseña, después de lo cual comenzará el proceso de reparación de inicio.
El proceso de reparación de inicio puede tardar un tiempo en completarse, pero debería solucionar el error del dispositivo de arranque.
Reparación de inicio mediante el símbolo del sistema y los medios de instalación de Windows
Si las opciones de inicio avanzadas no se muestran automáticamente, aún puede acceder a ellas usando los medios de instalación de Windows 10. Esta es la unidad o disco USB donde está instalado Windows 10. Si no tiene Windows 10 en una unidad o disco USB, consulte nuestra guía Acerca de Crear medios de instalación de Windows 10 , luego regrese a la siguiente parte del tutorial.
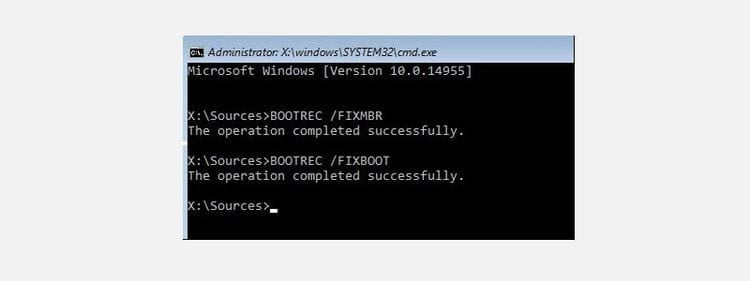
Una vez que tenga listos los medios de instalación de Windows 10, puede obligar a su sistema a cargar la pantalla de instalación. Desde allí, puede reparar el proceso de arranque manualmente con la herramienta bootrec.exe.
- Inserte los medios de instalación de Windows 10, luego encienda la computadora.
- Haga clic en F2, F10, F12 o ESC para ingresar al menú de inicio del sistema. Estos son algunos botones comunes, pero difieren entre sistemas.
- Ahora aparecerá el botón Instalar. En este punto, presione Shift + F10 para abrir el símbolo del sistema.
- Ahora, debe ingresar los siguientes comandos en orden, presionando Participar Cada vez:
exe /fixmbr
bootrec.exe /fixboot
bootrec.exe /rebuildbcd
- Una vez que se completa el proceso, puede reiniciar su computadora, quitar los medios de instalación de Windows 10 y arrancar normalmente.
Exportar y reconstruir el registro de arranque maestro
Si ninguna de estas correcciones funcionó, hay una tercera solución que puede probar. Microsoft recomienda exportar y reconstruir el almacén BCD (donde se guardan los datos de arranque). Deberá acceder al símbolo del sistema utilizando los medios de instalación de Windows 10, de acuerdo con los pasos de la sección anterior.
Cuando llegue al símbolo del sistema, debe ingresar los siguientes comandos en orden:
bcdedit /export c:\bcdbackup
c:
cd boot
attrib bcd -s -h -r
ren c:\boot\bcd bcd.old
bootrec.exe /rebuildbcd
El proceso de exportación y reconstrucción debería corregir el error de reinicio y seleccionar el dispositivo de arranque.
4. Establecer la partición activa
Mientras usa el símbolo del sistema a través de los medios de instalación de Windows 10, hay otra solución que puede probar. Windows DiskPart es una herramienta de sistema integrada que puede usar para administrar sus discos duros y particiones de disco. En este caso, puede asegurarse de que el disco duro de su sistema operativo esté activo.
Nuevamente, debe acceder al símbolo del sistema utilizando los medios de instalación de Windows 10, según los pasos de la sección anterior. Cuando se abra el símbolo del sistema, complete el siguiente proceso:
- Ingresar diskpart Para ingresar a la herramienta diskpart.
- Ahora, ingresa lista de discos Para ver una lista de discos en el dispositivo. Necesita saber qué unidad contiene su sistema operativo. La letra de unidad de su sistema operativo suele ser C.
- Una vez que encuentre el disco correcto, ingrese seleccione el disco X (donde X es el número de disco correspondiente).
- tienes que entrar lista de particiones Enumera las particiones en el disco. Tienes que seleccionar una sección te , que contiene el gestor de arranque (la pieza de código que arranca el sistema operativo). En mi caso, me gustaría entrar Seleccione Partición 1.
- ahora tienes que entrar lector activo Marca la partición del sistema como activa.
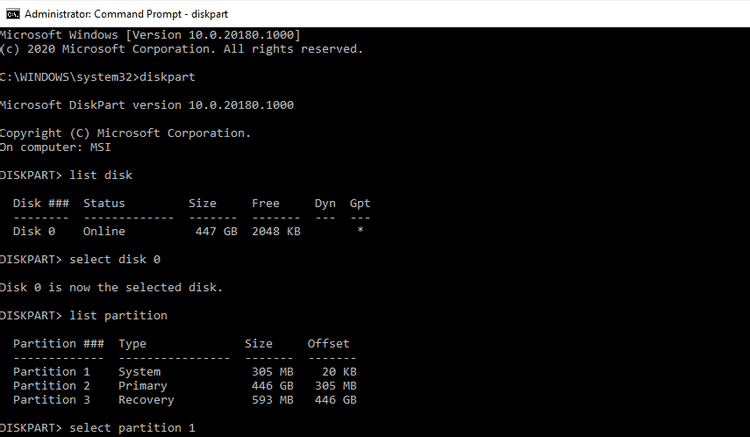
Reinicie su sistema y no debería encontrar el error del dispositivo de arranque.
Arreglar el reinicio y seleccionar el dispositivo de arranque adecuado
El error "reiniciar y seleccionar el dispositivo de arranque correcto" es frustrante. Aparece sin previo aviso y puede paralizar su computadora, dejándolo encerrado en sus archivos importantes. Puede usar una solución para restaurar los dispositivos de arranque a su orden correcto y recuperar el acceso a su computadora.







