La replicación de datos entre servidores es la columna vertebral del trabajo de cualquier administrador de sistemas. Los datos deben ser correctos, sin errores y accesibles para quienes los necesiten. En el pasado distante, los administradores podían usar Rsync para copiar datos entre servidores a través de Terminal, pero con la llegada de la computación y el almacenamiento en la nube, los datos ahora pueden distribuirse en múltiples servicios y ser utilizados por cientos de personas. Aquí es donde entra en juego Rclone.
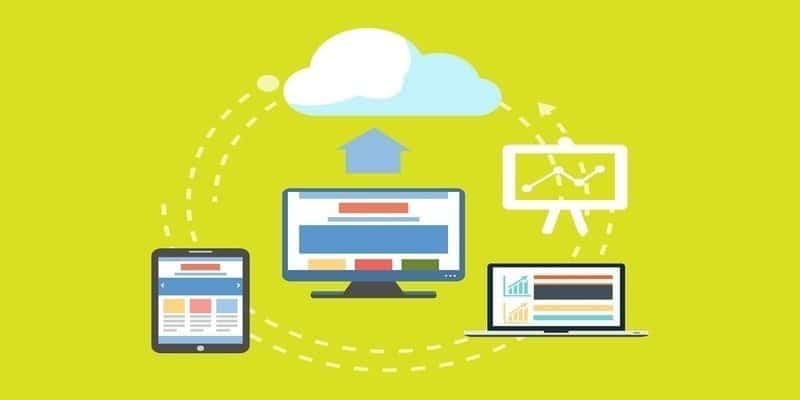
Rclone es Rsync para almacenamiento basado en múltiples nubes. Es una herramienta basada en Terminal que sincroniza carpetas y archivos no solo con el sistema de archivos local, sino también con Google Drive, OneDrive, Dropbox, Amazon y más.
configuración
Rclone está disponible como fuente en el sitio web o en la mayoría de los principales repositorios de distribuciones de Linux. Mientras usaba Ubuntu, solo se trataba de instalarlo a través de Terminal:
sudo apt install rclone
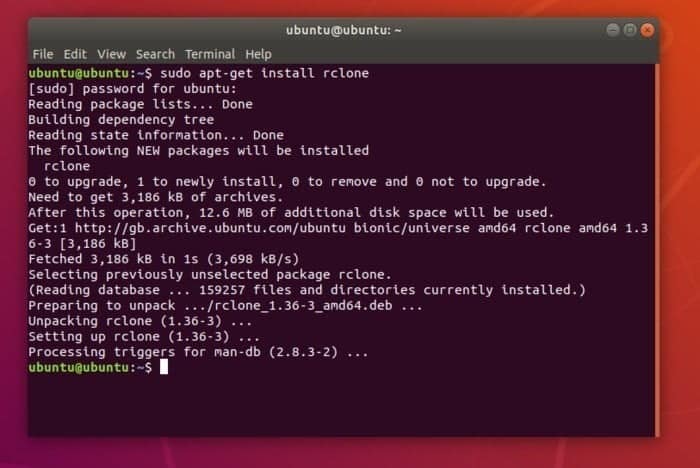
Una vez instalado, los usuarios deben realizar algunos cambios de configuración. Introduzca la siguiente:
rclone config
Se le presentará la siguiente pantalla:
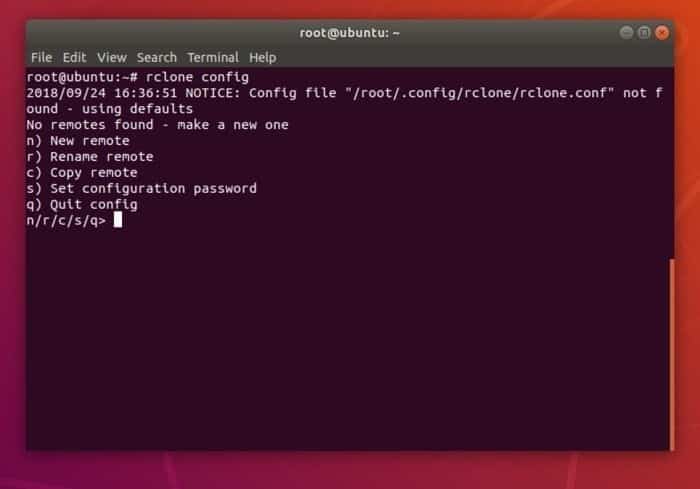
La terminología es un poco ambigua, pero para esto queremos una nueva conexión, así que elegimos 'n'. La terminal navegará y le pedirá que seleccione el tipo de proveedor de almacenamiento que desea utilizar. En este caso, Google Drive.
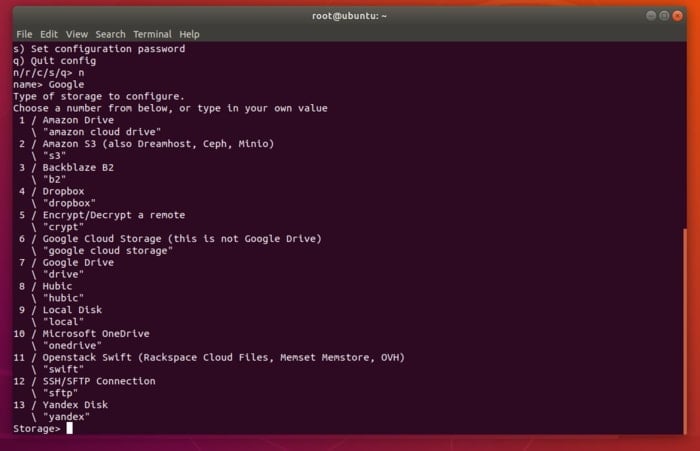
Rclone le preguntará si desea configurarlo automáticamente. Elegí Sí, y me dio un enlace para abrir. Esto lo llevará a iniciar sesión en su proveedor de servicios, donde puede autorizar a Rclone a usar el servicio.
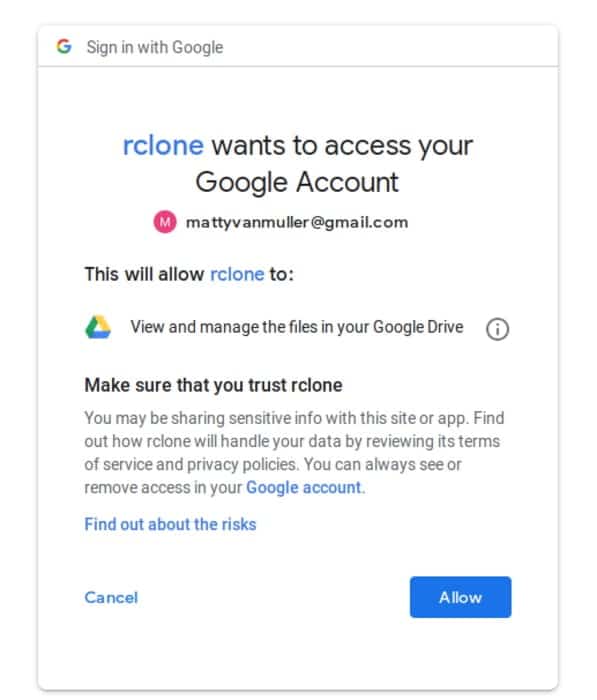
Luego, Terminal informará sobre el éxito y le preguntará si desea continuar y brindar acceso a los detalles del token, en el que obviamente no haré clic. Lo último que debe hacer es cifrar la conexión y la contraseña. Esta es una buena idea en general, ya que no se recomienda pasar información en texto sin formato.
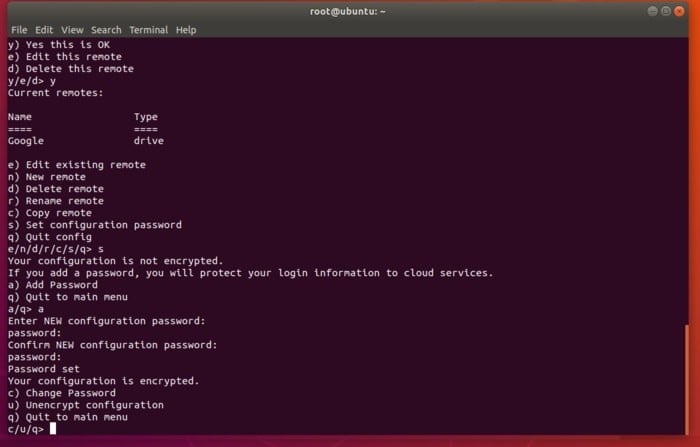
Con el conjunto de cifrado, puede escribir lo siguiente para enumerar los archivos en la nube. Tenga en cuenta que debe usar el nombre del volumen que seleccionó, por lo que en mi caso fue "Google", pero es posible que le haya dado otro nombre. Recomiendo apegarse a la empresa o el nombre de la marca, especialmente si tiene varias cuentas de almacenamiento en la nube.
rclone ls Google:
Esto abrirá todos los archivos que tenga, que para algunos usuarios serán demasiado grandes, por lo que es mejor buscar usando el directorio con:
rclone lsd Google:
Usando Rclone
Ahora puede copiar archivos al almacenamiento en la nube ingresando los siguientes comandos desde el dispositivo:
rclone copy / path / to Google: Foldername
En el ejemplo anterior, quería copiar las capturas de pantalla de este tutorial en una carpeta llamada "Toshiba" dentro de Google Drive. Las capturas de pantalla a continuación muestran los archivos locales y luego los archivos tal como están dentro de mi almacenamiento en la nube. Cambie el comando "ruta/hacia" anterior para el directorio que desea copiar. Por ejemplo, en mi caso fue:
rclone copy home/ubuntu/Pictures Google:Toshiba
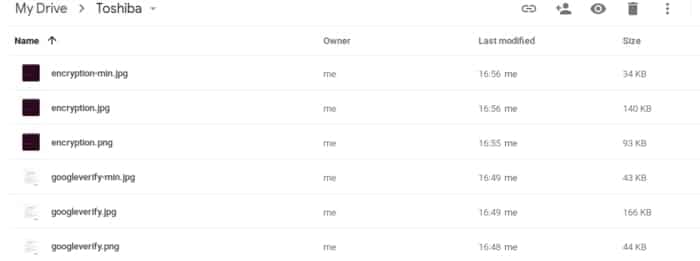
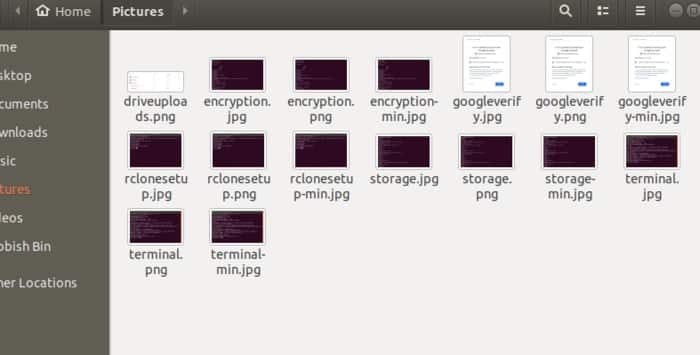
Rclone también puede eliminar archivos y directorios y se puede encontrar en Documentos en línea.
Rclone proporciona una forma rápida y relativamente segura para que los usuarios realicen una copia de seguridad de los archivos esenciales de la Terminal. Se puede decir si todavía tiene un lugar dentro del grupo Linux. Personalmente, lo encuentro útil, pero los usuarios menos experimentados pueden encontrar una configuración y un entorno GUI más bajos. ¿Cuál es su método preferido de copia de seguridad? ¿Usas Rclone o prefieres métodos más tradicionales? Háganos saber en la sección de comentarios.








¡Gracias por tu maravillosa publicación! Realmente disfruté leyéndolo, puedes ser un gran
autor. Me aseguraré de marcar su blog como favorito y volveré muy pronto. quiero animarte
para continuar definitivamente con su gran trabajo, ¡que tengan un buen fin de semana festivo!
Buen post. También estoy experimentando algunos de estos problemas ...