¿Se abre una aplicación aleatoriamente en su dispositivo Windows cuando presiona cualquier tecla en su teclado? En la mayoría de los casos, este problema es causado por una llave atascada Ctrl O Shift. En algunos casos, este problema se encontrará debido a la forma en que se configuran algunas configuraciones del sistema.
Pero cualquiera que sea el caso, ¡tenemos soluciones para usted! Entonces, profundicemos y exploremos algunas soluciones fáciles que puede aplicar. Verificar Cómo deshabilitar teclas específicas en el teclado en Windows 10.

1. Asegúrese de que las teclas Ctrl y Shift no estén atascadas

¿Has intentado usar los accesos directos de Windows antes? Si es así, probablemente sepa que la mayoría de los atajos implican mantener presionadas ambas teclas Ctrl Guau Shift Presionando una tecla de letra o número.
Por ejemplo, puede pulsar Ctrl + C para copiar una línea de texto, luego presione Ctrl + V para pegar texto. Mientras tanto, presionando Ctrl + Shift + Esc Para abrir el administrador de tareas.
Ahora, supongamos una clave Ctrl O Shift relacionado. Si presiona cualquier tecla en esta situación, puede iniciar un determinado acceso directo y luego iniciar una aplicación aleatoria. Para remediar el problema, debe asegurarse de que mi llave no esté atascada Ctrl و Shift.
presiona mi tecla Ctrl و Shift repetidamente para comprobar si alguno de ellos está atascado. Además, asegúrese de que no haya suciedad atrapada entre estas teclas.
Alternativamente, verifique si las teclas están atascadas usando el teclado en pantalla. Estos son los pasos que debe seguir:
- Tipo Teclado En la barra de búsqueda del menú de inicio y seleccione Teclado en pantalla.
- comprobar botones Ctrl و Shift. Si está resaltado en azul, entonces está atascado.
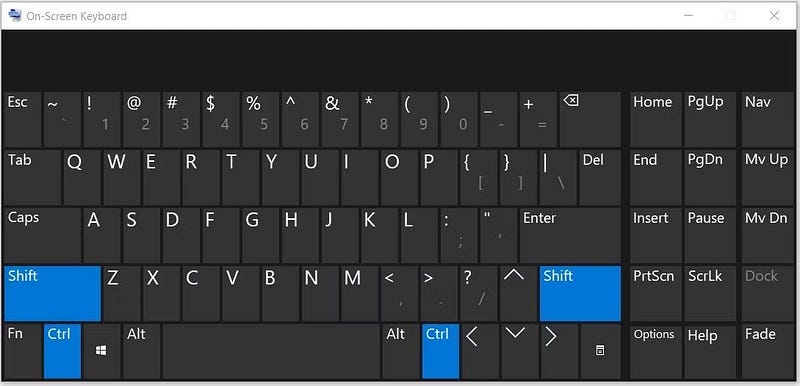
Si está en una computadora de escritorio, también debería considerar conectar un teclado diferente y ver si eso ayuda.
2. Deshabilitar la opción "Stick Keys"
Presionar algunas teclas puede iniciar aplicaciones aleatorias si la opción Sticky Keys está habilitada.
Sticky Keys permite teclas como Ctrl و Shift Permanece activo incluso cuando no hace clic en él. De esa manera, no tienes que presionar mis teclas Ctrl و Shift Si usa atajos que incluyen presionarlos y otras teclas. En pocas palabras, si tiene habilitadas las teclas adhesivas, puede iniciar algunas aplicaciones con solo un botón (no con varias combinaciones de teclas).
Pero luego, por supuesto, los interruptores fijos pueden terminar ejecutando aplicaciones aleatorias en su pantalla. Entonces, veamos cómo deshabilitar esta función:
- Haga clic en Win + I para abrir Configuración del sistema. En su lugar, consulte las diferentes formas de obtener acceso Configuración de Windows.
- Seleccione Facilidad de acceso de las opciones.
- Desplácese hacia abajo en el panel izquierdo y seleccione teclado.
- Deshabilite el interruptor junto a "استخدام Teclas pegajosasEn el lado derecho.
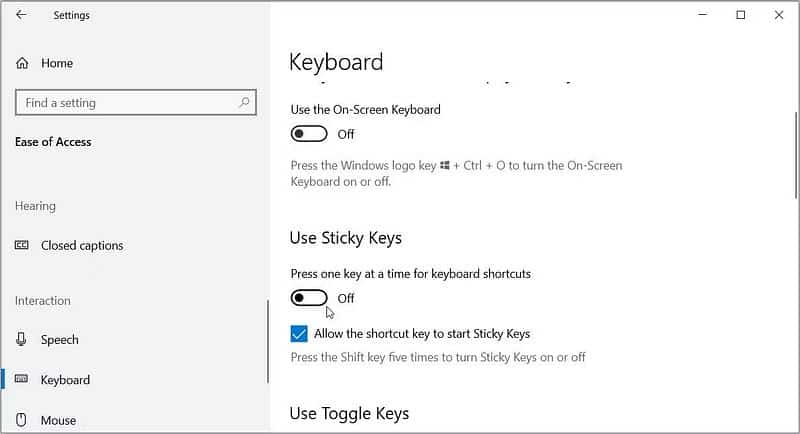
Además, desmarque la casilla Permitir tecla de acceso rápido para comenzar a instalar claves. Cuando esta casilla está marcada, Sticky Keys se habilitará si presiona una tecla Shift cinco veces.
3. Deshabilite la función Área de trabajo de tinta de Windows
La función Windows Ink Workspace le permite ejecutar varias aplicaciones, como Sticky Notes, Snip & Sketch, y más. También le permiten realizar acciones rápidas, como acceder y administrar archivos abiertos recientemente.
Puede usar esta función con un mouse, teclado y lápiz digital.
En algunos casos excepcionales, habilitar Windows Ink Workspace puede interferir con la funcionalidad del teclado. Por lo tanto, habilitar esta función puede ser la razón por la cual aparecen aplicaciones aleatorias en su pantalla cuando presiona cualquier tecla.
Para resolver el problema, deshabilite Windows Ink Workspace con estos pasos:
- Haga clic en Win + I para abrir la configuración del sistema.
- Localizar Personalización de opciones.
- Haga clic en una opción Barra de tareas a la izquierda.
- Desplácese hacia abajo en el panel central y seleccione la opción Cambiar los iconos de sistema encencido o apagado.
- Cambie el botón "Área de trabajo de tinta de Windows" a la posición "Desactivado".
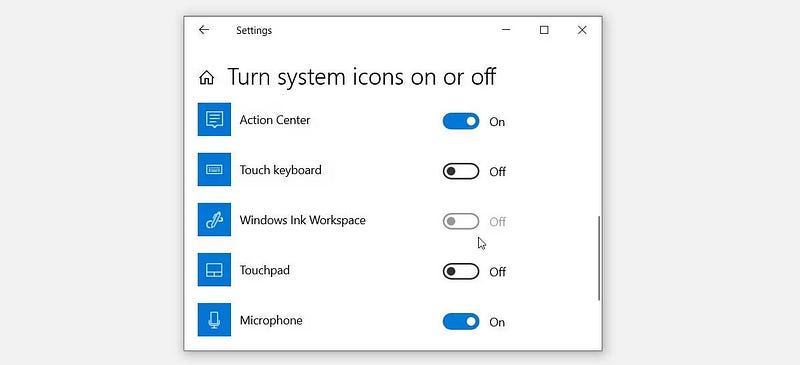
Alternativamente, deshabilite esta función usando el Editor de políticas de grupo local. Estos son los pasos que debe seguir:
- Haga clic en Win + R Para abrir el cuadro de diálogo Ejecutar.
- Tipo gpedit.msc Y presione Participar Para abrir el editor de políticas de grupo local.
- Ir Configuración de la computadora -> Plantillas administrativas -> Componentes de Windows -> Área de trabajo de tinta de Windows.
- Haga doble clic en la opción Permitir el espacio de trabajo de Windows Ink.
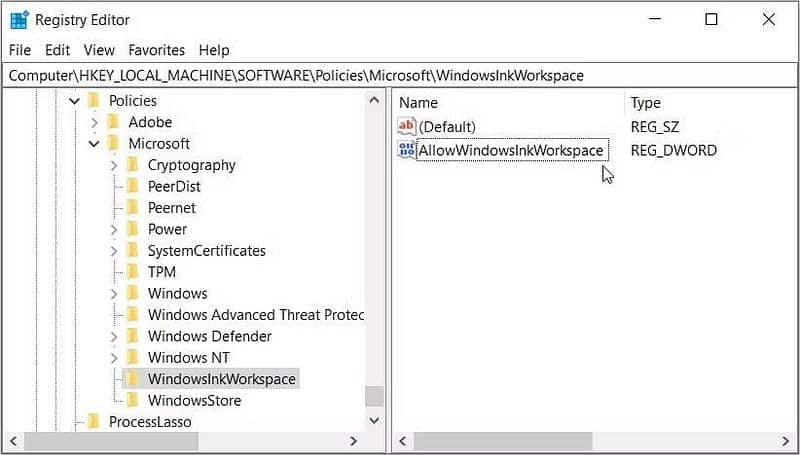
- Seleccione No configurado o Deshabilitado en la siguiente pantalla. Haga clic en Aplicar y luego en Aceptar para guardar estos cambios. Esto debería deshabilitar la opción 'Permitir Windows Ink Workspace'.
Ahora, siga los pasos anteriores y deshabilite la opción Permitir aplicaciones sugeridas en Windows Ink Workspace. Desde allí, cierre el editor de políticas de grupo local y reinicie su computadora. Verificar Cómo arreglar la pantalla táctil en Windows 10.
4. Modifique las claves de registro relevantes

¿Tiene problemas al intentar desactivar Windows Ink Workspace? Intente editar el registro de Windows en su lugar.
ملاحظة: Solo aplique este método si no puede deshabilitar Windows Ink Workspace a través de la Configuración del sistema o el Editor de políticas de grupo local. Si edita las claves de registro incorrectamente, puede terminar dañando su dispositivo. Verificar Cómo hacer una copia de seguridad y restaurar el registro de Windows.
Ahora, aquí se explica cómo deshabilitar Windows Ink Workspace usando el Editor del Registro:
- Haga clic en Win + R Para abrir el cuadro de diálogo Ejecutar.
- Tipo regedit Y presione Participar para abrir el editor de registro.
- Copie y pegue el siguiente comando en la barra de direcciones:
HKEY_LOCAL_MACHINE\SOFTWARE\Policies\Microsoft
A partir de ahí, sigue estos pasos:
- Haga clic derecho en la clave de Microsoft (carpeta) y seleccione Nuevo -> Clave.
- Etiquetar la llave con un nombre WindowsInkWorkspace Y presione Participar. Desde allí, haga clic en esta clave recién creada y luego desplácese hasta el panel derecho.
- Haga clic derecho en un espacio vacío y seleccione Nuevo valor -> DWORD (32 bits).
- Nombra el valor como AllowWindowsInkWorkspace.
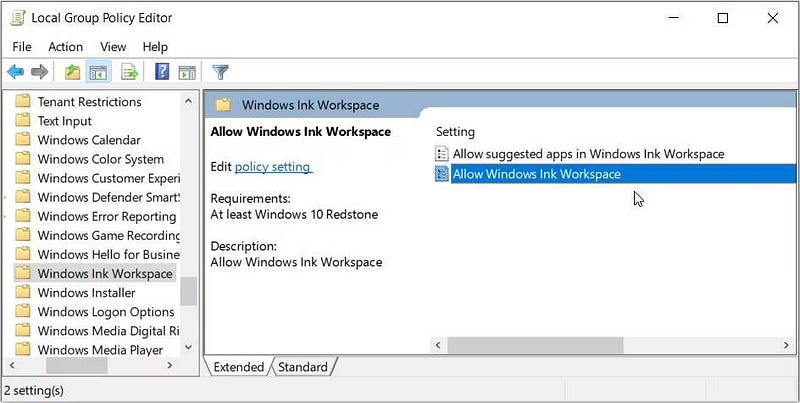
- Haga doble clic en un valor AllowWindowsInkWorkspace y establezca los datos de valor como 0 , luego toque Ok. Esto debería deshabilitar Windows Ink Workspace. Para habilitar la función más tarde, siga los pasos anteriores y configure los datos del valor en 1.
Desde allí, cierre el editor de registro y reinicie su dispositivo.
5. Deshabilitar temporalmente las aplicaciones de teclas de acceso rápido
Venir Aplicaciones de teclas de acceso rápido (por ejemplo, herramienta AutoHotkey) con un conjunto de atajos de teclado que te permiten realizar todo tipo de tareas. Por ejemplo, estas herramientas pueden ayudarlo a iniciar fácilmente varias aplicaciones o controlar el volumen con unos pocos clics.
Pero entonces, estas herramientas pueden ser la causa de que aparezcan aplicaciones aleatorias cuando se presiona cualquier tecla. Por lo tanto, la mejor solución es deshabilitar temporalmente las aplicaciones de teclas de acceso rápido.
Alternativamente, puede desinstalar estas herramientas con los siguientes pasos:
- Haga clic en Win + R Para abrir el cuadro de diálogo Ejecutar.
- Tipo appwiz.cpl Y haga clic en Ok Abre la ventana Programas y características.
- Localice la aplicación de la tecla de acceso directo en la lista y luego haga clic derecho sobre ella.
- Seleccione una opción desinstalar Luego siga las instrucciones en pantalla.
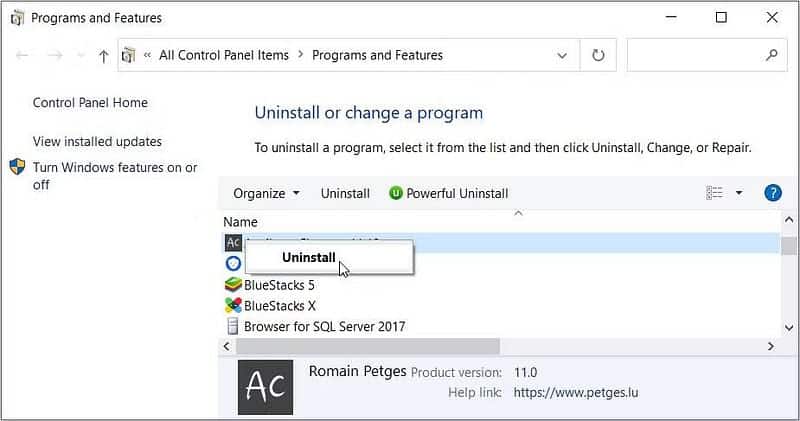
Finalmente, reinicie su dispositivo para guardar estos cambios.
6. Ejecute el solucionador de problemas del teclado o actualice los controladores del teclado
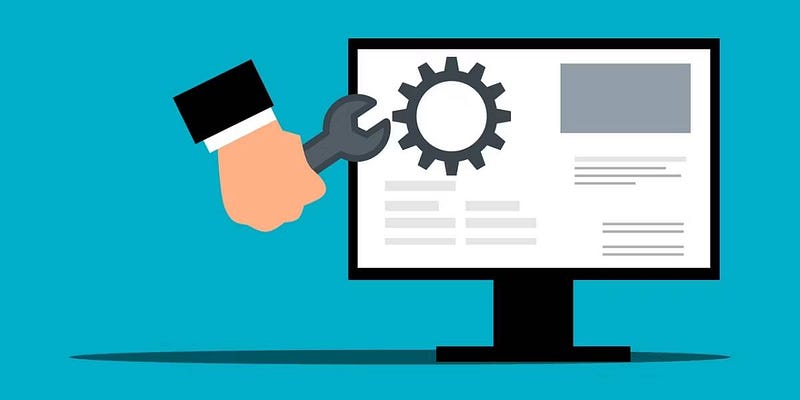
Dado que se trata de un problema relacionado con el sistema, puede resolverlo utilizando los solucionadores de problemas de Windows correspondientes. Por ejemplo, deberá usar el solucionador de problemas del teclado en este caso.
Y si eso no ayuda, considere actualizar Windows, sus aplicaciones y los controladores de sistema obsoletos. En este caso, debe actualizar o reinstalar los controladores del teclado. Verificar ¿El teclado del portátil no funciona? Aquí hay algunos consejos para solucionarlo..
No más aplicaciones aleatorias en tu pantalla
Es molesto cuando su dispositivo Windows sigue mostrando aplicaciones aleatorias de forma inesperada. Pero la buena noticia es que puede solucionar este problema utilizando cualquiera de las soluciones que cubrimos.
¿Ve otras ventanas emergentes en su dispositivo y no está seguro de dónde provienen? ¡También hay soluciones para eso! Puedes ver ahora Herramientas gratuitas de Windows que mejorarán su seguridad y privacidad.







