PuTTY es un cliente popular para SSH y Telnet que lo ayuda a crear conexiones seguras a través de Internet. Gratis y de código abierto, le permite controlar de forma remota una máquina Linux en su red local o en cualquier otra red, siempre que tenga las credenciales de acceso y la máquina admite la ejecución de comandos remotos. A pesar de su aparente simplicidad, PuTTY es altamente configurable e incluye muchas opciones para configurar la conexión, las sesiones, las propiedades de seguridad SSH e incluso la apariencia de la ventana.
Es una aplicación clásica de Windows, pero los desarrolladores también la han puesto a disposición de los usuarios de Mac. Verificar Cómo configurar una Raspberry Pi como servidor web.
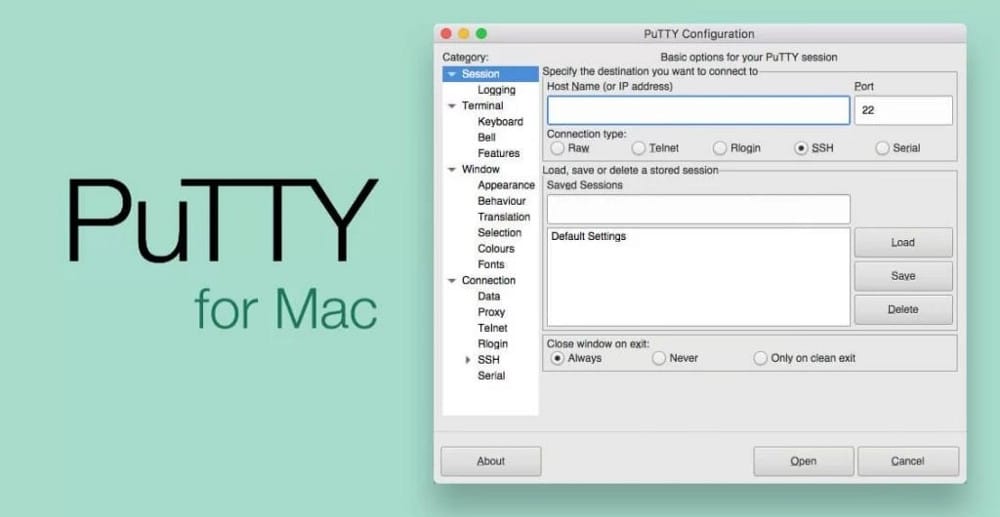
¿Qué es la masilla?
PuTTY Es un cliente SSH y una terminal todo en uno. Proporciona una interfaz gráfica de usuario que puede usar para conectarse y configurar servidores conocidos.
PuTTY no es una aplicación nativa para Mac y, por lo tanto, no parece natural usarla. Ni siquiera admite pegar, lo que puede hacer que algunas operaciones (como ingresar los detalles de la contraseña) sean engorrosas. Su objetivo es replicar el aspecto y el diseño de la aplicación original de Windows en lugar de combinarse bien con el aspecto de macOS.
Cómo instalar PuTTY en macOS
No hay descarga oficial de PutTTY para macOS. De hecho, no existe una forma sencilla de descargar el asistente de instalación. En su lugar, debe usar el administrador de paquetes para obtener PuTTY.
La mejor manera de instalar PuTTY en macOS es a través de MacPorts. Si bien puede instalar PuTTY usando Homebrew , no incluye el componente GUI de PuTTY.
Con MacPorts instalado:
- Abre Terminal en tu Mac.
- Ejecute este comando:
sudo port install putty
- Debes descargar e instalar tres aplicaciones en la ruta / opt / local / bin Cual es: masilla ، masilla و masilla.
- /opt/local/bin debe estar en su PATH, por lo que debería poder ejecutar PuTTY desde la línea de comando simplemente escribiendo el siguiente comando:
putty
- Con un enlace simbólico o un alias de Mac, puede crear un acceso directo para que PuTTY lo abra más fácilmente. Por ejemplo, para agregar un ícono a su escritorio, haga lo siguiente:
ln -s /opt/local/bin/putty ~/Desktop/PuTTY
- Alternativamente, puede usar Automator para crear una aplicación que funcione como cualquier otra si la coloca en su carpeta de Aplicaciones.
Verificar Una colección de las mejores formas de usar Mac Automator con tu navegador.
Cómo usar la masilla
Inicie PuTTY, ya sea desde la línea de comandos o mediante uno de los métodos descritos anteriormente.
Cuando se inicie PuTTY, verá un cuadro de diálogo de configuración similar al siguiente:
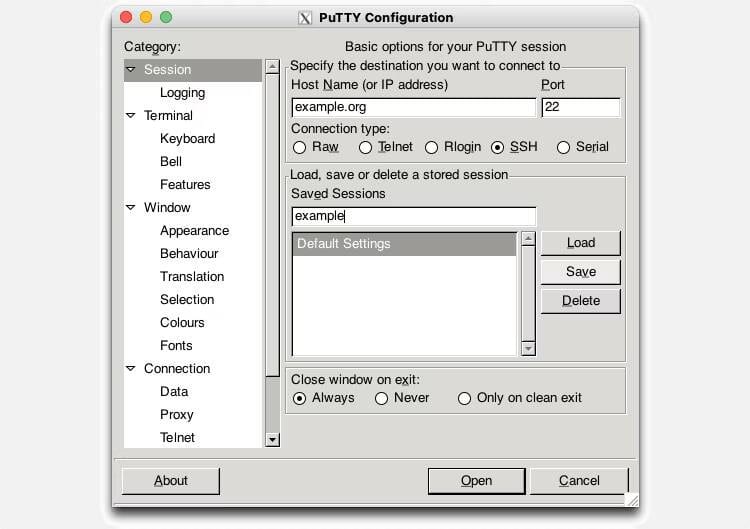
Puede haber un ligero retraso entre abrir la aplicación y ver el cuadro de diálogo especificado. Esto probablemente se deba a que PuTTY necesita iniciar el backend de XQuartz y no debería ser motivo de preocupación. Tenga en cuenta que la Actualización de software puede pedirle que actualice el XQuartz en este momento.
Para conectarse a un servidor remoto, ingrese el nombre de host o su dirección IP en los cuadros provistos.
PuTTY admite algunos tipos de conexión diferentes, incluidos SSH, Telnet y Rlogin. Estos son protocolos diferentes que ofrecen diferentes beneficios, pero la mayoría de las veces querrá usar SSH, el valor predeterminado. PuTTY configurará automáticamente el puerto, según la conexión. Puede sobrescribirlo si el servidor está utilizando un puerto no estándar.
Cuando finalice la configuración, haga clic en abierto para conectarse al servidor que seleccionó.
La característica sobresaliente de PuTTY es su interfaz de configuración. Si se conecta regularmente a varios servidores diferentes, las sesiones guardadas le ahorrarán tiempo. Le permite almacenar todos los detalles de configuración exclusivos de una conexión determinada: servidor, tipo de conexión, comportamiento y apariencia del dispositivo, y más.
Cuando haya realizado los cambios de configuración, incluida la asignación de un host:
- Seleccione una sesión existente de la lista de sesiones guardadas o ingrese un nuevo nombre para una sola sesión en el cuadro de texto de una línea.
- Haga clic en el botón Guardar.
Puede cargar una sesión guardada seleccionándola en la lista y haciendo clic en تحميل.
¿Deberías usar PuTTY en macOS?
Con toda honestidad, hay Clientes SSH عملاء Mejor que PuTTY para usuarios de macOS. La aplicación no funciona muy bien en macOS, y es probable que encuentre algunos cuadros de diálogo confusos y mensajes de error mientras lo hace.
macOS tiene un excelente soporte para SSH incorporado, y PuTTY no ofrece mucho más que eso.
Sin embargo, si es usuario de macOS y Windows, es posible que le guste la coherencia que utiliza PuTTY en ambas ofertas. También es difícil olvidar que está accediendo a una máquina remota si usa PuTTY exclusivamente para esto. Verificar La guía completa sobre cómo configurar SSH en Linux y probar su configuración.
PuTTY en macOS es como PuTTY en Windows
Descargar, instalar y usar PuTTY en macOS es un poco incómodo, pero al menos es posible. Aunque no hay una descarga dedicada de PuTTZ para Mac, aún puede obtenerla usando MacPorts.
Para los usuarios que ya ejecutan PuTTY en Windows, tener la versión para Mac puede ser muy beneficioso. PuTTY le permite configurar su propio emulador de terminal incluido y guardar sus preferencias como parte de la sesión.
Esto facilita la distinción de las conexiones remotas, lo que puede ayudar a su flujo de trabajo. Puedes ver ahora Cómo acceder de forma segura a su enrutador Wi-Fi desde cualquier lugar.







