Chrome es uno de los navegadores web más utilizados y seguros, ya que tiene muchas herramientas y funciones de seguridad integradas para mantener seguros sus datos, contraseñas y su vida.
Pero siempre puedes ser más proactivo y mejorar tu seguridad, por eso deberías usar Windows Hello para proteger tus datos. Verificar Desafíos del sistema de autenticación biométrica de Windows Hello: ¿sigue siendo seguro usarlo después de haber sido pirateado?
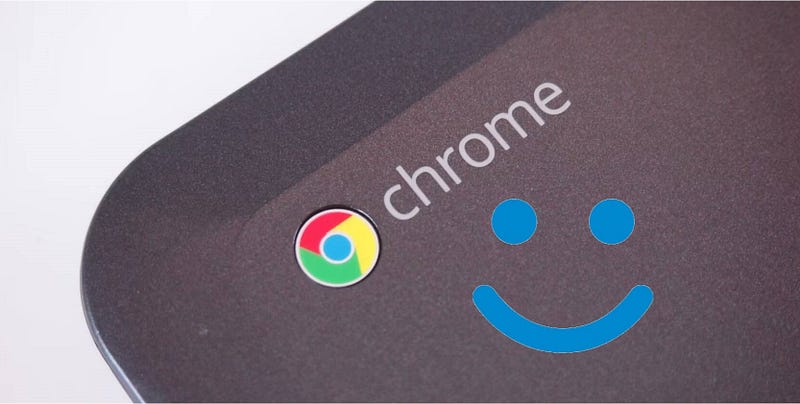
Cómo configurar Windows Hello en Configuración del sistema
Antes de integrar Windows Hello con Chrome, debe asegurarse de que Windows Hello esté habilitado en la configuración de su sistema.
- presione la tecla . Windows + I Para abrir la configuración del sistema de Windows.
- Ir Cuentas -> Opciones de inicio de sesión Y localice la configuración de Windows Hello. Deberías ver las opciones Face ID, Huella digital y PIN como formas de iniciar sesión.
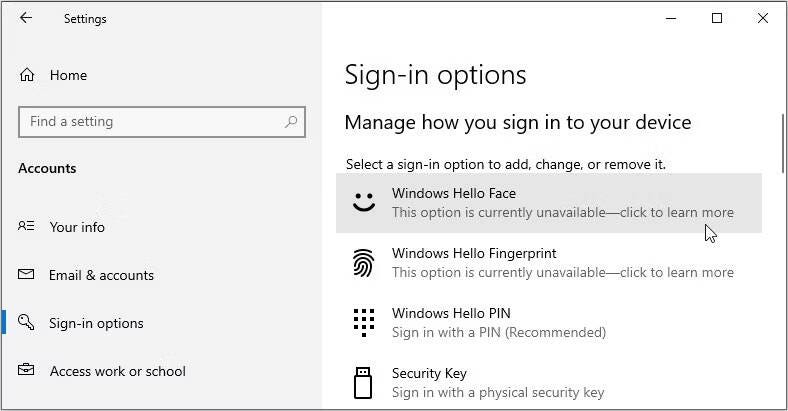
Seleccione la opción que desea configurar (como Windows Hello Face) y siga las instrucciones en pantalla para finalizar la configuración.
Cómo usar Windows Hello para proteger contraseñas en Chrome
Exploremos ahora cómo puede activar Windows Hello para Chrome y mantener sus contraseñas seguras:
- Abra Chrome y haga clic en Más
- Localizar Autocompletar y contraseñas De los elementos de la izquierda, luego haga clic en una opción Administrador de contraseñas de Google.
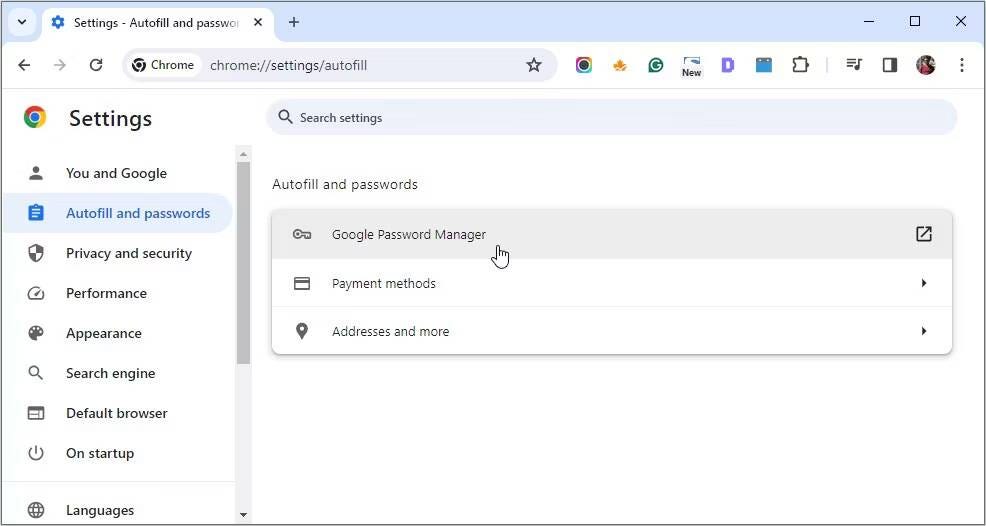
A partir de ahí, sigue estos pasos:
- Localizar Configuración de Desde los elementos del menú en el lado izquierdo de la pantalla del Administrador de contraseñas de Google.
- En el panel central, habilite el interruptor de palanca junto a Utilice Windows Hello al completar contraseñas para activar esta función.
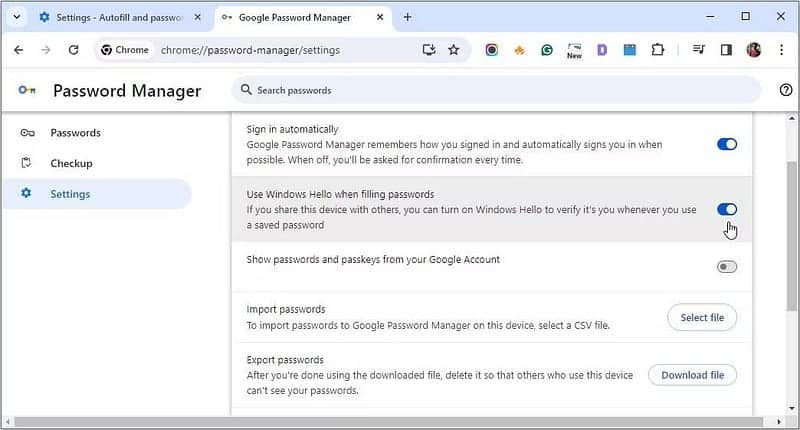
Para autenticar el cambio, ingrese su PIN o use el método alternativo de Windows Hello sugerido por el sistema.
¡Y eso es! Una vez que habilite la verificación de Windows Hello, debería ver una ventana que requiere autenticación biométrica o de PIN antes de que Chrome complete automáticamente sus credenciales de inicio de sesión guardadas.
Notas:
- Si su computadora tiene funciones biométricas, también puede usar la autenticación biométrica para hacer lo siguiente:
- Revelar contraseñas
- Copiar contraseñas
- Modificar contraseñas
- La autenticación biométrica se habilita automáticamente.
Pros y contras de permitir que Windows Hello ingrese contraseñas en Chrome
Exploremos ahora el impacto de habilitar Windows Hello para ingresar contraseñas en Chrome:
Positivos
Las principales ventajas incluyen:
- Seguridad mejorada con autenticación biométrica: Al utilizar datos biométricos como huellas dactilares o reconocimiento facial, Windows Hello fortalece en gran medida la defensa de su cuenta contra el acceso no autorizado. Este método es mucho más seguro que las contraseñas tradicionales que pueden adivinarse o robarse.
- Fácil acceso a contraseñas guardadasCon Windows Hello, acceder a tus contraseñas guardadas en Chrome es fácil. Un escaneo biométrico rápido le brinda acceso instantáneo y al mismo tiempo garantiza que sus cuentas en línea permanezcan seguras.
Negativos
Algunos posibles inconvenientes de habilitar Windows Hello para ingresar contraseñas en Chrome incluyen:
- Requiere hardware compatible con Windows HelloPara utilizar Windows Hello, su dispositivo debe admitir esta tecnología. Esto significa que no podrá acceder a la función si tiene un dispositivo desactualizado o incompatible.
- Posible fallo de hardware: Al igual que con cualquier sistema de autenticación basado en hardware, existe el riesgo de que se produzca un fallo del hardware, como un mal funcionamiento del escáner de huellas dactilares o de la cámara. Experimentar estos problemas puede impedirle temporalmente acceder a sus cuentas en línea.
- Posibles problemas con el reconocimiento de usuarios.: El uso de Windows Hello a veces puede causar complicaciones, como inconsistencia en el reconocimiento del usuario. Esto puede interrumpir el acceso fluido previsto y puede llevarle a recurrir a la introducción manual de contraseña.
Verificar ¿Chrome no guarda tus contraseñas? Aquí hay algunas soluciones rápidas para probar.
Cómo deshabilitar Windows Hello para ingresar contraseñas en Chrome
Si cree que Windows Hello en Chrome no le funciona, puede desactivarlo fácilmente siguiendo los siguientes pasos:
- Abra Google Chrome y haga clic en el ícono Más
- Localizar Autocompletar y contraseñas En el lado izquierdo, luego haga clic en una opción Administrador de contraseñas de Google en la parte media.
- Localizar Configuración de Desde los elementos del menú, desactive el interruptor junto a "Usar Windows Hello al completar contraseñas" para desactivar esta función.
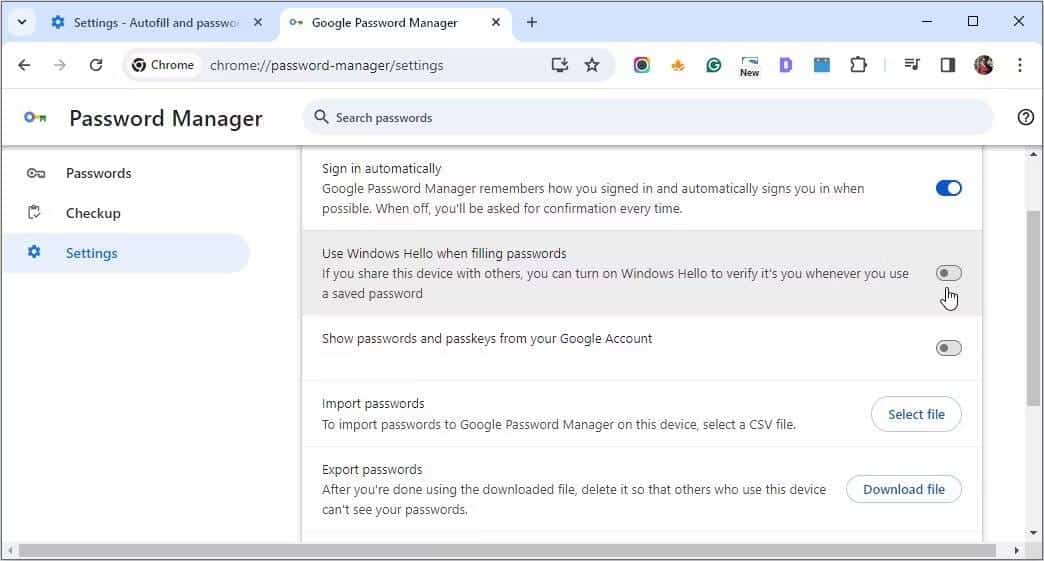
La integración de Windows Hello con Chrome brinda una combinación de conveniencia y seguridad mejorada para administrar sus contraseñas. Pero si decides que esto no es para ti, desactivar la función es muy sencillo. Ahora puedes ver Cómo ver las contraseñas guardadas en Google Chrome (y evitar que otros accedan a ellas).








