¿Cuántas veces has creado un calendario de publicaciones solo para olvidarlo semanas después? O peor aún, buscar constantemente alrededor de su escritorio esa nota adhesiva que usó para anotar sus últimos pensamientos: su compañero de trabajo nunca lo verá de esa manera.
El proceso de edición de un blog puede ser sorprendentemente complejo; No es solo una forma de planificar algunas ideas de contenido con anticipación, sino que también implica establecer objetivos de marketing de contenido, elaborar estrategias cuidadosamente para todo su contenido antes de que pueda generar mejores resultados para su negocio, ya sea mejores clasificaciones en los motores de búsqueda, aumento del tráfico, O más acciones sociales o más clientes potenciales y conversiones.
Definitivamente hay una solución para ayudarlo a volver a estar en orden. Listo para usar y disponible sin costo alguno. Además, es posible que la aplicación ya esté instalada en su escritorio. La plantilla de calendario editorial de Notion es la solución perfecta para planificar, organizar y escribir todo su contenido. Sigue leyendo para aprender a usarlo y personalizarlo. Verificar Cómo establecer y seguir tus objetivos con Notion.
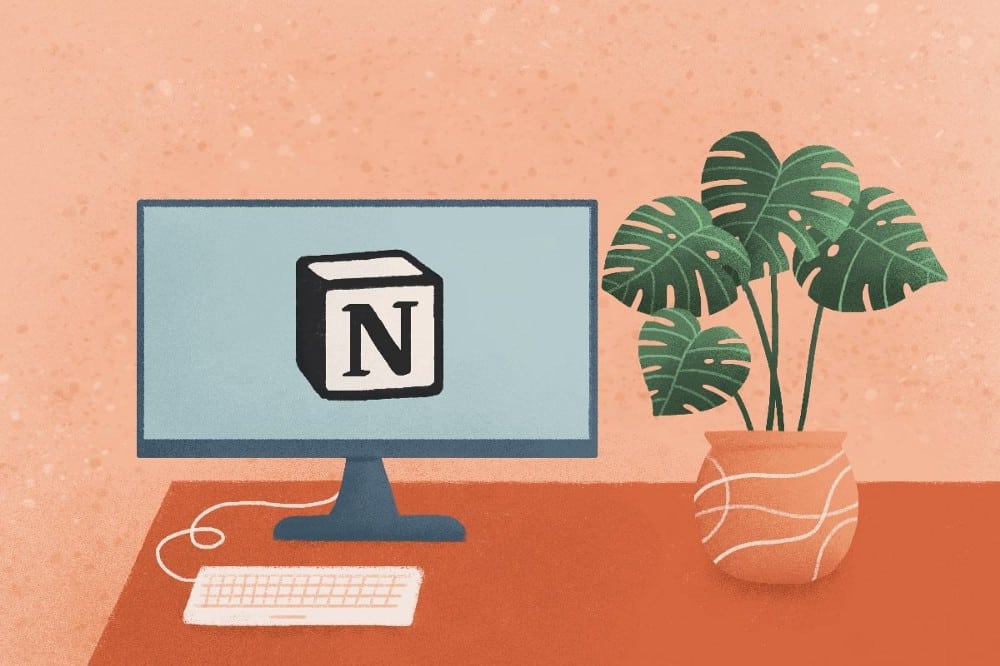
Cómo usar la plantilla de calendario editorial de Notion
La razón principal por la que un calendario editorial es importante es que te permite diseñar estrategias para el contenido que creas. Cuando tiene que crear grandes cantidades de contenido, para su blog, redes sociales, campañas de marketing por correo electrónico y cualquier otra táctica de marketing que utilice, es esencial planificar y crear una estrategia de contenido.
Si alguna vez ha usado la plantilla de calendario de contenido de Notion, la plantilla de calendario editorial de su blog es más poderosa, pero mínima en términos de lo que ofrece y nada más.
Para comenzar con la plantilla de calendario editorial del blog de Notion:
- Vaya a Formularios cerca de la parte inferior de la lista en la barra lateral.
- ir a dirección التسويق a la izquierda. Debajo, lo encontrará en la lista.
- Localizar Calendario editorial del blog y haga clic en obtener Formulario en la esquina inferior derecha.
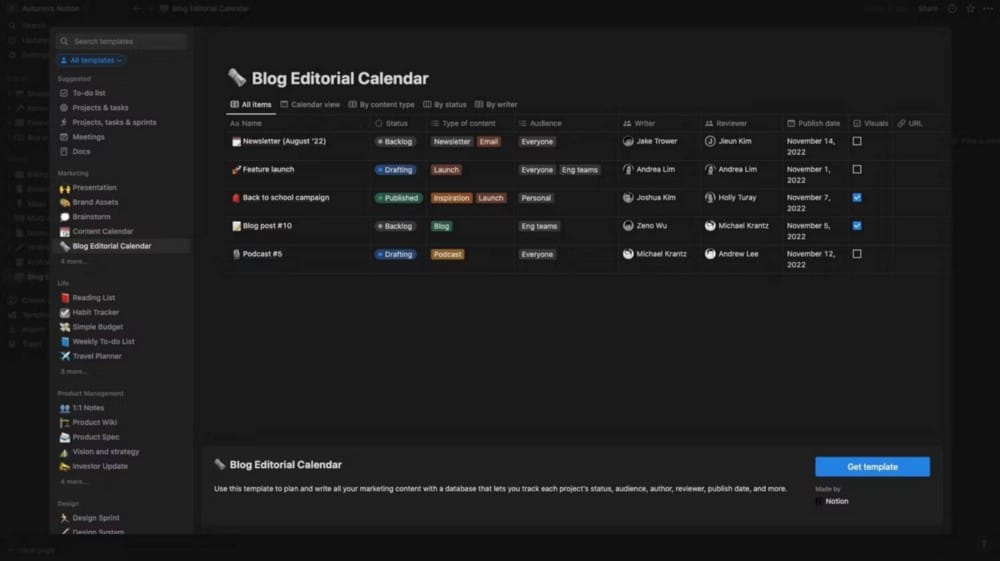
Notion completó el formulario con información estándar, para que pueda verlo en acción, y en realidad tiene todo lo que necesita. Aquí hay una descripción general rápida de sus propiedades o columnas y cómo usarlas.
الاسم
La columna Nombre anula el título de su artículo. Se puede hacer clic en cada elemento bajo este encabezado. Pase el cursor sobre él y seleccione abierto , y estará dentro del proyecto de título correspondiente. Aquí, puede usar bloques de contenido para escribir su artículo, agregar títulos, insertar medios, crear listas o resaltar texto de ayuda con citas y leyendas.
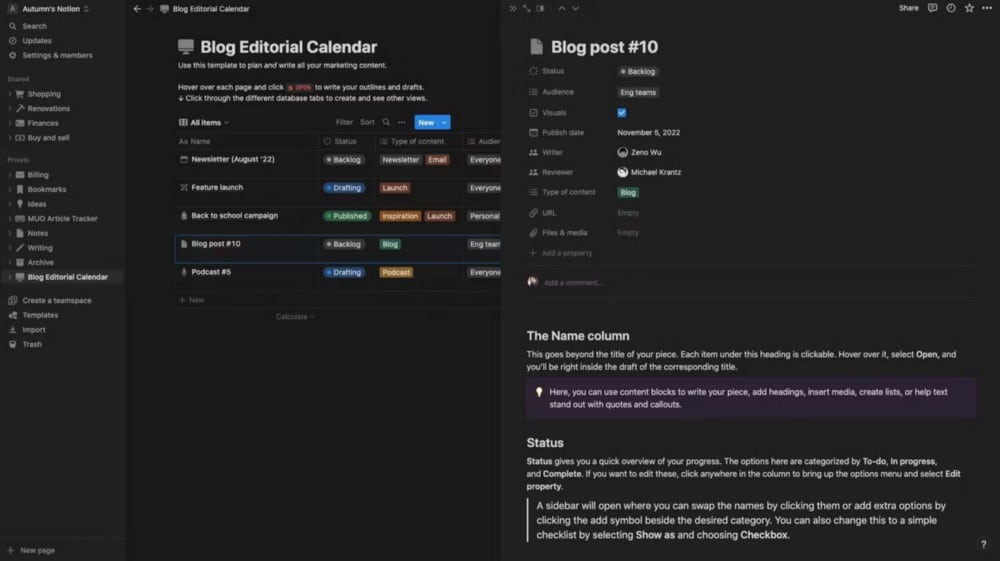
Estado
El estado le brinda una descripción general rápida de su progreso. Las opciones aquí se clasifican por tareas, en curso y completadas. Si desea editarlo, haga clic en cualquier parte de la columna para que aparezca el menú de opciones y seleccione Editar propiedad.
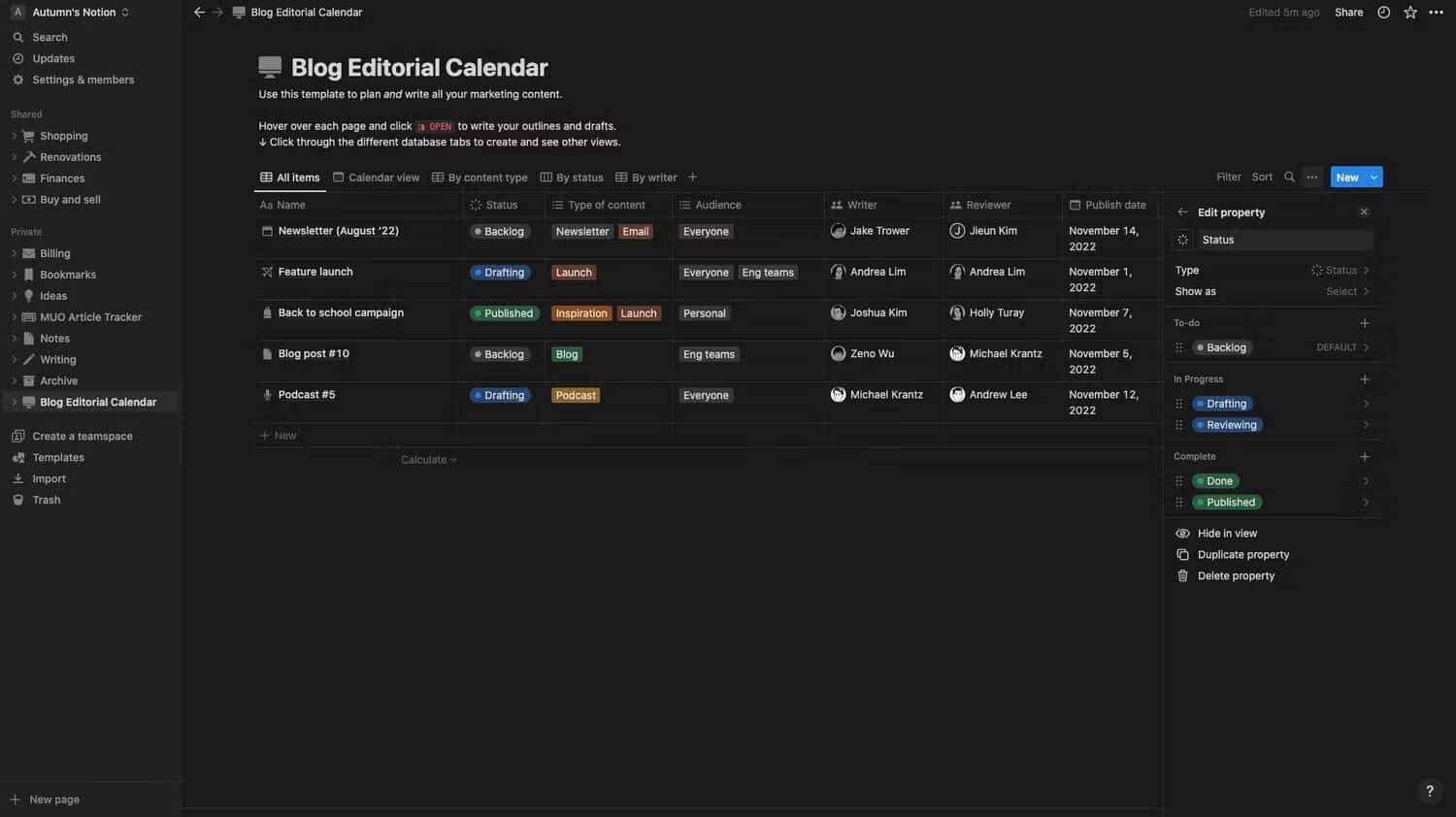
Se abrirá una barra lateral donde puede cambiar los nombres haciendo clic en ellos o agregar opciones adicionales haciendo clic en el ícono más al lado de la categoría deseada. También puede cambiarlo a una lista de verificación simple seleccionando Mostrar como y seleccione una casilla de verificación.
Tipo de contenido
La columna Tipo de contenido utiliza la selección múltiple, lo que le permite establecer etiquetas para sus páginas. Para editarlo, haga clic en cualquier parte de la columna para que aparezcan las opciones. Desde allí, pase el cursor sobre el punto que desea cambiar, haga clic en el botón Más a la izquierda y:
- Seleccione Eliminar para deshacerse de él.
- Elija un color para cambiar su color.
- Utilice el campo de texto para cambiarle el nombre.
Haga clic en cualquier parte de la columna y comience a escribir una palabra para crear una nueva opción. Haga clic en Participar en el teclado o haga clic en Crear para agregarlo.
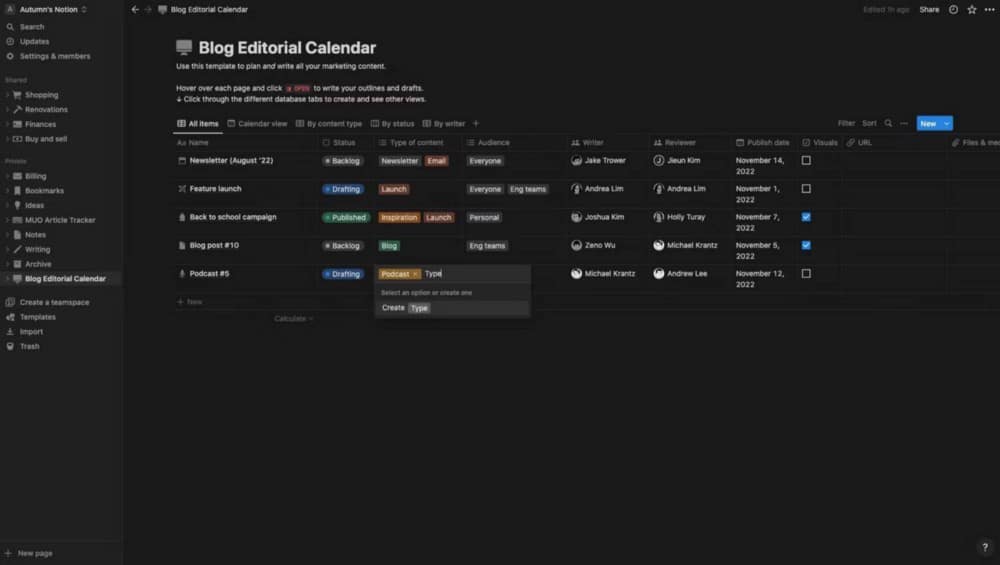
Si desea usar esta página exclusivamente para bloguear, puede usar esta columna para agregar etiquetas a sus publicaciones.
La audiencia
La columna Audiencia funciona de la misma manera que el Tipo de contenido, excepto por las etiquetas que indican para quién es el contenido. Es excelente para grandes empresas y publicaciones para distinguir entre contenido interno y externo. Pero, si solo se dirige a un grupo, puede eliminarlo haciendo clic en el título y seleccionando la opción de su lista.
Autor y revisor
Las columnas Autor y Revisor utilizan las características de la persona para mostrar quién está trabajando en un proyecto en particular y su rol. Para asignar a alguien, haga clic en la columna y seleccione a quién desea agregar de la lista de opciones. Si no está en la lista, puede agregarlo usando el menú para compartir en la parte superior izquierda de la pantalla. Si lo hace, les dará acceso a la página para que puedan ayudarlo a planificar y crear su contenido.
ملاحظة: También puedes etiquetar a tus compañeros de equipo en cualquier parte de la página escribiendo @ y sus nombres.
Fecha de publicación, imágenes y URL
La columna Fecha de publicación muestra a todos la fecha en la que desea que se publique o envíe su artículo. De esta manera, todos saben que tienen que enviar su trabajo antes de ese tiempo. Usted y sus compañeros de trabajo también pueden pedirle a Notion que les recuerde los próximos horarios justo en la columna.
La columna Visualización es una lista de verificación simple para mostrar si los gráficos, las fotos y los videos están listos. Y la columna URL es el enlace directo a la publicación. Verificar Cómo mantener tus notas organizadas y accesibles en Notion.
Vistas de plantilla de calendario editorial de blog de noción
Las vistas sobre la base de datos lo ayudan a ver la carga de trabajo en diferentes diseños.
- Todos los artículos — Esta es la vista predeterminada donde puede ver todo, y probablemente hará la mayor parte de su trabajo aquí.
- ver calendario — Le permite ver sus fechas de publicación dentro del calendario.
- Por tipo de contenido Aquí, Notion desglosa tu página por las etiquetas que usas en esa columna.
- Dependiendo de la situación — En esta vista, puede ver una descripción general rápida de dónde se encuentra con cada proyecto.
- Escrito por el autor — Esta es una descripción general del trabajo que hace cada persona.
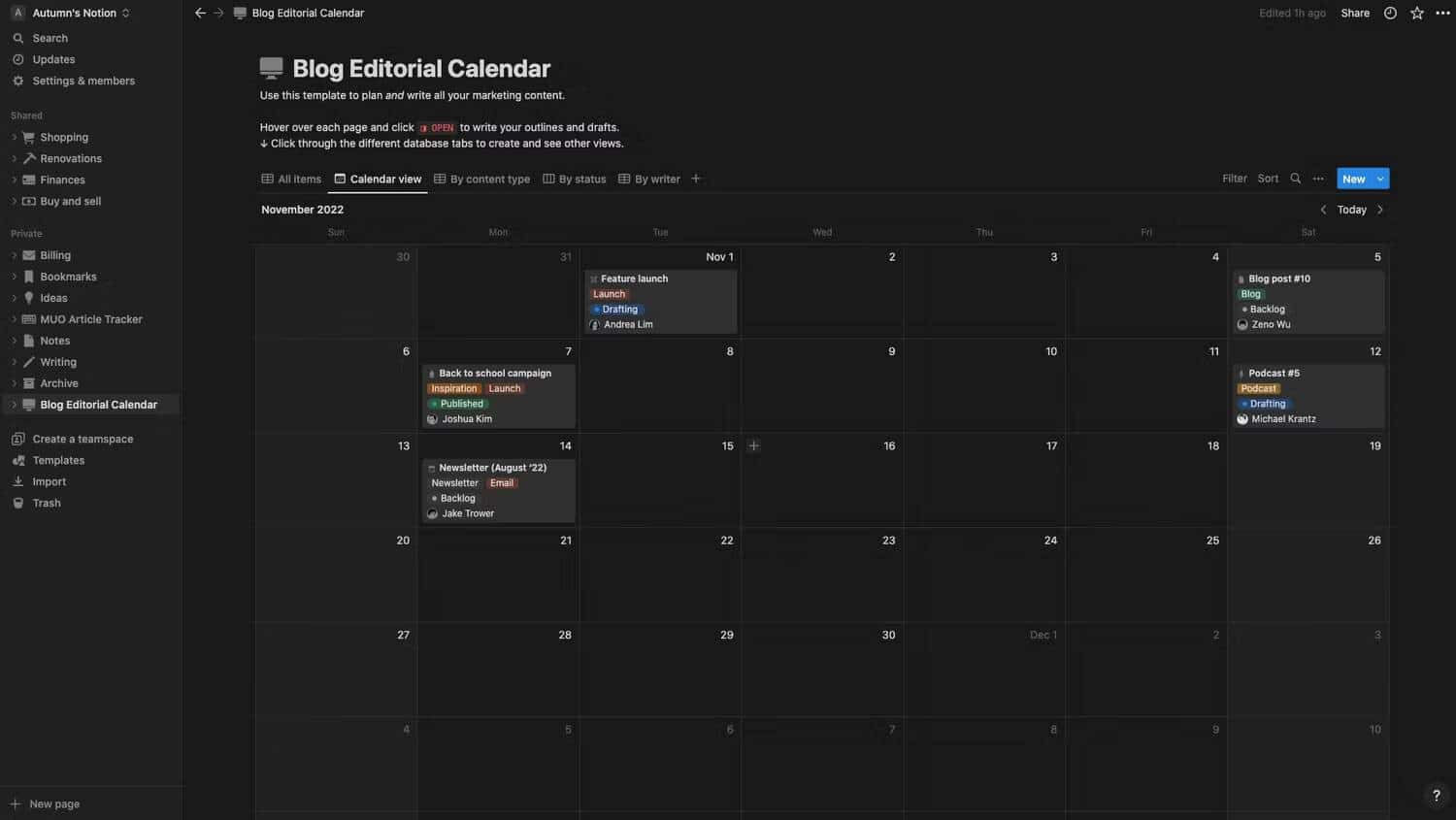
Cómo agregar características adicionales al calendario editorial de tu blog
Para agregar propiedades o columnas adicionales a su página:
- Haga clic en el icono más junto al encabezado de la columna en el extremo derecho. Aparecerá una barra lateral con una lista de opciones.
- Seleccione la opción que desea utilizar.
- Escriba la dirección en la lista de propiedades y, una vez que haga clic en ella, permanecerá.
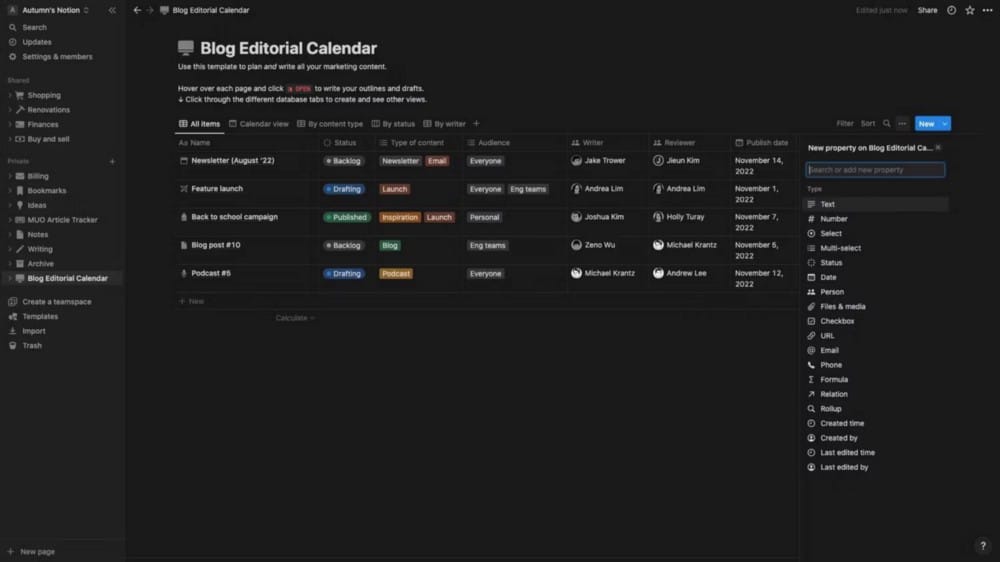
Algunas sugerencias adicionales para las columnas son:
- archivos y medios — si utiliza mucho documentos de apoyo en su trabajo.
- Creado por — Esto muestra a la persona que agregó la tarea. Es una manera fácil de mostrar a quién debe informar las modificaciones o consultar si tiene preguntas.
- Texto — Una excelente manera de brindar comentarios rápidos sin que sus compañeros de equipo tengan que tocar la página.
- prioridad — Use la función de bandera para informar la necesidad urgente de un artículo.
- El número — Realice un seguimiento y muestre los KPI con la función Número.
¿Puedes ver los cambios anteriores a las publicaciones en Notion?
El beneficio de usar el historial de la página es que puede ver cualquier cambio que usted o sus compañeros de equipo hagan en la página de noción. De esta manera, puede identificar los cambios realizados por otros y volver a la versión anterior si algo sale mal.
Si estás en el plan gratuito de Notion, puedes ver el historial de tu página durante 7 días. Mientras que otros planes le permiten:
- Plan Plus, historial de páginas de 30 días.
- Plan de acción, registro de páginas de 90 días.
- Plan empresarial, ilimitado.
También puede dejar comentarios sobre los cambios en la sección de comentarios. O, si le preocupa estropear demasiado el trabajo de alguien, puede copiar la página y editarla allí.
Haz que tus ideas fluyan con Notion
Con la creación de contenido, la organización y la planificación es la mitad de la batalla. No solo es útil tener un lugar para anotar sus ideas y trabajar en ellas, sino que mantenerlas juntas lo ayudará a pasar más tiempo creando y menos tiempo buscando notas.
Notion ofrece la mejor plantilla para ayudarte a obtener finalmente tu calendario editorial y comenzar a escribir y crear. Puedes ver ahora Las mejores listas para ahorrar en Notion para ayudar a aumentar la productividad.







