OBS Studio tiene características muy útiles que ayudan a los creadores en la postproducción. Una de esas características es la capacidad de grabar hasta seis pistas de audio. Explicaremos cómo configurar una grabación multipista, asignar audio a diferentes pistas y discutir ejemplos de utilidades para hacerlo. Todos los pasos se aplican tanto a macOS como a Windows. Verificar Las mejores aplicaciones de grabación de voz para Windows.
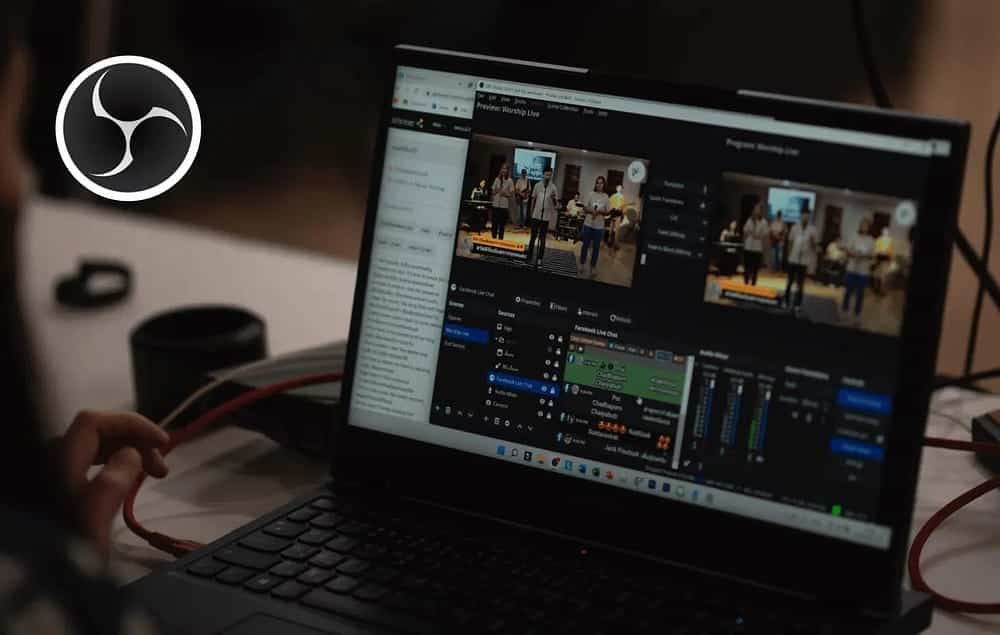
1. Habilitar la grabación multipista
Primero, haga clic en un botón Configuración de en el Panel de control, luego vaya a Página producción. Asegúrese de que el modo de salida esté configurado en "Avanzado".
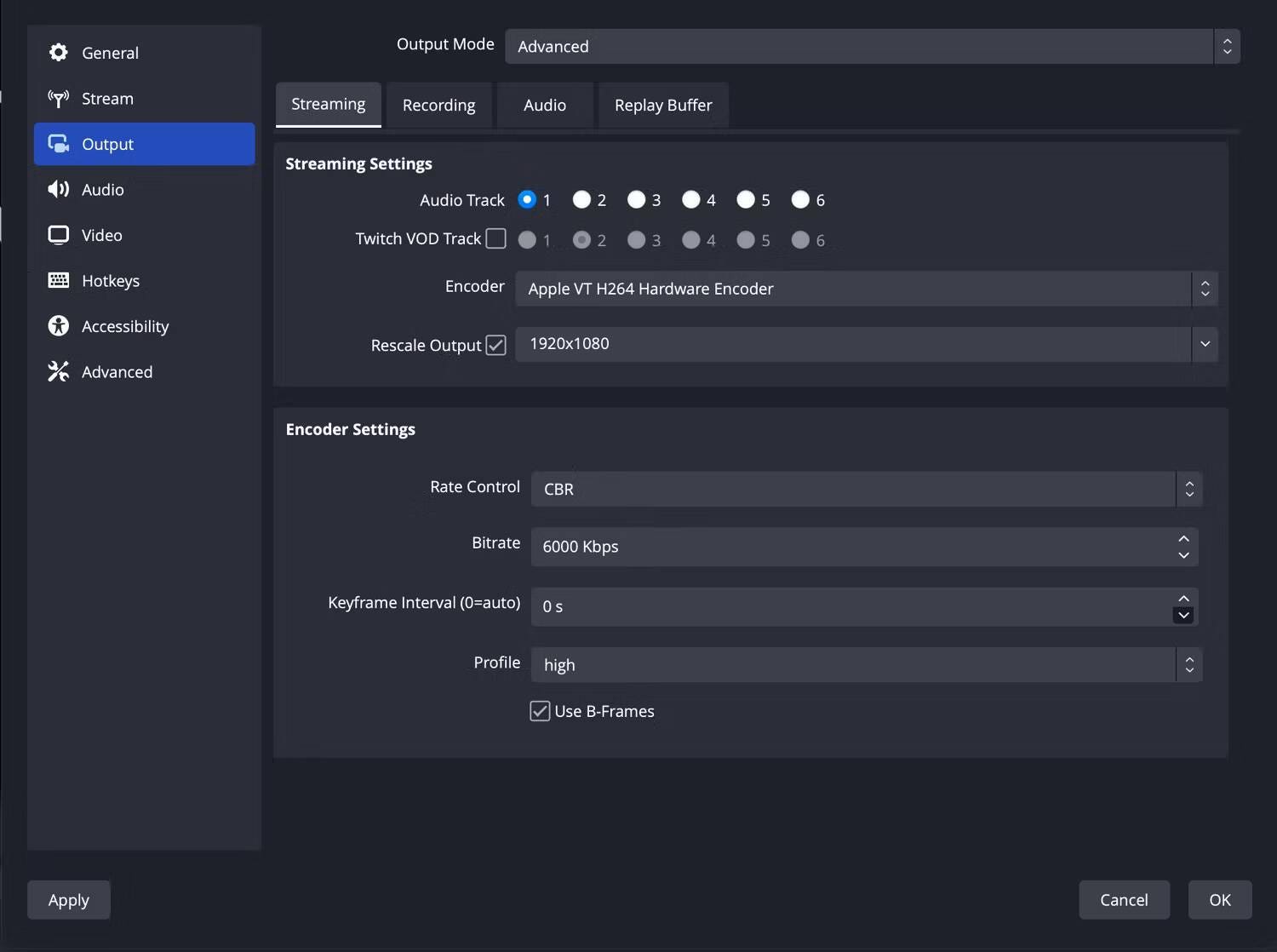
En la pestaña Configuración de transmisión, puede seleccionar solo una pista de audio para usar durante una transmisión, pero en la configuración de Grabación, puede seleccionar seis de ellas; después de configurar las fuentes de audio para las pistas, puede seleccionar tantas como desee. .
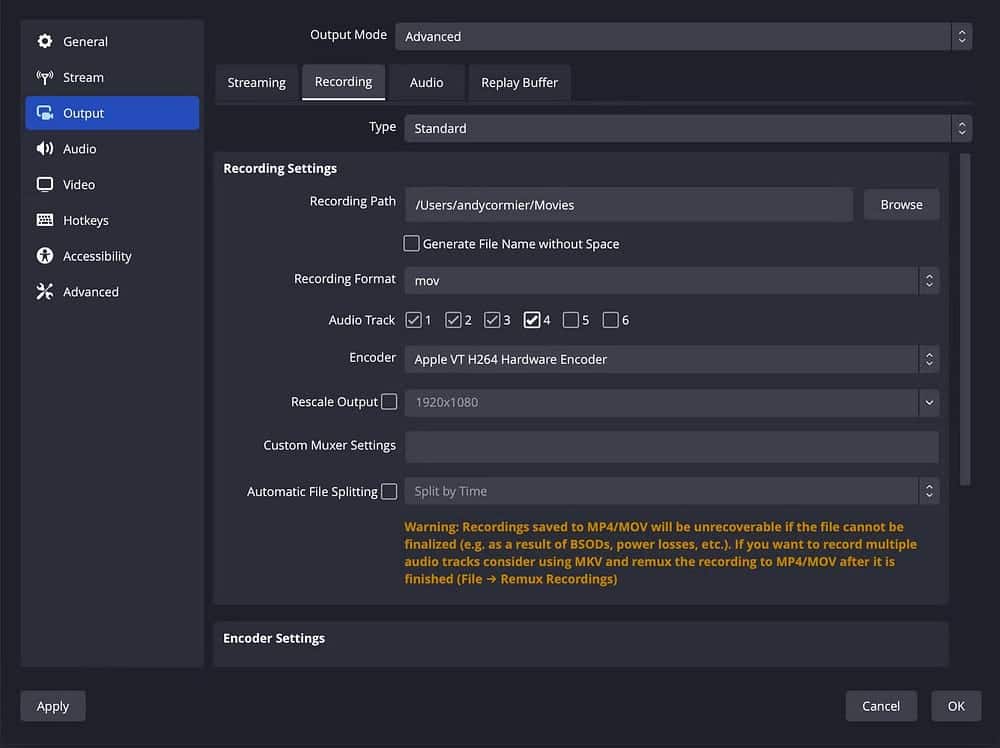
Haga clic en Solicitud O Ok Para guardar los cambios, cierre la ventana de configuración. VerificarCómo establecer una resolución personalizada en OBS (y por qué debería hacerlo).
2. Establecer fuentes de audio para pistas
Una vez que habilite la grabación multipista, debe configurar las fuentes de audio para sus pistas de audio. Cuáles pueden ser los dispositivos de entrada y salida.
Encuentra la configuración de tu pista
En la barra de menú, vaya a enmienda , Luego seleccione Funciones de sonido avanzadas.
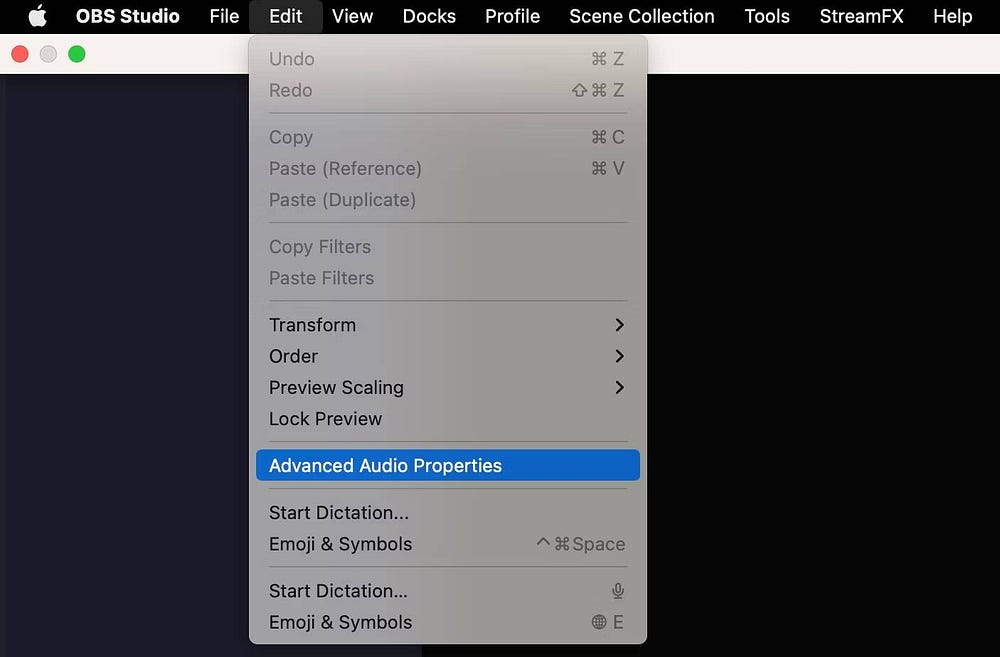
Verá todos los dispositivos de audio activos, así como una cuadrícula de seis casillas de verificación para las pistas.
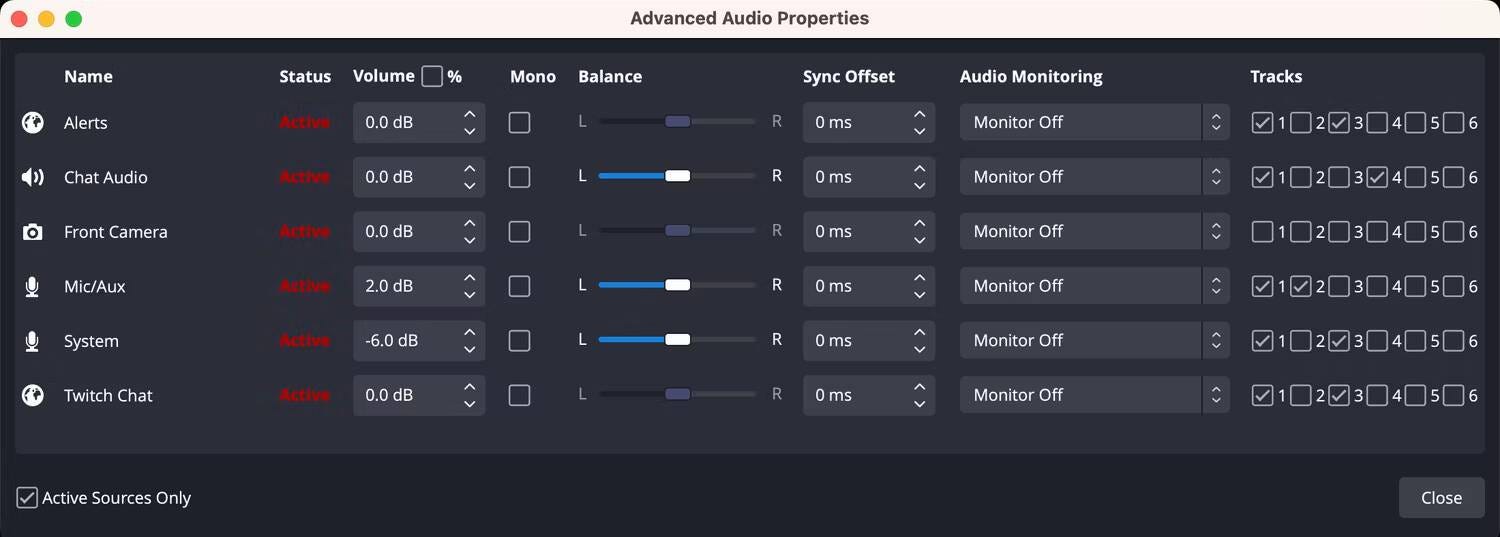
Establecer la ruta de transmisión
Su transmisión solo puede recibir una pista de audio. Como tal, elija una pista como su salida de audio de transmisión y asegúrese de verificar todas las fuentes de audio que desea en su transmisión. Usaremos la Pista 1 y escanearemos cada fuente que queramos transmitir.
Asigne fuentes a las pistas para la grabación de audio
A continuación, seleccione cómo desea dividir las cinco pistas restantes de grabación. Muchos streamers pueden beneficiarse al colocar su micrófono en una pista en solitario, el juego o el sistema de sonido en otra pista y el chat de voz similar a Discord en otra pista. Nuestro micrófono está ubicado en la Pista 2, nuestro sistema, Twitch Chat y Alertas en la Pista 3 y Discord en la Pista 4.
Puede no usar las dos pistas restantes o usarlas para fuentes adicionales, como música, micrófonos adicionales de los coanfitriones o una caja de resonancia. Tenga en cuenta que es posible que necesite soluciones exclusivas de Mac para capturar el audio del sistema en su computadora La Mac con el chip de silicona de Apple ; Aquí, le mostramos cómo usar una Mac con un chip Apple Silicon como un dispositivo de transmisión dedicado.
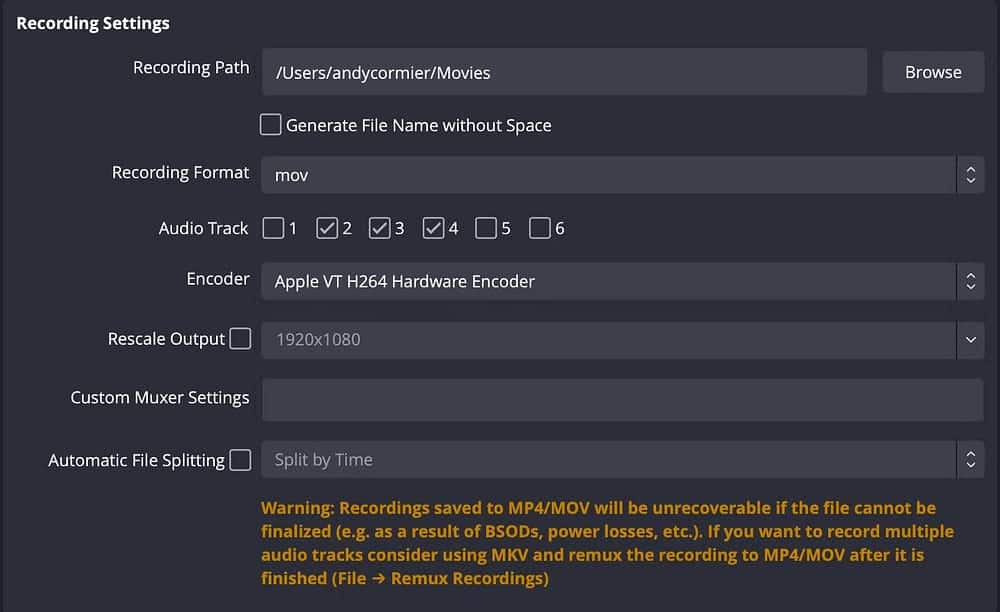
Vuelva a la pestaña Grabación en la configuración de salida y marque todas las pistas desde las que desea grabar. Se decide de la pista 2 a la pista 4 para que solo tengamos pistas separadas; también puede consultar la pista 1 si desea la mezcla de transmisión original como respaldo.
Elige el formato de grabación
Tenga en cuenta que al seleccionar mov en nuestra configuración de formato de grabación, se mostrará una advertencia de que si OBS falla de alguna manera, el archivo se dañará y se perderá. Para evitar que esto suceda, puede grabar en formato mkv; al hacer esto, la advertencia desaparece.
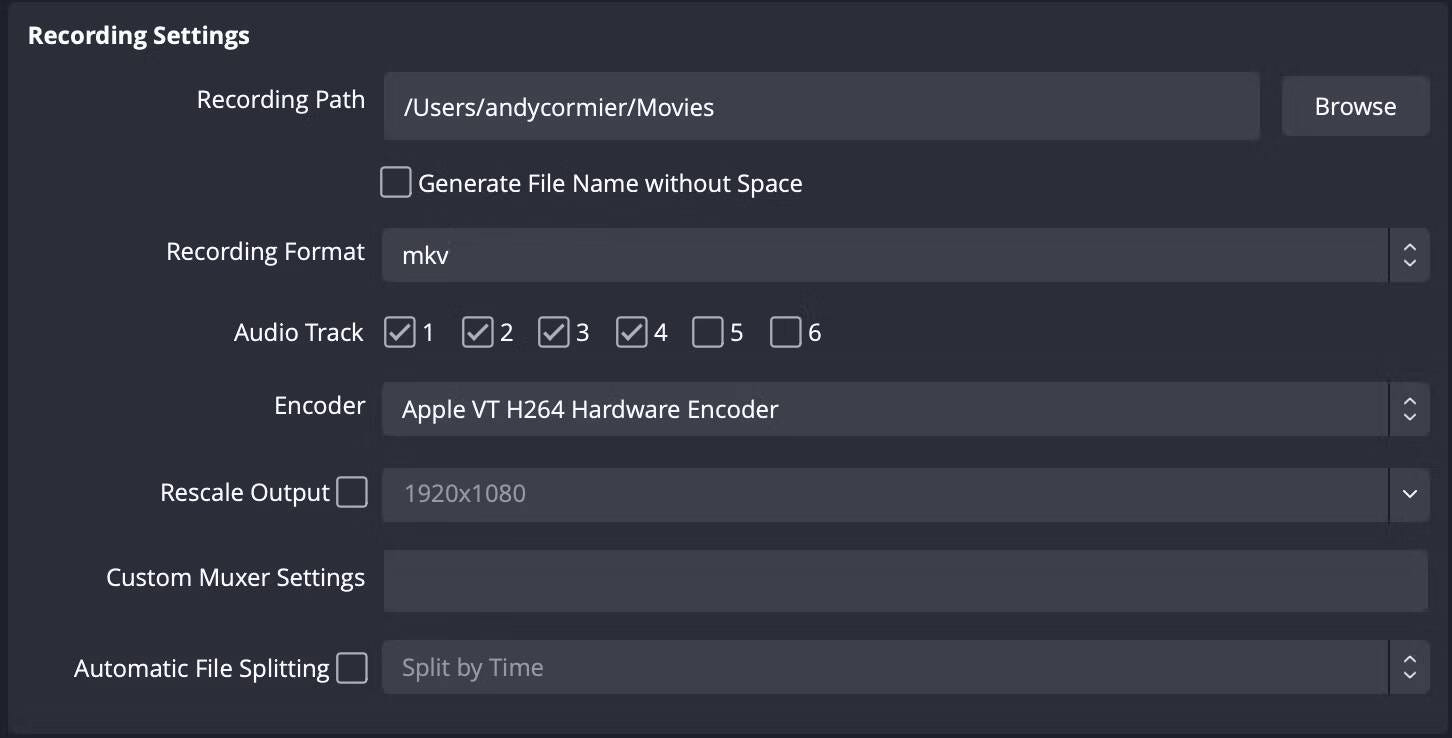
El formato Mkv requiere convertir la grabación a formato MP4 o mov antes de editar a través de Archivo -> Configuración de grabación Remux en la barra de menú.
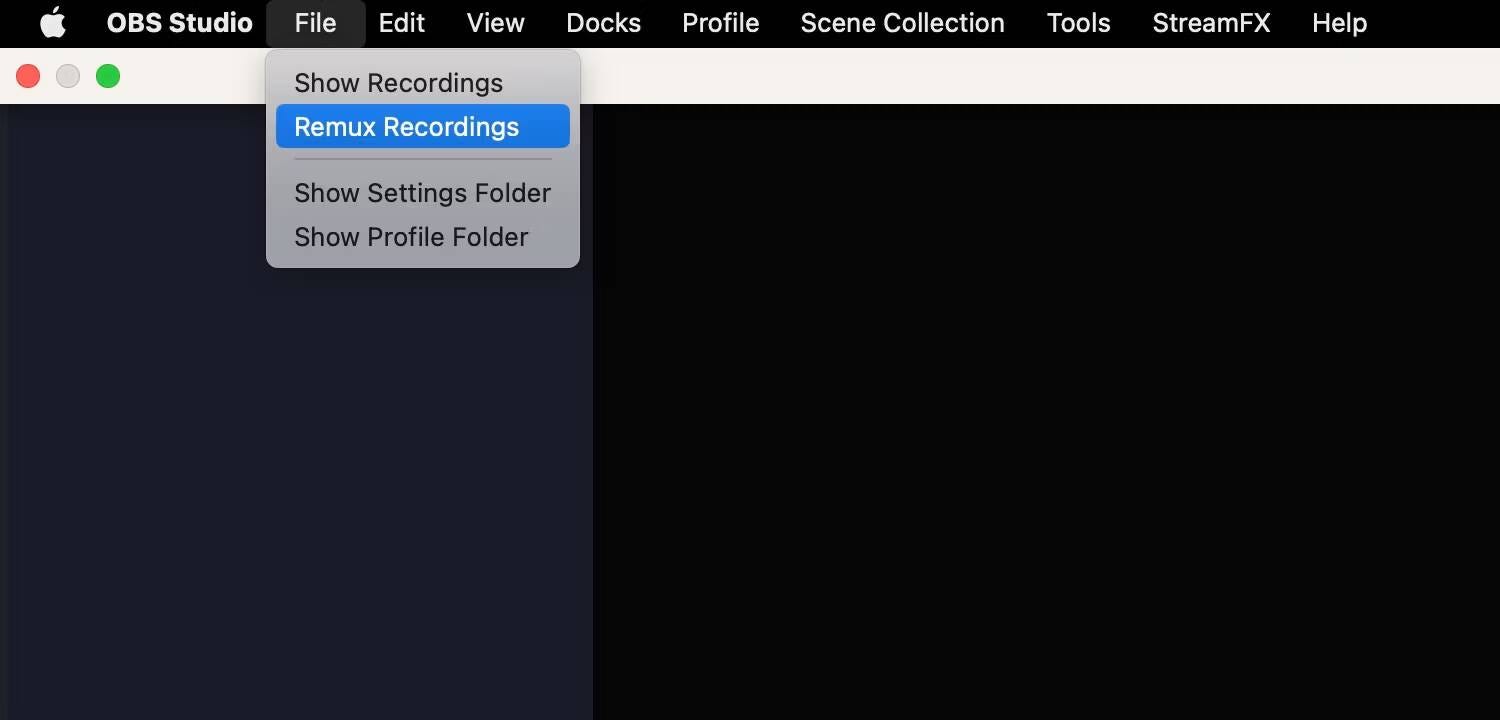
Una nueva ventana se abrirá. Haga clic en el ícono Más debajo de Grabación OBS, luego se abrirá un explorador de archivos en la ubicación de grabación predeterminada para seleccionar qué grabaciones MKV desea convertir.
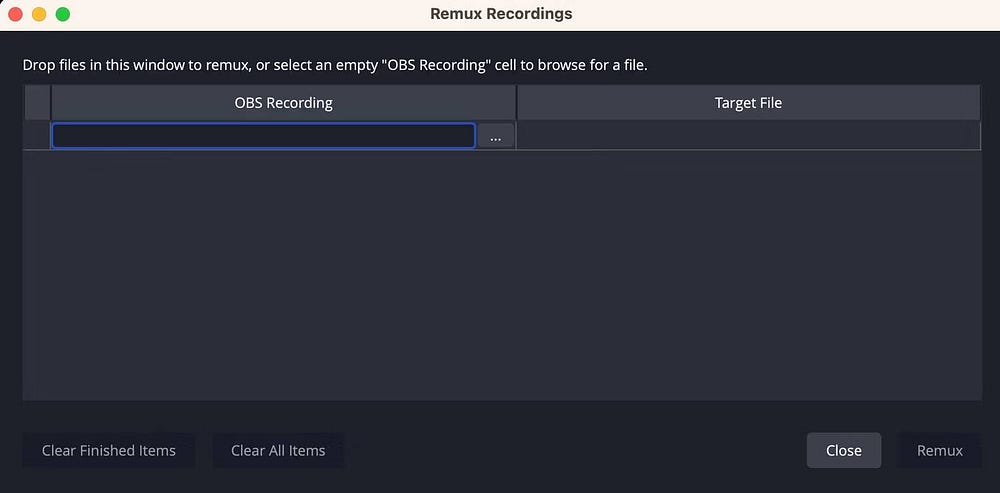
En caso de un bloqueo, todo lo que grabó antes estará seguro si se graba en formato mkv. El uso de formatos MP4 y mov es más sencillo y conveniente ya que las grabaciones no se transcodifican, pero mkv es más seguro, especialmente para grabaciones de audio largas o sesiones de transmisión.
Consulte estas correcciones si no puede Grabar audio en OBS en Windows 11.
¿Por qué separar los sonidos que se graban?
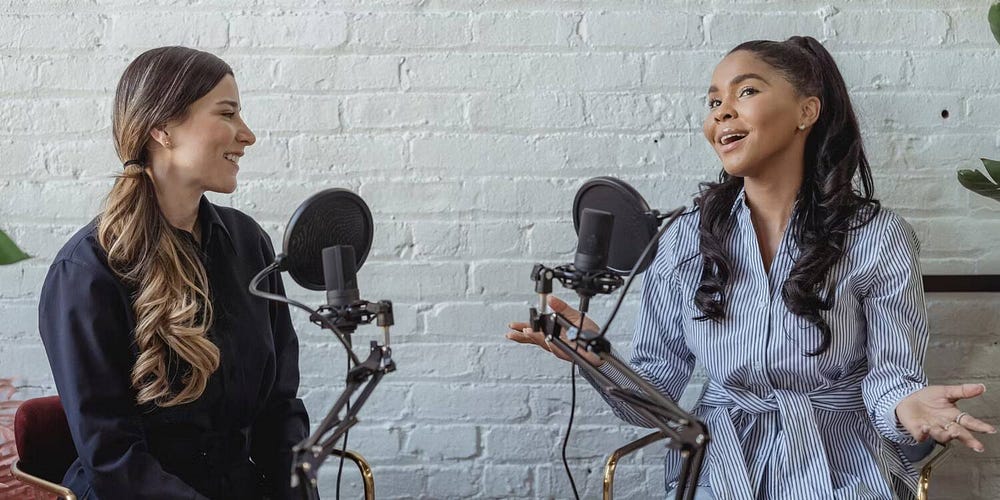
Separar las fuentes de audio en pistas separadas brinda precisión en la edición: tiene un control infinitamente mayor cuando cada fuente de audio se puede editar individualmente en la posproducción.
Por ejemplo, si su voz es mucho más alta que la de otros anfitriones de Discord, puede bajar el volumen o subir la voz en la etapa de edición. Lo mismo ocurre con la capacidad de editar podcasts grabados en OBS con múltiples micrófonos. Sin embargo, trate de hacer que su mezcla de sonido sea correcta la primera vez. Verificar Las mejores aplicaciones y herramientas para comenzar tu viaje de podcasting
Cómo acceder a tus pistas de audio
La mayoría de los reproductores de video solo admiten una pista de audio, por lo que es probable que solo escuches una si la abres en QuickTime u otros reproductores de video predeterminados.
Adobe Premiere Pro, DaVinci Resolve, Final Cut Pro y otros editores de video pueden acceder a todas las pistas de audio a la vez para editarlas; solo agregue el archivo multipista a su secuencia. Luego, puede exportar su archivo editado y mezclado. Verificar Cómo comenzar con el podcasting: una guía de podcasting para principiantes.
Las opciones le brindan una mejor capacidad de ajuste
Idealmente, cuando está transmitiendo para crear videos, sus niveles de audio deberían estar perfectamente equilibrados desde el principio, pero esto puede no ser siempre el caso. Separar sus fuentes de audio en diferentes pistas durante la grabación le brinda la tranquilidad de saber que pase lo que pase, realmente puede arreglarlo en la posproducción. Puedes ver ahora Cómo grabar audio o voz en off en DaVinci Resolve.







