El panel de control de NVIDIA es una aplicación importante para administrar su tarjeta gráfica NVIDIA, pero a veces no se abre o no funciona como se esperaba. En muchos de estos casos informados, no sucede nada cuando el usuario elige abrir el Panel de control de NVIDIA; Sin embargo, a veces aparecerá un mensaje de error.
Si el Panel de control de NVIDIA no se abre en Windows 11, no se preocupe. Aquí se explica cómo hacer que funcione de nuevo. Verificar Comparación entre el panel de control de NVIDIA y el inspector de NVIDIA: necesidad de cambiar.

1. Ejecute el Panel de control de NVIDIA como administrador
La mayoría de los usuarios suelen elegir abrir el Panel de control de NVIDIA desde el menú contextual del escritorio en Windows 11. Sin embargo, puede seleccionar Ejecute esta aplicación como administrador A través de los siguientes pasos:
- Haga clic derecho en el botón Menú Inicio en la barra de tareas y seleccione Acceso directo búsqueda.
- Tipo Panel de control de NVIDIA en el cuadro de búsqueda.
- Haga clic derecho en un resultado Panel de control de NVIDIA Para determinar Ejecutar como administrador en el menú contextual de esta aplicación.
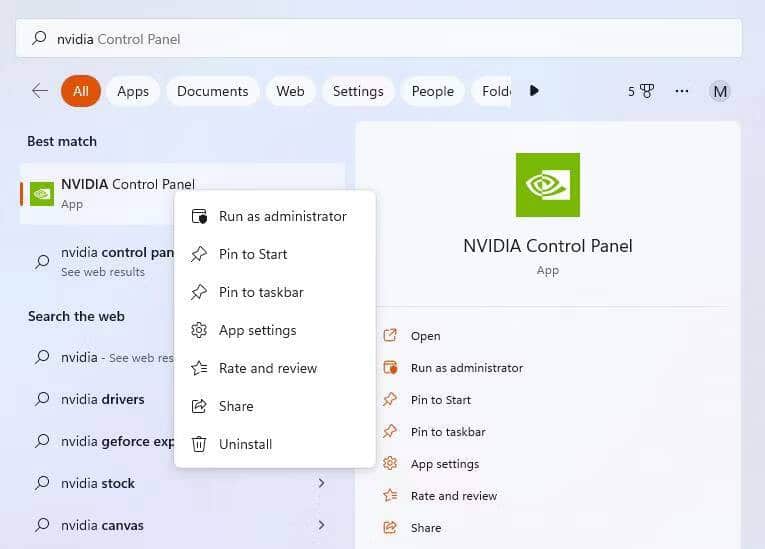
- Configurar el Panel de control de NVIDIA para que siempre se ejecute como administrador es complicado porque la aplicación UWP está instalada dentro de una carpeta de acceso restringido. Deberá tomar posesión de la carpeta WindowsApps para abrir este directorio. Luego seleccione la opción Ejecutar como administrador para el archivo nvcplui.exe. La ruta predeterminada al archivo es:
C:\Program Files\WindowsApps\NVIDIACorp.NVIDIAControlPanel_8.1.963.0_x64__56jybvy8sckqj\nvcplui.exe
2. Terminar los procesos en segundo plano de NVIDIA
A veces, no puede ver el Panel de control de NVIDIA cuando ya se están ejecutando varias instancias. La finalización de los procesos en segundo plano de NVIDIA le permitirá reiniciar la aplicación. Así es como finaliza los procesos en segundo plano de NVIDIA:
- Accede al administrador de tareas (pulsando Ctrl + Shift + Esc es la forma más rápida de desbloquearlo).
- Localizar Procesos Si se abre una pestaña diferente con el administrador de tareas.
- A continuación, desplácese hacia abajo en la pestaña Procesos para encontrar los procesos de NVIDIA.
- Seleccione todos los procesos de NVIDIA y haga clic en el botón termina el trabajo cada.
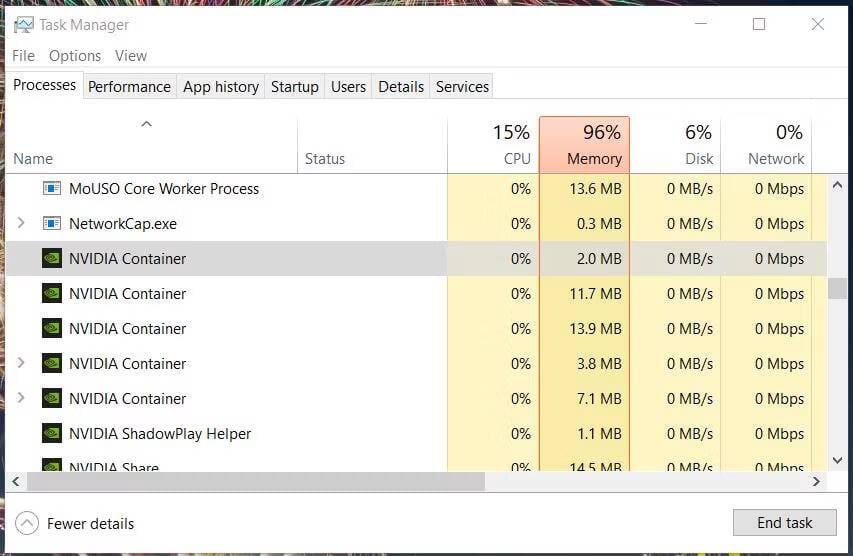
- Haga clic en el proceso del Explorador de Windows con el botón derecho del mouse y seleccione Reiniciar.
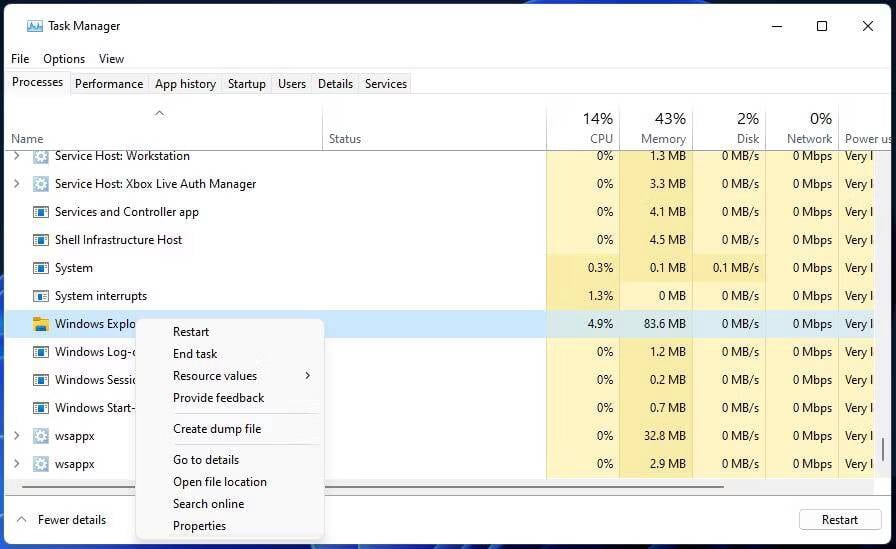
- Intente abrir el Panel de control de NVIDIA nuevamente.
3. Inicie (o reinicie) el servicio NVIDIA Display Container
Una razón común por la que el Panel de control de NVIDIA no se abre es que el servicio NVIDIA Display Container está deshabilitado. También se deben habilitar otros servicios de NVIDIA para que la aplicación funcione correctamente. Por lo tanto, debe verificar que este servicio y otros servicios estén habilitados y funcionando de la siguiente manera:
- Acceda al Buscador de archivos de Windows 11 desde la barra de tareas o presionando Win + R.
- Tipo Servicios En el cuadro de búsqueda de archivos y selecciónelo para iniciar esta aplicación desde allí.
- Desplácese y haga doble clic Contenedor de pantalla NVIDIA LS.
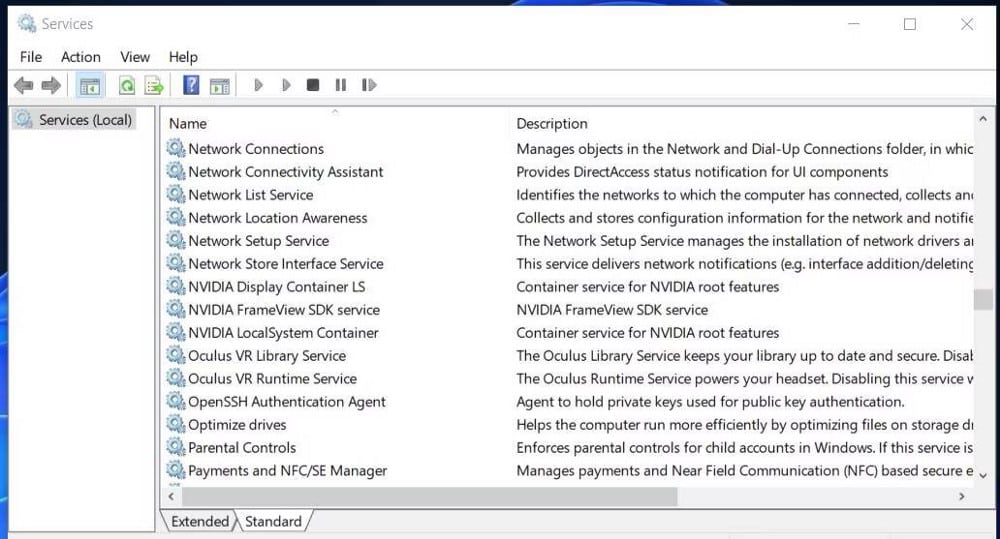
- A continuación, seleccione la opción Automático si la configuración del menú de inicio está establecida en cualquier otra cosa.
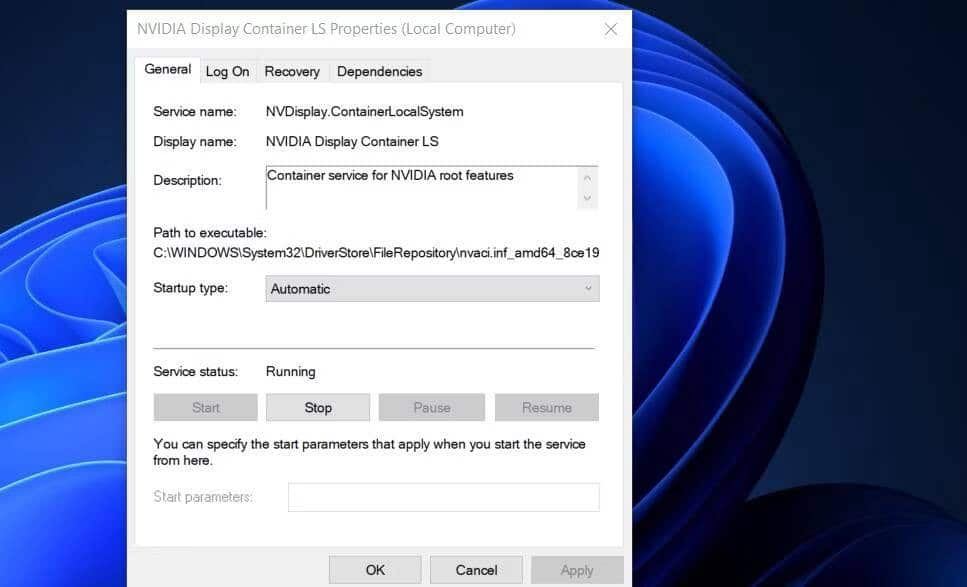
- Localizar comienzo (en la ventana de propiedades) para iniciar el servicio si se ha detenido.
- Asegúrese de hacer clic en Aplicar para guardar la configuración.
- Localizar Ok Sale de la ventana de propiedades de NVIDIA Display Container LS.
- Repita los mismos pasos para los servicios NVIDIA LocalSystem y NetworkService Container.
4. Repare la aplicación del Panel de control de NVIDIA
Las opciones estándar de reparación y restablecimiento de aplicaciones de Windows 11 están disponibles para el panel de control de NVIDIA. Por lo tanto, estas opciones de solución de problemas pueden ayudarlo a deshacerse de cualquier problema relacionado con esta aplicación que no se abre. Puede seleccionar Restablecer y Reparar en el mismo lugar en la configuración avanzada del Panel de control de NVIDIA. Nuestra guía incluye sobre Restablecer aplicaciones de Windows 11 Instrucciones paso a paso sobre cómo hacer esto.
5. Actualice el controlador de gráficos NVIDIA en la computadora
La actualización del controlador de gráficos NVIDIA en su computadora también actualizará su aplicación Panel de control. Por lo tanto, esta es una solución potencial que vale la pena probar si el controlador de su tarjeta gráfica está desactualizado o dañado. Puede aplicar esta solución potencial siguiendo las instrucciones de nuestra guía para actualizar Controladores de tarjetas gráficas NVIDIA.
6. Instale los paquetes redistribuibles de Visual C++ que faltan
Otra posibilidad es que el Panel de control de NVIDIA no se abra porque a su computadora le falta el paquete redistribuible de Visual C++ necesario para ejecutarlo. Puede eliminar esta posible causa actualizando los paquetes de Visual C++ en su computadora si es necesario. Así es como se instala un paquete redistribuible de Visual C++ faltante en Windows:
- Abierto Página de descarga de Microsoft Visual C++ en su navegador preferido.
- Haga clic en el vínculo X64 para obtener los últimos paquetes de Visual Studio 2015, 2017, 2019 y 2022.
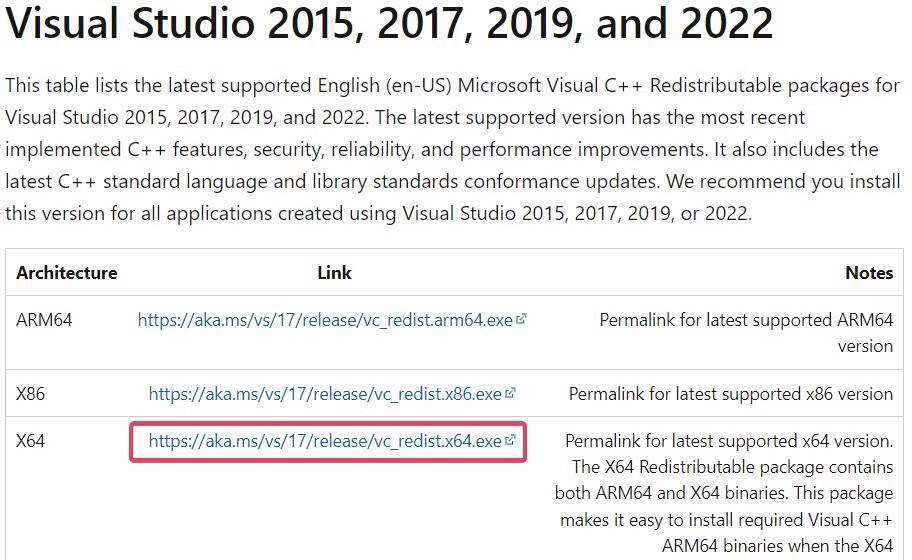
- Haga doble clic en el archivo VC_redist.arm64.exe (instalador de Visual C++) una vez que se haya descargado.
- Siga el proceso de instalación.
7. Modificar el registro de Windows
Este truco del Registro de Windows crea una nueva opción de menú contextual para abrir el Panel de control de NVIDIA. Dado que esta solución consiste en eliminar una clave, le recomendamos que averigüe Cómo hacer una copia de seguridad del registro de Windows antes de continuar.
Para aplicar esta corrección, modifique el registro de la siguiente manera:
- Abra el editor de registro presionando el atajo de teclado Win + R , escribiendo regedit En el cuadro de diálogo Ejecutar, al hacer clic en Ok.
- Ingrese la ubicación de la clave especificada en la barra de direcciones del registro y presione Participar:
Computer\HKEY_LOCAL_MACHINE\SOFTWARE\Classes\Directory\background\shellex\ContextMenuHandlers
- Haga clic en la subclave NvCplDesktopContextNvCplDesktopContext Haga clic derecho y seleccione Eliminar.
- Localizar نعم Para confirmar que está seguro de eliminar la clave NvCplDesktopContext.
- Elimine la ruta que se encuentra actualmente en la barra de historial e inserte esta ubicación diferente:
Computer\HKEY_CLASSES_ROOT\Directory\Background\shell
- Después de eso, haga clic derecho en Cáscara y seleccione جديد.
- Haga clic en una clave para agregar una nueva subclave al shell.
- Tipo Panel de control de Nvidia ser el nombre de la nueva clave.
- A continuación, haga clic con el botón derecho en la subclave del Panel de control de Nvidia y seleccione جديد desde el menú contextual y مفتاح.
- Ingresar comando para la dirección de la subclave.
- Localizar comando Y haga doble clic en su cadena (predeterminada).
- A continuación, ingrese la siguiente ruta en el cuadro de datos de valor:
C:\Windows\System32\nvcplui.exe
- Seleccione Aceptar para guardar el valor de la cadena.
- Ahora seleccione Reiniciar su computadora con Windows 11/10.
8. Vuelva a instalar el panel de control de Nvidia
El panel de control de Nvidia es una aplicación UWP Puede desinstalarlo, descargarlo y reinstalarlo. Si ninguna de las otras correcciones de esta guía funcionó para usted, es posible que los archivos de esta aplicación estén dañados o que falten. Para hacer esto, elimine el Panel de control de Nvidia en Configuración, como se describe en nuestra guía sobre Cómo desinstalar aplicaciones en Windows.
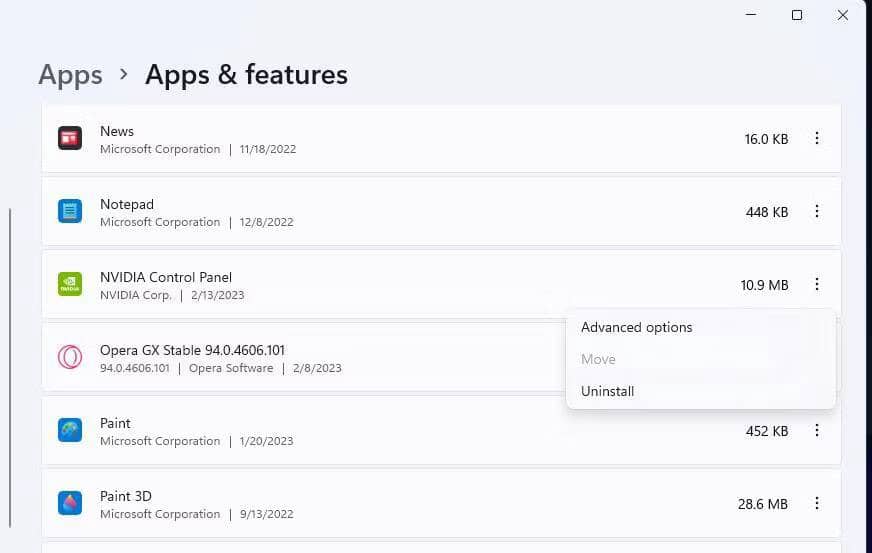
Cuando se desinstale el Panel de control de Nvidia, reinicie su computadora. ir a la página Panel de control de NVIDIA en la tienda de Microsoft. Localizar Abra la tienda de Microsoft y haga clic en Obtener para reinstalar la aplicación. Verificar Cómo solucionar el problema de desgarro de pantalla en Valorant en Windows.
Ajuste la configuración de gráficos en el Panel de control de Nvidia nuevamente
Estas soluciones potenciales generalmente arreglan el panel de control de Nvidia que no se abre en Windows. Sin embargo, hay muchas razones posibles por las que la aplicación no se abre; No es seguro que estas decisiones resuelvan este problema en todos los escenarios. Si necesita más soluciones para arreglar esta aplicación que no se inicia, considere enviar un ticket de ayuda a Página de soporte de NVIDIA. Ahora puedes ver ¿Windows no detecta tu segunda pantalla? Aquí se explica cómo solucionarlo..







