Hace unos años, les pedí cuál era el mejor y más fácil procedimiento Proceso raíz para su teléfono o tableta Android antes de hacer nada de esto. Pero esto ya no es necesario con algunas excelentes opciones de código abierto disponibles para cualquier teléfono Android y todos los sistemas operativos de escritorio. Lo guiaremos a través de los sencillos pasos para mostrar la pantalla de su teléfono Android en su PC con Windows o Mac.
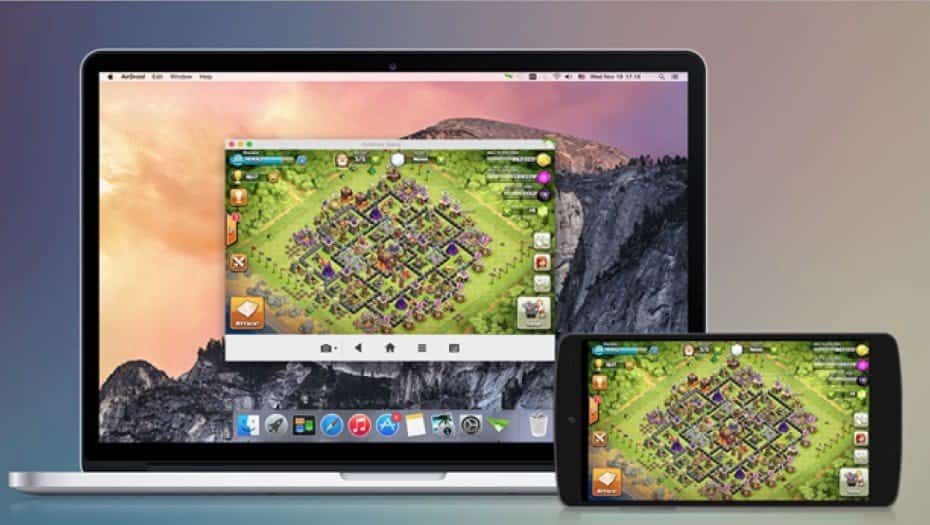
¿Por qué quieres reflejar tu pantalla de Android en la PC?
Hay muchas razones. Puede ser un desarrollador de aplicaciones y desea verificar los resultados de su código sin tener que alcanzar constantemente su teléfono. Tal vez quieras compartir fotos en una pantalla grande sin subirlas. O tal vez necesite hacer una presentación rápidamente mientras el proyector está conectado a su computadora.
La forma más rápida y fácil, como descubrirá, no requiere instalación en su teléfono y solo una aplicación simple para su PC.
Lo que necesitará para mostrar la pantalla de su teléfono en su PC
scrcpy Es la mejor aplicación que permite duplicar la pantalla de su teléfono en su PC a través de USB de forma gratuita. Funciona en todos los sistemas operativos de escritorio, incluidos Windows, macOS y Linux. No necesita descargar ni instalar ninguna aplicación en su teléfono Android.
Esto es lo que necesita para empezar:
- تنزيل scrcpy para el sistema operativo que está utilizando. Siga las instrucciones de instalación en el archivo Léame en la parte inferior de esa página.
- Cable USB para conectar tu teléfono a tu computadora.
- Un teléfono inteligente o tableta Android con depuración USB habilitada, como se muestra a continuación.
Cómo habilitar el modo de depuración USB en Android
Tenemos una explicación completa de Modo de depuración USB Pero no tienes que preocuparte por eso aquí. Todo lo que necesita saber es cómo habilitarlo:

- Ir Configuración -> Sistema -> Acerca del teléfono (Configuración -> Acerca del teléfono en versiones anteriores de Android).
- Desplácese hacia abajo y toque Número de compilación Siete veces hasta que vea una ventana emergente que dice que ahora está en modo desarrollador.
- Referirse a Configuración -> Sistema e ingresa una lista Opciones de desarrollador nuevo.
- Desplácese hacia abajo y seleccione Habilitar depuración de USB.
- Confirme la acción cuando se le solicite.
El primer paso puede ser ligeramente diferente en las versiones personalizadas de Android. Pero, en general, debe encontrar la página con la información de compilación actual y tocar el número varias veces para habilitar las opciones de desarrollador.
Cómo mostrar la pantalla de Android en PC o Mac a través de USB
Ahora que el modo de depuración USB está activado, el resto es simple:
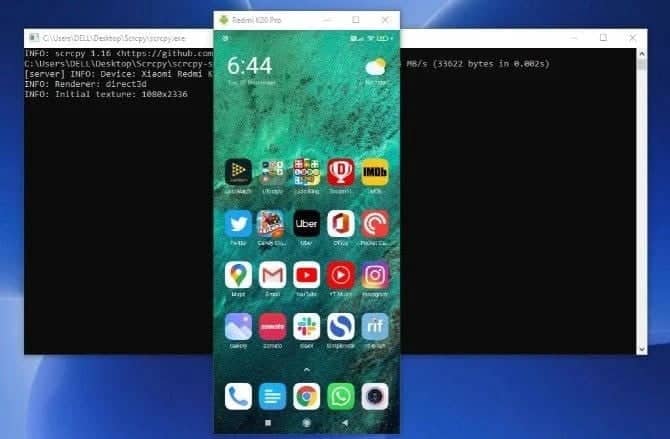
- Conecte su teléfono Android a su computadora a través de USB.
- Tienes que extraer el contenido de Scrcpy a una carpeta en tu computadora.
- Ejecute la aplicación Scrcpy ubicada en la carpeta.
- Hacer clic Encontrar dispositivos y seleccione su teléfono.
- Scrcpy comenzará; Ahora puede mostrar la pantalla de su teléfono en su computadora.
Con esto, usted está listo para ir. El mouse y el teclado funcionan en Scrcpy, por lo que puede iniciar cualquier aplicación que desee y escribirla también.
Hay muchas aplicaciones móviles que no tienen un cliente web, por lo que esta es una buena manera de usar un teclado físico con las aplicaciones de su teléfono.
Por qué Scrcpy es la mejor manera de duplicar la pantalla de Android en cualquier PC
Scrcpy es de código abierto y gratuito, sin compras dentro de la aplicación ni funciones de pago. Es la mejor aplicación gratuita de visualización de pantalla de Android en PC por varias razones:
- No necesitas instalar nada en tu teléfono Android.
- Funciona en los sistemas operativos Windows, macOS y Linux.
- El uso de un cable USB para duplicar su pantalla se realiza casi en tiempo real, a diferencia de las soluciones inalámbricas en las que hay un retraso evidente en la respuesta.
- Puede interactuar con la pantalla de su teléfono a través de su computadora, que no puede usar en conexiones inalámbricas.
- Para los expertos en tecnología, incluye una forma de mostrar de forma inalámbrica la pantalla de Android en la PC a través de una conexión TCP/IP en la misma red.
Cómo duplicar la pantalla de Android a la PC de forma inalámbrica
No necesita un cable USB para reflejar la pantalla de su teléfono Android en una PC. Técnicamente, Scrcpy tiene un modo inalámbrico, donde puede conectar su dispositivo Android y su PC a través del mismo Wi-Fi. Pero requiere un poco de conocimiento técnico. No te preocupes por eso; allí Maneras más fáciles de mostrar la pantalla de tu teléfono En la computadora, como AirDroid.
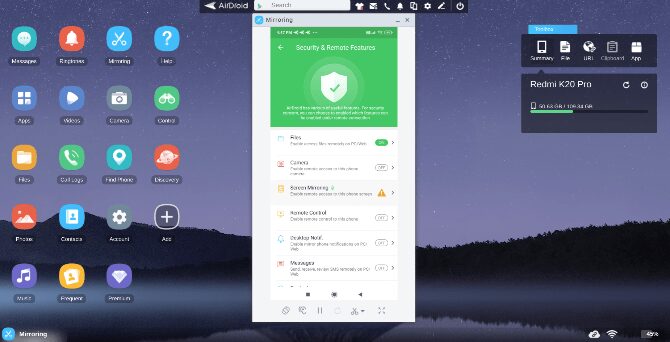
Para esto, deberá descargar AirDroid en su computadora y Android, o usar la aplicación web AirDroid en Chrome. Regístrese e inicie sesión en todos los dispositivos, luego siga los pasos a continuación para configurar la duplicación.
Descargar: AirDroid para el sistema Android | Windows | Mac OS (Gratis)
Visita: Web AirDroid
Cómo configurar la duplicación de pantalla de Android con AirDroid
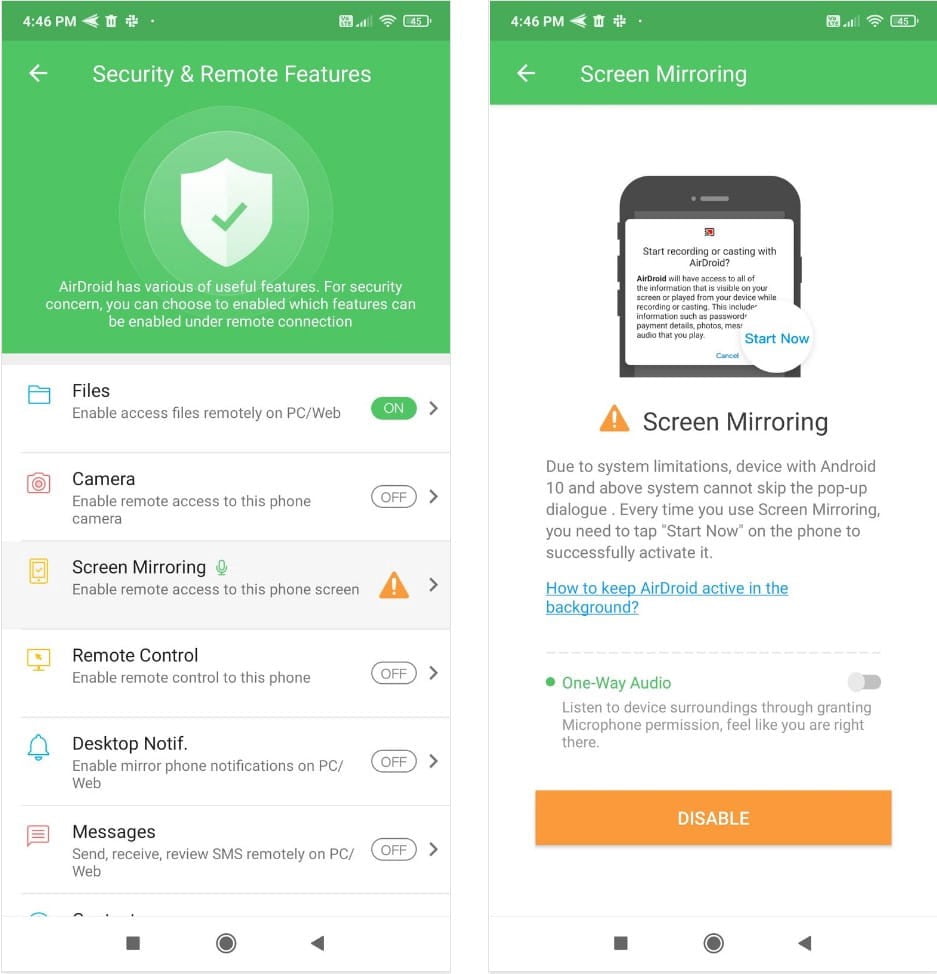
- Asegúrese de que su PC y su teléfono inteligente estén en la misma red Wi-Fi.
- En su dispositivo Android, vaya a AirDroid -> Yo -> Funciones de seguridad y acceso remoto -> Duplicación de pantalla -> Habilitar.
- En su computadora, vaya a AirDroid Web -> Duplicación de pantalla.
- En su teléfono, dé permiso tocando empezar ahora Cuando Android te diga que AirDroid comenzará a capturar todo en tu teléfono.
Al igual que la solución anterior, su pantalla se reflejará de forma inalámbrica en su PC. Esta es la forma más fácil de mostrar la pantalla de Android sin la molestia del cable. Además, AirDroid es una excelente aplicación de administración remota para Android con muchas otras funciones, como transferencia de archivos, respaldo de contactos, mensajes de texto remotos, respaldo y más.
¿Qué es mejor duplicar Android a PC a través de USB en lugar de inalámbrico?
En general, recomendamos duplicar la pantalla de su Android en una PC a través de una conexión USB. Las conexiones inalámbricas tienen algunos problemas, como:
- No puede interactuar con la pantalla de su teléfono a través de su computadora. Esto significa que tienes que hacer todas las interacciones en tu propio teléfono y verás lo que sucede en la pantalla grande. Desafortunadamente, eso significa no escribir con el teclado de la computadora en su teléfono.
- En la conectividad inalámbrica, hay un retraso notable entre lo que haces en tu teléfono y lo que se muestra en la pantalla. Se necesita un milisegundo más, lo que definitivamente es un factor a tener en cuenta. Es útil como solución de presentación, pero tal vez no tanto.
- Si lo apaga durante unos segundos, volver a conectar la pantalla de su Android a una computadora de forma inalámbrica a menudo genera algunos errores. Varias veces tuvimos que cerrar la aplicación en ambas plataformas para que volviera a funcionar.
llegar a conocerme ¿Puedo controlar mi teléfono Android desde la PC?.
Muestre la pantalla de su teléfono Android también en su televisor
Ahora sabe cómo duplicar la pantalla de su dispositivo Android en la PC a través de varios métodos. En general, una conexión por cable es superior a la duplicación inalámbrica, pero la comodidad de una conexión inalámbrica es difícil de superar.
Asimismo, la mayoría de los televisores inteligentes y todos los teléfonos Android vienen con la tecnología Miracast, el estándar mundial para la duplicación de pantalla. Miracast facilita Duplique la pantalla de su teléfono a un televisor fácilmente.







